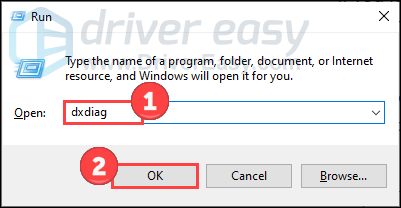Adobe Premiere Pro آپ کے ونڈوز کمپیوٹر / لیپ ٹاپ پر کریش ہوتا رہتا ہے؟ تم اکیلے نہیں ہو. اگرچہ یہ مایوس کن ہے، اچھی نئی بات یہ ہے کہ آپ صحیح جگہ پر آئے ہیں، اور اس مضمون کو پڑھنے کے بعد، آپ کو پریمیئر پرو کے کریش ہونے والے مسئلے کو آسانی سے خود ہی ٹھیک کرنے کے قابل ہونا چاہیے۔
اگرچہ اس مسئلے کی وجوہات مختلف ہوتی ہیں، لیکن یہاں ہم نے کچھ اصلاحات اکٹھی کی ہیں جو بہت سے Windows Premiere Pro صارفین کے لیے کارآمد ثابت ہوئیں۔ چاہے پریمیئر پرو اسٹارٹ اپ پر کریش ہو جائے یا میڈیا رینڈرنگ کرتے وقت کریش ہو جائے، آپ اس آرٹیکل میں کوشش کرنے کے لیے حل تلاش کر سکتے ہیں۔
ان اصلاحات کو آزمائیں۔
- اپنے گرافکس ڈرائیور کو اپ ڈیٹ کریں۔
- اپنی ترجیحات کو دوبارہ ترتیب دیں۔
- GPU ایکسلریشن کو آف کریں۔
- میڈیا کیش فائلوں کو ہٹا دیں۔
- CPU/میموری ہاگنگ ایپلی کیشنز کو بند کریں۔
- زیادہ گرم ہونے والے اجزاء کی جانچ کریں۔
- Premier Pro کو اپ ڈیٹ/ دوبارہ انسٹال کریں۔
درست کریں 1: اپنے گرافکس ڈرائیور کو اپ ڈیٹ کریں۔
زیادہ تر معاملات میں، ٹوٹا ہوا یا پرانا گرافکس ڈرائیور پریمیئر پرو کریش ہونے کے مسائل کے پیچھے اصل مجرم ہے۔
اگر آپ نے اپنے گرافکس ڈرائیور کو طویل عرصے سے اپ ڈیٹ نہیں کیا ہے، یا اگر گرافکس ڈرائیور فائل ٹوٹی ہوئی ہے یا خراب ہو گئی ہے، تو آپ پروگرام کے کریش ہونے، ہکلانے، اور یہاں تک کہ اسکرین فلکرنگ کے مسائل کا شکار ہو سکتے ہیں۔
گرافکس کارڈ بنانے والے پسند کرتے ہیں۔ نیوڈیا , اے ایم ڈی اور انٹیل اپنے گرافکس ڈرائیورز کو اپ ڈیٹ کرتا رہتا ہے۔ ایسا کرنے سے، وہ گرافکس ڈرائیور کے آخری ورژن میں کیڑے ٹھیک کریں گے اور گرافکس کارڈ کی کارکردگی کو بہتر بنائیں گے۔ بعض اوقات، وہ تخلیقی ایپلی کیشنز میں نئی خصوصیات کے لیے بھی مدد فراہم کرتے ہیں۔ مثال کے طور پر:
مارچ کا NVIDIA اسٹوڈیو ڈرائیور تخلیقی ایپلی کیشنز بشمول ایڈوب کیمرہ را، میں AI سے چلنے والی جدید ترین خصوصیات کے لیے بہترین تعاون فراہم کرتا ہے۔ Adobe Premiere Pro ، اور DaVinci Resolve 17۔
دوسرے لفظوں میں، جدید ترین گرافکس ڈرائیور آپ کے گرافکس کارڈ کی پوری صلاحیت کو کھول دے گا اور آپ کو تخلیق اور گیمنگ کا ایک بہتر تجربہ فراہم کرے گا۔
بنیادی طور پر دو طریقے ہیں جن سے آپ اپنے گرافکس ڈرائیورز کو اپ ڈیٹ کر سکتے ہیں:
آپشن 1: دستی طور پر
اس طرح سے اپنے ڈرائیوروں کو اپ ڈیٹ کرنے کے لیے آپ کو کمپیوٹر کی کچھ مہارتیں اور صبر کی ضرورت ہوگی، کیونکہ آپ کو بالکل درست ڈرائیور آن لائن تلاش کرنے، اسے ڈاؤن لوڈ کرنے اور مرحلہ وار انسٹال کرنے کی ضرورت ہے۔
آپ کا گرافکس کارڈ بنانے والا ڈرائیوروں کو اپ ڈیٹ کرتا رہتا ہے۔ انہیں حاصل کرنے کے لیے، آپ کو اپنے گرافکس کارڈ بنانے والے کی ویب سائٹ پر جانا ہوگا:
- ڈرائیور ایزی کو چلائیں اور کلک کریں۔ جائزہ لینا بٹن ڈرائیور ایزی پھر آپ کے کمپیوٹر کو اسکین کرے گا اور ڈرائیوروں میں کسی بھی پریشانی کا پتہ لگائے گا۔

- کلک کریں۔ تمام تجدید کریں کا درست ورژن خود بخود ڈاؤن لوڈ اور انسٹال کرنے کے لیے تمام وہ ڈرائیور جو آپ کے سسٹم پر غائب یا پرانے ہیں۔

(اس کی ضرورت ہے۔ پرو ورژن - کلک کرنے پر آپ کو اپ گریڈ کرنے کے لیے کہا جائے گا۔ تمام تجدید کریں . اگر آپ پرو ورژن کے لیے ادائیگی نہیں کرنا چاہتے ہیں، تو پھر بھی آپ مفت ورژن کے ساتھ اپنی ضرورت کے تمام ڈرائیورز ڈاؤن لوڈ اور انسٹال کر سکتے ہیں۔ آپ کو انہیں ایک وقت میں ایک ڈاؤن لوڈ کرنا ہوگا، اور انہیں دستی طور پر انسٹال کرنا ہوگا، عام ونڈوز کے طریقے سے۔) دی پرو ورژن ڈرائیور ایزی کے ساتھ آتا ہے۔ مکمل تکنیکی مدد . اگر آپ کو مدد کی ضرورت ہو تو، براہ کرم ڈرائیور ایزی کی سپورٹ ٹیم سے رابطہ کریں۔ - پکڑو سب کچھ کلید جب آپ پریمیئر پرو لانچ کرنے کے لیے کلک کریں۔ یہ ایک پاپ اپ کو طلب کرے گا جو پوچھے گا کہ کیا آپ اپنی ترجیحات کو دوبارہ ترتیب دینا چاہتے ہیں۔

- کلک کریں۔ ٹھیک ہے تصدیق کے لئے.
- پریمیئر پرو لانچ کریں اور پر جائیں۔ فائل > پروجیکٹ کی ترتیبات > جنرل .

- میں ویڈیو رینڈرنگ اور پلے بیک حصہ، سیٹ پیش کرنے والا کا اختیار مرکری پلے بیک انجن سافٹ ویئر صرف . کلک کریں۔ ٹھیک ہے تبدیلی کو بچانے کے لیے۔

- پریمیئر پرو لانچ کریں اور پر جائیں۔ ترمیم > ترجیحات > اوسط کیش .

- پر کلک کریں۔ حذف کریں… میڈیا کیش فائلوں کو ہٹانے کے لیے بٹن۔

- اپنے کی بورڈ پر، دبائیں۔ Ctrl , شفٹ اور esc ایک ہی وقت میں کھولنے کے لئے ٹاسک مینیجر . آپ کو اجازت کے لیے کہا جائے گا۔ کلک کریں۔ جی ہاں ٹاسک مینیجر کھولنے کے لیے۔
- کسی بھی دوسرے ایپلی کیشنز اور پروگراموں کو منتخب کریں جو بڑی مقدار میں لے جاتے ہیں سی پی یو یا یاداشت ، پھر کلک کریں۔ کام ختم کریں۔ اسے بند کرنے کے لیے.

- یقینی بنائیں کہ آپ کا کمپیوٹر a میں ہے۔ ٹھنڈا ماحول.
- استعمال کریں بہتر کولنگ سسٹم آپ کے کمپیوٹر کے لیے اگر آپ کا کمپیوٹر کافی طاقتور نہیں ہے۔
- حادثہ
- ونڈوز
پھر ونڈوز ورژن (مثال کے طور پر، ونڈوز 64 بٹ) کے اپنے مخصوص ذائقے کے مطابق گرافکس ڈرائیور تلاش کریں اور ڈرائیور کو دستی طور پر ڈاؤن لوڈ کریں۔
اپنے سسٹم کے لیے درست ڈرائیورز ڈاؤن لوڈ کرنے کے بعد، ڈاؤن لوڈ کی گئی فائل پر ڈبل کلک کریں اور ڈرائیور کو انسٹال کرنے کے لیے آن اسکرین ہدایات پر عمل کریں۔
یا
آپشن 2: خودکار طور پر (تجویز کردہ)
یہ سب سے تیز اور آسان آپشن ہے۔ یہ سب کچھ ماؤس کلکس کے ساتھ کیا جاتا ہے – آسان ہے چاہے آپ کمپیوٹر کے نئے بچے ہوں۔
اگر آپ کے پاس گرافکس ڈرائیور کو دستی طور پر اپ ڈیٹ کرنے کے لیے وقت، صبر یا کمپیوٹر کی مہارت نہیں ہے، تو آپ اسے ڈرائیور ایزی کے ساتھ خود بخود کر سکتے ہیں۔
ڈرائیور ایزی خود بخود آپ کے سسٹم کو پہچان لے گا اور اس کے لیے صحیح ڈرائیور تلاش کر لے گا۔
آپ کو یہ جاننے کی ضرورت نہیں ہے کہ آپ کا کمپیوٹر کون سا سسٹم چل رہا ہے، آپ کو غلط ڈرائیور کو ڈاؤن لوڈ اور انسٹال کرنے کا خطرہ مول لینے کی ضرورت نہیں ہے، اور آپ کو انسٹال کرتے وقت غلطی کرنے کی فکر کرنے کی ضرورت نہیں ہے۔
آپ ڈرائیور ایزی کے مفت یا پرو ورژن کے ساتھ اپنے ڈرائیوروں کو خود بخود اپ ڈیٹ کر سکتے ہیں۔ لیکن پرو ورژن کے ساتھ یہ صرف 2 کلکس لیتا ہے:
اپنے گرافکس ڈرائیور کو اپ ڈیٹ کرنے کے بعد آپ کو اپنے کمپیوٹر کو دوبارہ شروع کرنے کی ضرورت ہے۔
یہ دیکھنے کے لیے پریمیئر پرو لانچ کریں کہ آیا یہ کریش ہوتا ہے یا نہیں۔ عام طور پر، آپ کے گرافکس ڈرائیور کو اپ ڈیٹ کرنے کے بعد، کریش ہونے کا مسئلہ غائب ہو جائے گا۔
اگر جدید ترین گرافکس ڈرائیور کریش کو روکنے میں ناکام ہو جاتا ہے، تو اگلی اصلاح کرنے کے لیے ذیل میں پڑھیں۔
درست کریں 2: اپنی ترجیحات کو دوبارہ ترتیب دیں۔
ایڈوب کے مطابق، پریمیئر پرو کو کریش ہونے سے روکنے کے لیے اپنی ترجیحات کو دوبارہ ترتیب دینا ایک مفید حل ہے۔ اگر آپ نے ابھی تک یہ درست کرنے کی کوشش نہیں کی ہے، تو بس اسے ایک شاٹ دیں۔
اپنی ترجیحات کو دوبارہ ترتیب دینا کافی آسان ہے۔ یہاں ہے کیسے:
دیکھیں کہ کیا پریمیئر پرو کریش ہونے کا مسئلہ برقرار ہے۔ اگر یہ فکس کریش ہونے کو نہیں روکتا ہے تو پریشان نہ ہوں۔ ذیل میں اگلی اصلاح کرنے کی کوشش کریں۔
درست کریں 3: GPU ایکسلریشن کو بند کریں۔
GPU ایکسلریشن Premiere Pro کریش ہونے کی ایک عام وجہ ہے۔ اگر آپ نے GPU ایکسلریشن کو آن کیا ہے تو اسے عارضی طور پر غیر فعال کر دیں تاکہ یہ دیکھا جا سکے کہ آیا آپ Premiere Pro کریشنگ کو ٹھیک کر سکتے ہیں۔ اسے کرنے کا طریقہ یہاں ہے:
دیکھیں کہ کیا آپ کے GPU ایکسلریشن کو صرف سافٹ ویئر میں تبدیل کرنے کے بعد پریمیئر پرو کریش ہو جاتا ہے۔ عام طور پر، آپ کے GPU ایکسلریشن کو غیر فعال کرنے کے بعد Premiere Pro کو رینڈرنگ مکمل کرنے میں زیادہ وقت لگ سکتا ہے، لیکن یہ بے ترتیب کریشوں کی تعدد کو کم کر دے گا۔
اگر یہ درستگی کام نہیں کرتی ہے، تو ذیل میں اگلی اصلاح کو آزمائیں۔
درست کریں 4: میڈیا کیش فائلوں کو ہٹا دیں۔
کچھ کرپٹ میڈیا کیش فائلز پریمیئر پور کریشنگ ایشو کو بھی متحرک کر سکتی ہیں۔ اگر یہ معاملہ ہے تو، آپ کو میڈیا کیش فائلوں کو ہٹانے کی ضرورت ہے۔ اسے کرنے کا طریقہ یہاں ہے:
دیکھیں کہ کیا یہ فکس کریش ہونے کو روکتا ہے۔ اگر نہیں، تو ذیل میں اگلا درست کرنے کی کوشش کریں۔
درست کریں 5: CPU/میموری ہاگنگ ایپلی کیشنز کو بند کریں۔
پریمیئر پرو ایک وسائل سے بھرپور ایپلی کیشن ہے۔ اگر آپ بیک گراؤنڈ میں ایک ہی وقت میں بہت ساری ایپلیکیشنز چلا رہے ہیں تو ہو سکتا ہے کہ آپ کے کمپیوٹر کی RAM ختم ہو جائے اور پریمیئر پرو کریش ہو جائے۔ اگر ایسا ہے تو، ان CPU/میموری ہاگنگ ایپلی کیشنز کو بند کرنے سے پریمیئر پرو دوبارہ کام کر سکتا ہے، اسے کرنے کا طریقہ یہ ہے:
اگر پریمیئر پرو ان CPU/میموری ہاگنگ ایپلی کیشنز کو بند کرنے کے بعد اچھی طرح سے کام کرتا ہے، تو مبارک ہو!
مستقبل میں ناکافی میموری کی وجہ سے Premiere Pro کو کریش ہونے سے روکنے کے لیے، آپ کو اپنے کمپیوٹر پر میموری (RAM) کو اپ گریڈ کرنے پر غور کرنے کی ضرورت پڑ سکتی ہے۔
درست کریں 6: زیادہ گرم ہونے والے اجزاء کی جانچ کریں۔
Premiere Pro بھاری کمپیوٹیشن کرنے کے لیے CPU اور GPU دونوں کا استعمال کرتا ہے۔ اگر پریمیئر پرو آپ کے کمپیوٹر پر زیادہ دیر تک چلتا ہے، تو آپ کا کمپیوٹر زیادہ گرم ہو سکتا ہے، خاص طور پر جب اس کا کولنگ سسٹم ٹھیک سے کام نہ کر رہا ہو۔ ایک بار جب آپ کا کمپیوٹر زیادہ گرم ہو جاتا ہے، تو Premiere Pro بغیر وارننگ کے کریش ہو سکتا ہے۔ اگر ایسا ہے تو، آپ کو اپنے کمپیوٹر کو ٹھنڈا کرنے کی ضرورت ہے۔
اپنے کمپیوٹر کو ٹھنڈا کرنے کے لیے، آپ کو ضرورت پڑسکتی ہے۔
درست کریں 7: پریمیئر پرو کو اپ ڈیٹ/ دوبارہ انسٹال کریں۔
اگر کوئی بھی اصلاحات کام نہیں کرتی ہیں، تو Premier Pro کو اپ ڈیٹ کرنے / دوبارہ انسٹال کرنے کی کوشش کریں۔ عام طور پر، Premier Pro کو تازہ ترین ورژن میں اپ ڈیٹ کرنے کے بعد، یا اسے دوبارہ انسٹال کرنے کے بعد، آپ کریش ہونے والے مسئلے کو ٹھیک کر لیں گے۔
نتیجہ
زیادہ تر معاملات میں، پریمیئر پرو، ونڈوز OS اور ڈرائیوروں کو اپ ٹو ڈیٹ رکھنے سے پروگرام کے کریش ہونے والے زیادہ تر مسائل سے نجات مل جاتی ہے۔ اگر اس مضمون میں یہ عام اصلاحات آپ کو پریمیئر کریشنگ کے مسئلے کو حل کرنے میں مدد نہیں کرتی ہیں، تو آپ کریش کی وجوہات کا تجزیہ کرنے اور ان کا ازالہ کرنے کے لیے ونڈوز کریش لاگز کی چھان بین کرنے کی کوشش بھی کر سکتے ہیں۔ مزید تفصیلات کے لیے، مضمون دیکھیں: ونڈوز 10 میں کریش لاگز کو کیسے دیکھیں .
امید ہے کہ، اس مضمون نے پریمیئر پرو کے کریش ہونے کے مسئلے کو حل کرنے میں آپ کی مدد کی ہے۔ اگر آپ کے پاس اس موضوع پر کوئی سوالات یا مشورے ہیں تو بلا جھجھک ہمیں نیچے تبصرہ کریں۔ پڑھنے کا شکریہ!









![[2022 ٹپس] پی سی پر وارزون کی آواز کو کیسے ٹھیک کریں۔](https://letmeknow.ch/img/knowledge/31/how-fix-warzone-no-sound-pc.png)