
پالورلڈ جتنا مشہور ہے، یہ گیم خرابیوں اور مسائل کے بغیر نہیں ہے، یہ دیکھتے ہوئے کہ یہ ابھی تک رسائی کے ابتدائی مرحلے میں ہے۔ اگر آپ بھی پالورلڈ میں سیشن کی تلاش کی خرابی سے پریشان ہیں، تو پریشان نہ ہوں، آپ اکیلے نہیں ہیں۔ اور یہاں کچھ موثر اصلاحات ہیں جو ہم نے فورم اور گیم کمیونٹیز سے جمع کی ہیں۔ امید ہے کہ وہ آپ کے لیے بھی حیرت انگیز کام کریں گے۔
آپ کو مندرجہ ذیل تمام اصلاحات کو آزمانے کی ضرورت نہیں ہے: صرف اس وقت تک فہرست کے نیچے کام کریں جب تک کہ آپ کو ایسا کوئی نہ مل جائے جو آپ کے لیے پالورلڈ میں سیشن کی تلاش کی خرابی کو ٹھیک کرنے کی تدبیر کرتا ہے۔
درست کریں 1: گیم دوبارہ شروع کریں۔
پالورلڈ میں سیشن تلاش کی خرابی کا سب سے تیز اور آسان حل صرف گیم کو دوبارہ شروع کرنا ہے۔ یہ شاید اس لیے ہے کہ سیشن کی تلاش کی خرابی ممکنہ طور پر مصروف سرورز یا عارضی نیٹ ورک کنکشن کے مسائل سے متعلق ہے، اور پالورلڈ کا ایک سادہ دوبارہ شروع کرنے سے کچھ حد تک اس طرح کے مسائل سے بچنے میں مدد ملتی ہے۔
Palworld کو دوبارہ شروع کرنے کے لیے:
- اپنے کی بورڈ پر، دبائیں۔ ونڈوز لوگو + آر کیز ایک ساتھ رن باکس کھولنے کے لیے۔
- قسم taskmgr اور انٹر کو دبائیں۔
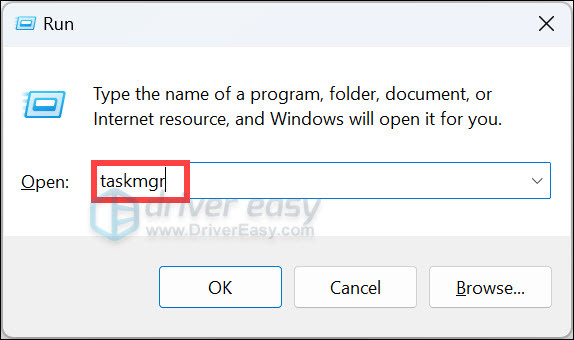
- منتخب کریں۔ عمل . پھر دائیں کلک کریں۔ پالورلڈ اور منتخب کریں کام ختم کریں۔ .
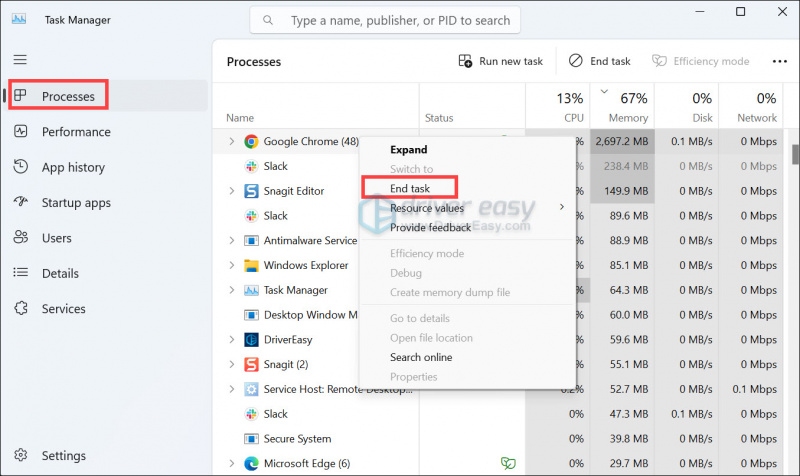
- اسی کو ختم کرنے کے لیے دہرائیں۔ بھاپ .
پھر یہ دیکھنے کے لیے کہ آیا سیشن کی تلاش میں خرابی باقی ہے، Steam اور Palworld کو دوبارہ لانچ کریں۔ اگر ایسا ہے تو براہ کرم آگے بڑھیں۔
درست کریں 2: ملٹی پلیئر سیٹنگ کو آف اور آن کریں۔
اس کا تذکرہ بہت سے گیمرز نے کیا ہے کہ پالورلڈ میں ملٹی پلیئر کو آف کرنے اور پھر آن کرنے سے سیشن کی تلاش کی خرابی کو روکنے میں مدد ملتی ہے۔ یہ دیکھنے کے لیے کہ آیا آپ کے لیے بھی کام کرتا ہے:
- پالورلڈ لانچ کریں۔ کلک کریں۔ کھیل شروع کریں۔ .
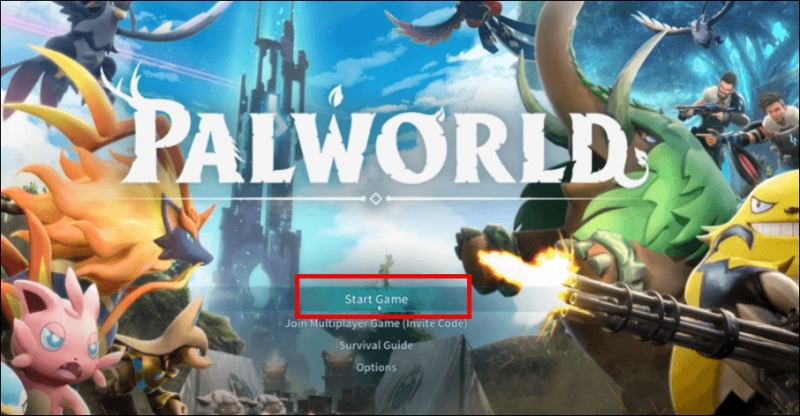
- کلک کریں۔ پالپاگوس جزیرہ پھر منتخب کریں عالمی ترتیبات کو تبدیل کریں۔ .
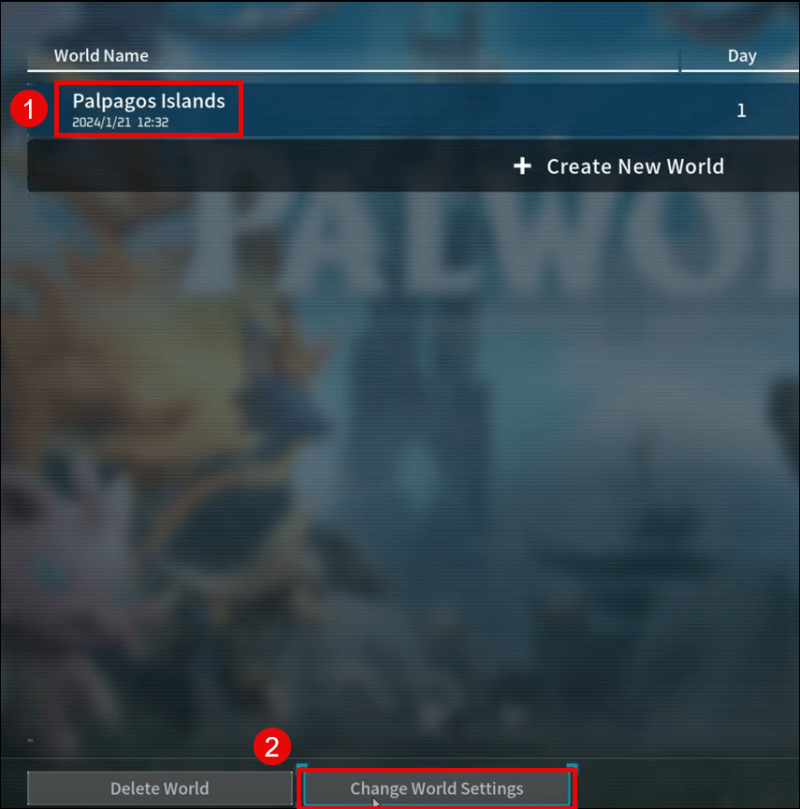
- آن کریں اور پھر بند ملٹی پلیئر موڈ، پھر کلک کریں۔ ٹھیک ہے تبدیلی کو بچانے کے لیے۔
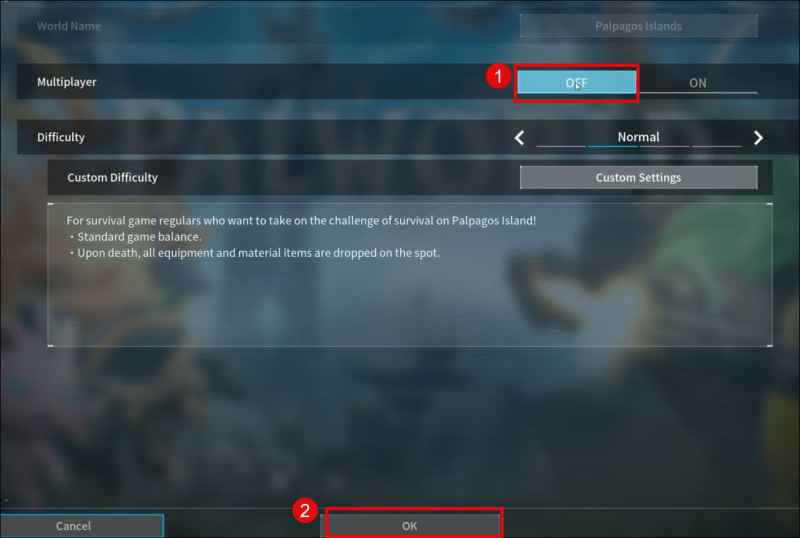
اب پالورلڈ کو دوبارہ چلانے کی کوشش کریں تاکہ یہ معلوم ہو سکے کہ آیا سیشن کی تلاش کی خرابی اب بھی نظر آتی ہے۔ اگر مسئلہ برقرار رہتا ہے تو براہ کرم آگے بڑھیں۔
درست کریں 3: گیم فائلوں کی تصدیق کریں۔
خراب یا گمشدہ گیم فائلیں بھی ممکنہ طور پر پالورلڈ میں سیشن تلاش کی خرابی کے مجرم ہیں۔ یہ دیکھنے کے لیے کہ آیا ایسا ہے، آپ Steam پر اپنی Palworld گیم فائلوں کی تصدیق کر سکتے ہیں، جو Palworld کو دستیاب تازہ ترین ورژن میں اپ ڈیٹ کرنے میں بھی مدد کرتی ہے۔
ایسا کرنے کے لئے:
- بھاپ لانچ کریں۔
- میں کتب خانہ ، پر دائیں کلک کریں۔ پالورلڈ اور منتخب کریں پراپرٹیز ڈراپ ڈاؤن مینو سے۔
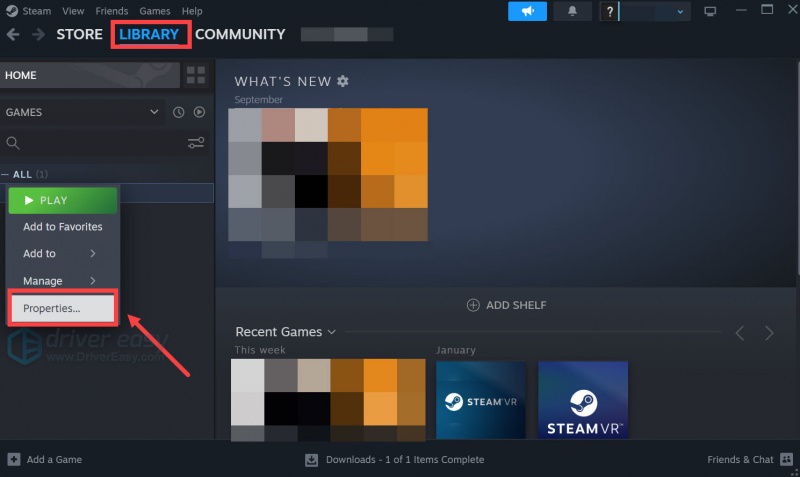
- منتخب کریں۔ انسٹال شدہ فائلیں۔ ٹیب اور پر کلک کریں گیم فائلوں کی تصدیق شدہ سالمیت بٹن
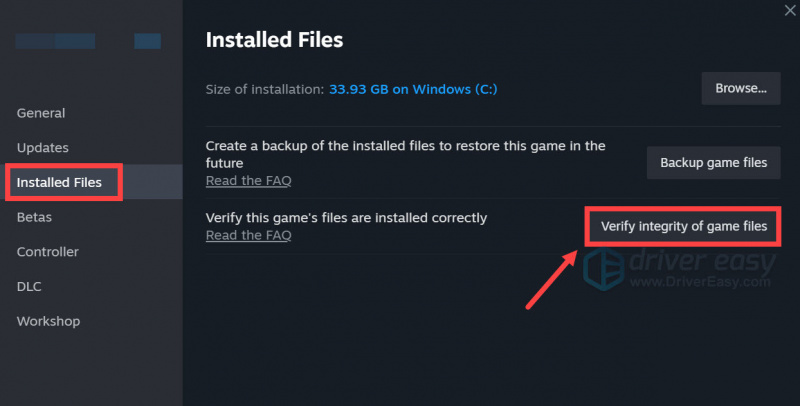
- بھاپ گیم کی فائلوں کی تصدیق کرے گی - اس عمل میں کئی منٹ لگ سکتے ہیں۔
پھر یہ دیکھنے کے لیے پالورلڈ کو دوبارہ شروع کرنے کی کوشش کریں کہ آیا سیشن کی تلاش کی خرابی ٹھیک ہو گئی ہے۔ اگر مسئلہ اب بھی باقی ہے تو براہ کرم آگے بڑھیں۔
درست کریں 4: پالورلڈ گیم کی حیثیت کو چیک کریں۔
جیسا کہ ذکر کیا گیا ہے، سیشن تلاش کی خرابی عارضی نیٹ ورک کنکشن کے مسائل یا سرور کی خرابیوں سے متعلق ہو سکتی ہے، لہذا اگر مندرجہ بالا میں سے کوئی بھی آپ کی طرف سے پالورلڈ میں سیشن تلاش کی خرابی کے ساتھ مؤثر ثابت نہیں ہوتا ہے، تو آپ کو یہ دیکھنے کے لیے گیم سرور کی حیثیت کو چیک کرنے کی ضرورت ہے کہ آیا یہ ہے یا نہیں۔ اصل میں ایک مسئلہ جسے آپ ٹھیک کر سکتے ہیں۔
پالورلڈ سرور کی حیثیت چیک کرنے کے لیے، بس یہاں جائیں: https://palworld.statuspage.io/
اگر پالورلڈ کا سرور ڈاؤن ہے، تو آپ ڈیویس کے ذریعہ اس کے حل ہونے کا انتظار کرنے کے علاوہ اور کچھ نہیں کر سکتے، یہ ایک عالمگیر مسئلہ ہے اور دیگر تمام کھلاڑی بھی اسی مسئلے کا سامنا کر رہے ہیں۔ یا آپ یہ دیکھنے کے لیے سپورٹ تک پہنچ سکتے ہیں کہ آیا وہ اضافی مدد فراہم کر سکتے ہیں۔
اضافی ٹپ
اگر آپ پالورلڈ کے ساتھ مستقل مسائل کا سامنا کر رہے ہیں اور پچھلے حلوں میں سے کوئی بھی کارآمد ثابت نہیں ہوا ہے، تو یہ ممکن ہے کہ آپ کی خراب شدہ سسٹم فائلیں ذمہ دار ہوں۔ اس کو درست کرنے کے لیے، سسٹم فائلوں کی مرمت بہت ضروری ہو جاتی ہے۔ سسٹم فائل چیکر (SFC) ٹول اس عمل میں آپ کی مدد کر سکتا ہے۔ 'sfc/scannow' کمانڈ پر عمل کرتے ہوئے، آپ ایک اسکین شروع کر سکتے ہیں جو مسائل کی نشاندہی کرتا ہے اور سسٹم فائلوں کی گمشدہ یا خراب شدہ مرمت کرتا ہے۔ تاہم، یہ نوٹ کرنا ضروری ہے SFC ٹول بنیادی طور پر بڑی فائلوں کو اسکین کرنے پر توجہ مرکوز کرتا ہے اور معمولی مسائل کو نظر انداز کر سکتا ہے۔ .
ایسے حالات میں جہاں SFC ٹول کم پڑ جاتا ہے، ونڈوز کی مرمت کے لیے زیادہ طاقتور اور خصوصی ٹول کی سفارش کی جاتی ہے۔ فوریکٹ ونڈوز کی مرمت کا ایک خودکار ٹول ہے جو پریشانی والی فائلوں کی نشاندہی کرنے اور خراب فائلوں کو تبدیل کرنے میں بہترین ہے۔ آپ کے کمپیوٹر کو جامع طور پر اسکین کرنے سے، فورٹیکٹ آپ کے ونڈوز سسٹم کی مرمت کے لیے ایک زیادہ جامع اور موثر حل فراہم کر سکتا ہے۔
- ڈاؤن لوڈ کریں اور فورٹیکٹ انسٹال کریں۔
- فورٹیکٹ کھولیں۔ یہ آپ کے کمپیوٹر کا مفت اسکین چلائے گا اور آپ کو دے گا۔ آپ کے کمپیوٹر کی حیثیت کی تفصیلی رپورٹ .
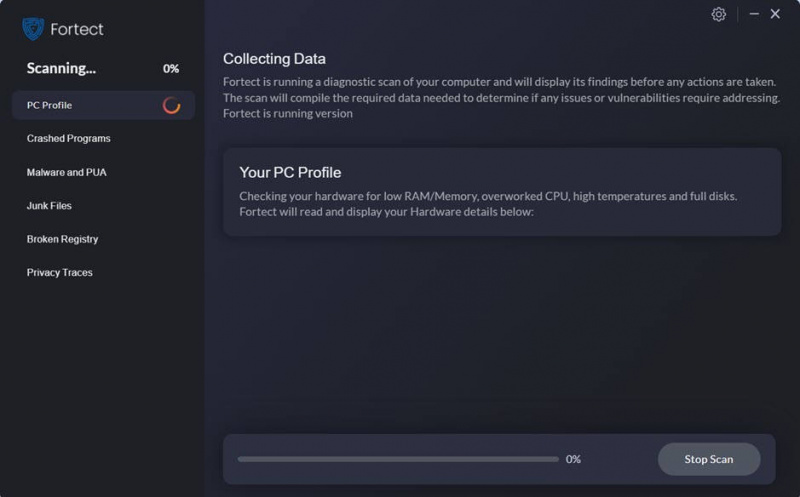
- ایک بار ختم ہونے کے بعد، آپ کو ایک رپورٹ نظر آئے گی جس میں تمام مسائل دکھائے جائیں گے۔ تمام مسائل کو خود بخود حل کرنے کے لیے، کلک کریں۔ مرمت شروع کریں۔ (آپ کو مکمل ورژن خریدنے کی ضرورت ہوگی۔ یہ ایک کے ساتھ آتا ہے۔ 60 دن کی منی بیک گارنٹی لہذا آپ کسی بھی وقت رقم واپس کر سکتے ہیں اگر فورٹیکٹ آپ کا مسئلہ حل نہیں کرتا ہے)۔
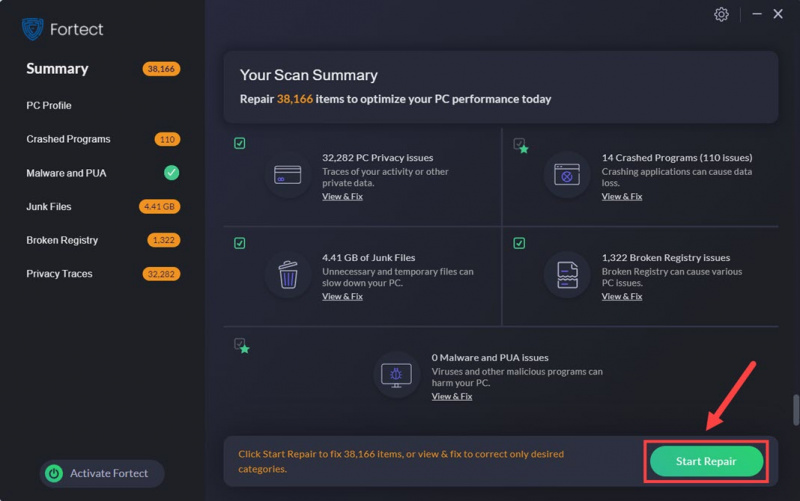
براہ کرم نوٹ کریں کہ سسٹم فائلوں کی مرمت سیشن کی تلاش کی خرابی سے ہمیشہ کے لیے چھٹکارا پانے کی گارنٹی نہیں ہے، لیکن یہ آپ کے لیے کچھ پیش رفت کرنے کے لیے کافی ہو سکتا ہے۔
اوپر پوسٹ کو پڑھنے کے لیے آپ کا شکریہ۔ اگر آپ کے پاس دیگر تجاویز ہیں، تو براہ کرم ذیل میں ایک تبصرہ چھوڑنے کے لئے آزاد محسوس کریں.

![[حل] بیٹ بیٹل صابر خرابی کا شکار رہتا ہے](https://letmeknow.ch/img/program-issues/13/beat-saber-keeps-crashing.jpg)


![[حل شدہ] GTFO FPS ڈراپ، ہکلانا اور کارکردگی کے مسائل](https://letmeknow.ch/img/knowledge/62/gtfo-fps-drops.jpg)
![[حل شدہ] ایئر پوڈز منسلک ہیں لیکن ونڈوز 10 پر کوئی آواز نہیں ہے۔](https://letmeknow.ch/img/knowledge/30/airpods-connected-no-sound-windows-10.jpeg)
