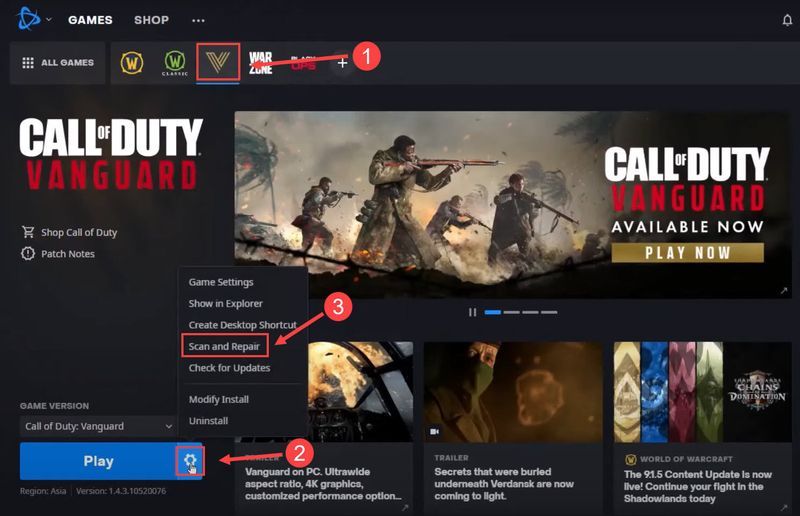اگر آپ پی سی پر لنک کیبل کے ساتھ اوکولس کویسٹ 2 استعمال کررہے ہیں لیکن مائک کام نہیں کررہا ہے تو ، فکر نہ کریں۔ اس پوسٹ میں ، آپ اپنے VR ہیڈسیٹ مائک کو زندگی میں واپس لانے کے لئے 4 آسان اور فوری اصلاحات سیکھیں گے۔
ان اصلاحات کو آزمائیں:
آپ ان سب کی کوشش نہیں کر سکتے ہیں۔ صرف فہرست میں اپنے راستے پر کام کریں جب تک کہ آپ کو کوئی ایسا کام نہ مل سکے جو چال چل رہا ہو۔
- اپنے مائکروفون تک رسائی کی اجازت دیں
- صوتی ترتیبات کو ایڈجسٹ کریں
- اپنے آڈیو ڈرائیور کو اپ ڈیٹ کریں
- اپنے ہیڈسیٹ کو انپلگ اور دوبارہ لگائیں
1 درست کریں - اپنے مائکروفون تک رسائی کی اجازت دیں
اپنے کمپیوٹر پر عام طور پر Oculus Quest 2 استعمال کرنے کے ل you ، آپ کو رازداری کی ترتیبات میں ایپس کو اس کے مائکروفون تک رسائی حاصل کرنے کی اجازت دینی چاہئے۔ یہ اقدامات یہ ہیں:
- دبائیں ونڈوز لوگو کی اپنے کی بورڈ پر پھر ، ٹائپ کریں مائیکروفون کی رازداری تلاش کے خانے میں اور کلک کریں مائیکروفون کی رازداری کی ترتیبات .

- پر کلک کریں بدلیں بٹن اور ٹوگل آن اس آلہ کیلئے مائکروفون تک رسائی۔

- اپنے مائکروفون اور تک رسائی حاصل کرنے کیلئے ایپس کو اجازت دینے کیلئے اسکرول کریں آن کر دو بٹن.

- نیچے سکرول کریں آن کر دو ڈیسک ٹاپ ایپس کی آپ کے مائیکروفون تک رسائی۔

اگر آپ نے تمام رسائوں کو اہل کردیا ہے لیکن مائیکروفون نے پھر بھی کام کرنے سے انکار کردیا ہے تو ، اگلی ٹھیک کو آزمائیں۔
درست کریں 2 - صوتی ترتیبات کو ایڈجسٹ کریں
اوکولس کویسٹ 2 مائک کے کام نہ کرنے کی وجہ سے بھی غلط آواز کی ترتیبات ہوسکتی ہیں۔ اگر ایسا ہے تو ، آپ کو اپنے ہیڈسیٹ مائک کو بطور دستی بطور ڈیفالٹ آلہ سیٹ کرنا ہوگا۔
- دائیں کلک کریں اسپیکر کا آئیکن ٹاسک بار کے نیچے دائیں کونے پر ، اور کلک کریں اوپن ساؤنڈ سیٹنگز .

- ان پٹ سیکشن کے تحت ، منتخب کریں ہیڈسیٹ مائکروفون (اوکولس ورچوئل آڈیو ڈیوائس) مینو سے

- منتخب کرنے کے لئے نیچے سکرول کریں صوتی کنٹرول پینل .

- پر جائیں ریکارڈنگ ٹیب پھر منتخب کریں Oculus کویسٹ 2 ہیڈسیٹ مائکروفون اور کلک کریں پہلے سے طے شدہ .

- اپنے مائک پر دوبارہ کلک کریں اور کلک کریں پراپرٹیز .

- پر جائیں سطح ٹیب اور زیادہ سے زیادہ پر مائک حجم مقرر کریں .

- منتخب کریں اعلی درجے کی ٹیب اور اچیک ایپلی کیشنز کو اس آلے کا خصوصی کنٹرول حاصل کرنے کی اجازت دیں .

- کلک کریں ٹھیک ہے تبدیلیوں کو لاگو کرنے کے لئے.
اب جبکہ پی سی آواز کی ترتیب میں ہر چیز اچھ toا ہے ، جانچ کریں کہ آپ کا مائک کیسے کام کرتا ہے۔ اگر مائک نا کام کرنے والا مسئلہ صرف اسٹیم وی آر جیسے مخصوص پروگراموں میں ہوتا ہے تو ، یقینی بنائیں اوکولس کویسٹ 2 کو بھی ایپ کی ترتیبات میں ان پٹ ڈیوائس کے طور پر منتخب کیا گیا ہے .
اگر یہ چال مدد نہیں کرتی ہے تو ، ذیل میں مزید اصلاحات پر ایک نظر ڈالیں۔
3 درست کریں - اپنے آڈیو ڈرائیور کو اپ ڈیٹ کریں
اگر آپ جس آڈیو یا ہیڈسیٹ ڈرائیور کا استعمال کررہے ہیں وہ ناقص ہے یا پرانی ہے تو ، آپ کا اوکلس کویسٹ 2 مائک ٹھیک طرح سے کام نہیں کرے گا۔ لہذا آپ کو آڈیو ڈرائیور کو اپ ڈیٹ کرنا چاہئے تاکہ یہ دیکھیں کہ آیا یہ آپ کے مسئلے کو ٹھیک کرتا ہے۔ اپنے ہیڈسیٹ کے ل the صحیح ڈرائیور حاصل کرنے کے لئے دو طریقے ہیں:
آپشن 1 - دستی طور پر - آپ Oculus Quest 2 کے لئے حالیہ ڈرائیور کو تلاش کرسکتے ہیں Oculus کی حمایت صفحے . اس کے بعد ، آپ کے ونڈوز ورژن کے مطابق ڈرائیور ڈاؤن لوڈ کریں ، اور اسے قدم بہ قدم انسٹال کریں۔
آپشن 2 - خود بخود اگر آپ کے پاس اپنے آڈیو ڈرائیور کو دستی طور پر اپ ڈیٹ کرنے کے لئے وقت ، صبر اور کمپیوٹر کی مہارت نہیں ہے تو ، آپ اس کے بجائے خود بخود اس کے ساتھ خود بخود کام کرسکتے ہیں۔ آسان ڈرائیور . ڈرائیور ایزی خود بخود آپ کے سسٹم کو پہچان لے گا اور آپ کے ہیڈسیٹ ، اور آپ کے ونڈوز ورژن کے ل correct درست ڈرائیور تلاش کرے گا ، اور یہ انہیں ڈاؤن لوڈ کرکے انسٹال کرے گا:
- ڈاؤن لوڈ کریں اور ڈرائیور ایزی انسٹال کریں۔
- آسان ڈرائیور چلائیں اور پر کلک کریں جائزہ لینا بٹن اس کے بعد ڈرائیور ایزی آپ کے کمپیوٹر کو اسکین کرے گا اور کسی بھی پریشانی والے ڈرائیور کا پتہ لگائے گا۔

- کلک کریں اپ ڈیٹ پرچم کے پیچھے Oculus VR ہیڈسیٹ ڈرائیور خود بخود اس ڈرائیور کا صحیح ورژن ڈاؤن لوڈ کرنے کے ل، ، پھر آپ اسے دستی طور پر انسٹال کرسکتے ہیں (آپ یہ مفت ورژن کے ساتھ کرسکتے ہیں)۔
یا کلک کریں تمام تجدید کریں کا درست ورژن خود بخود ڈاؤن لوڈ اور انسٹال کرنے کیلئے تمام ڈرائیور جو آپ کے سسٹم میں غائب ہیں یا پرانی ہیں۔ (اس کی ضرورت ہے پرو ورژن جو مکمل تعاون اور 30 دن کی پیسہ واپس کرنے کی گارنٹی کے ساتھ آتا ہے۔ جب آپ سب کو اپ ڈیٹ کرتے ہیں تو آپ کو اپ گریڈ کرنے کا اشارہ کیا جائے گا۔)

اگر آپ کو مدد کی ضرورت ہو تو ، رابطہ کریں ڈرائیور ایزی کی سپورٹ ٹیم پر support@letmeknow.ch .
اگر ڈرائیور کو اپ ڈیٹ کرنا کام نہیں کرتا ہے تو ، نیچے 4 کو درست کرنا جاری رکھیں۔
4 درست کریں - اپنے ہیڈسیٹ کو انپلگ اور دوبارہ پلگ کریں
کچھ صارفین نے اطلاع دی ہے کہ معیاری ان پلگ اور ریپلگ طریقہ کار طریقے سے کویسٹ 2 مائک کے کام نہ کرنے کا مسئلہ ڈرامائی طور پر حل کیا ، لیکن نوٹ کریں کہ ایسا کرتے وقت آپ کو ونڈوز وائس ریکارڈر چلانے کی ضرورت ہے۔
- اپنے کمپیوٹر میں ہیڈسیٹ پلگ کریں اور اوکولس لنک کو فعال کریں۔
- ٹائپ کریں آواز ونڈوز سرچ باکس میں اور کلک کریں وائس ریکارڈر .

- اگر وائس ریکارڈر میں اوکلوس کویسٹ 2 چن لیا گیا ہے تو ، اسٹیم وی آر یا اپنا کھیل شروع کریں اور مائک کو ارادہ کے مطابق کام کرنا چاہئے۔
اگر نہیں، وائس ریکارڈر کو چلاتے رہیں . پھر، کیبل کو پلٹائیں آپ کے ہیڈسیٹ سے ، اسے دوبارہ اندر داخل کریں ، Oculus لنک کو قابل بنائیں کویسٹ 2 پر اور اپنے کھیل کو شروع کریں۔
اب چیک کریں کہ آیا آپ کا مائیکروفون دوبارہ کام کرتا ہے۔ اگر ہاں تو ، پھر زبردست ، لیکن جب بھی آپ اسٹیم وی آر یا دوسرے پروگرام شروع کرتے ہیں تو آپ کو وائس ریکارڈر کے ذریعے مائک کمانڈ کھینچنے کی ضرورت پڑسکتی ہے۔ ممکن ہے یہ مشہور مسئلے بعد کے اوکلوس پیچ میں طے کی جاسکے۔
اگر مذکورہ بالا مراحل میں سے کوئی بھی حرکت نہیں کرتا ہے تو کوشش کریں تازہ ترین Oculus ایپ کو دوبارہ انسٹال کریں سے سرکاری ویب سائٹ اور دیکھیں کہ مسئلہ ٹھیک ہو جاتا ہے۔
امید ہے کہ اس پوسٹ میں مدد ملے گی۔ اگر آپ کے ذہن میں کوئی سوالات یا مشورے ہیں تو براہ کرم نیچے کوئی تبصرہ کریں۔