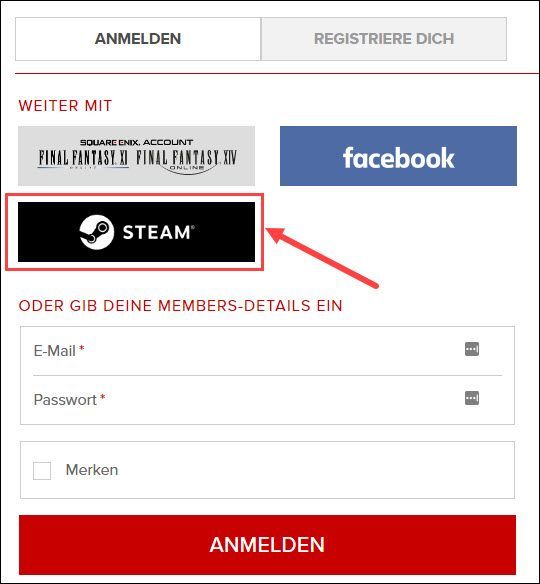اگر آپ کو نیلی اسکرین کی خرابی ہو رہی ہے۔ ntkrnlmp.exe آپ کے ونڈوز کمپیوٹر میں، فکر نہ کریں۔ آپ نیلی اسکرین کی خرابی کو ٹھیک کر سکتے ہیں اور اپنے کمپیوٹر کو دوبارہ ٹریک پر لے سکتے ہیں۔
ntkrnlmp.exe کیا ہے؟
ntkrnlmp.exe ونڈوز آپریٹنگ سسٹم سے وابستہ ایک قابل عمل فائل ہے۔ جب آپ کے کمپیوٹر میں Windows OS چلنا شروع ہو جاتا ہے، تو وہ پروگرام جو ntkrnlmp.exe پر مشتمل ہوتے ہیں ان پر عمل درآمد ہو جائے گا اور RAM میں لوڈ ہو جائے گا اور وہاں NT Kernel & System کے عمل کے طور پر چلتا ہے۔
گرافکس کارڈ ڈرائیور کی بدعنوانی ntkrnlmp.exe بلیو اسکرین کی ایک اہم وجہ ہے۔ اور اگر آپ کے کمپیوٹر میں وائرس یا مالویئر ہے، تو یہ آپ کو ntkrnlmp.exe نیلی اسکرین لا سکتا ہے اور آپ کے کمپیوٹر کو معمول کے مطابق چلنے سے روک سکتا ہے۔
ntkrnlmp.exe بلیو اسکرین کی خرابی کو کیسے ٹھیک کریں۔
یہاں کچھ حل ہیں جو آپ آزما سکتے ہیں۔ آپ کو ان سب کو آزمانے کی ضرورت نہیں ہے۔ ntkrnlmp.exe کی خرابی ٹھیک ہونے تک صرف فہرست کے نیچے کام کریں۔
- اپنے گرافکس کارڈ ڈرائیور کو اپ ڈیٹ کریں۔
- BIOS میں C-States اور EIST کو غیر فعال کریں۔
- خراب سسٹم فائلوں کی مرمت کریں۔
- وائرس اور میلویئر کی جانچ کریں۔
- ڈرائیور تصدیق کنندہ مینیجر کو ترتیب دیں۔
درست کریں 1: اپنے گرافکس کارڈ ڈرائیور کو اپ ڈیٹ کریں۔
آپ کے کمپیوٹر میں گمشدہ یا پرانا گرافکس کارڈ ڈرائیور کا نتیجہ ہو گا۔ ntkrnlmp.exe نیلی اسکرین، لہذا آپ کو اس بات کی تصدیق کرنی چاہیے کہ آپ کے لیپ ٹاپ کے گرافکس ڈرائیورز اپ ٹو ڈیٹ ہیں، اور جو نہیں ہیں ان کو اپ ڈیٹ کریں۔
آپ مینوفیکچرر سے اپنے گرافکس ڈرائیور کا تازہ ترین ورژن دستی طور پر تلاش کر سکتے ہیں، اور اسے اپنے کمپیوٹر میں ڈاؤن لوڈ اور انسٹال کر سکتے ہیں۔ اس کے لیے وقت اور کمپیوٹر کی مہارت درکار ہوتی ہے۔ اگر آپ کو اپنی کمپیوٹر کی مہارتوں پر یقین ہے تو ہم اس کی تجویز کرتے ہیں۔
اگر آپ کے پاس وقت یا صبر نہیں ہے، تو آپ اسے خود بخود کر سکتے ہیں۔ ڈرائیور آسان .
ڈرائیور ایزی خود بخود آپ کے سسٹم کو پہچان لے گا اور اس کے لیے صحیح ڈرائیور تلاش کر لے گا۔ آپ کو یہ جاننے کی ضرورت نہیں ہے کہ آپ کا کمپیوٹر کون سا سسٹم چل رہا ہے، آپ کو غلط ڈرائیور کو ڈاؤن لوڈ اور انسٹال کرنے کا خطرہ مول لینے کی ضرورت نہیں ہے، اور آپ کو ضرورت نہیں ہے۔ انسٹال کرتے وقت غلطی کرنے کی فکر کریں۔
ایک) ڈاؤن لوڈ کریں اور ڈرائیور ایزی انسٹال کریں۔
2) ڈرائیور ایزی کو چلائیں اور کلک کریں۔ جائزہ لینا بٹن ڈرائیور ایزی پھر آپ کے کمپیوٹر کو اسکین کرے گا اور ڈرائیوروں میں کسی بھی پریشانی کا پتہ لگائے گا۔

3) پر کلک کریں۔ اپ ڈیٹ ڈرائیور کا درست ورژن خود بخود ڈاؤن لوڈ کرنے کے لیے جھنڈے والے گرافکس ڈیوائس کے ساتھ والے بٹن پر کلک کریں (آپ یہ اس کے ساتھ کر سکتے ہیں۔ مفت ورژن)، پھر اپنے کمپیوٹر میں ڈرائیور انسٹال کریں۔
یا کلک کریں۔ تمام تجدید کریں آپ کے سسٹم پر غائب یا پرانے تمام ڈرائیوروں کا درست ورژن خود بخود ڈاؤن لوڈ اور انسٹال کرنے کے لیے (اس کی ضرورت ہے پرو ورژن - کلک کرنے پر آپ کو اپ گریڈ کرنے کے لیے کہا جائے گا۔ تمام تجدید کریں )۔

4) اپ ڈیٹ کرنے کے بعد، اثر کرنے کے لیے اپنے کمپیوٹر کو دوبارہ شروع کریں۔
چیک کریں اور دیکھیں کہ آیا اس سے آپ کا مسئلہ حل ہوتا ہے۔
درست کریں 2: BIOS میں C-States اور EIST کو غیر فعال کریں۔
Intel EIST [Enhanced Intel SpeedStep Technology] ایک پاور سیونگ فیچر ہے۔ یہ سافٹ ویئر کو انٹیل پروسیسر کور کی گھڑی کی رفتار کو کنٹرول کرنے کی اجازت دیتا ہے۔ اگر یہ خصوصیت فعال ہے، تو یہ نیلی اسکرین ntkrnlmp.exe کا سبب بن سکتا ہے۔ لہذا آپ اپنے مسئلے کو حل کرنے کے لیے BIOS میں C-states اور EIST کو غیر فعال کر سکتے ہیں۔
یہاں آپ کو کیا کرنے کی ضرورت ہے:
1) اپنے کمپیوٹر کو پاور آف کریں۔
2) دبائیں طاقت بٹن اپنے کمپیوٹر کو آن کرنے کے لیے۔
3) اپنے کمپیوٹر کو بوٹ کریں۔ BIOS . یہ مرحلہ کمپیوٹر سے کمپیوٹر میں مختلف ہوتا ہے۔ عام طور پر آپ دباتے رہ سکتے ہیں۔ F2 یا کے کے ey جب لوگو اسکرین ظاہر ہوتا ہے۔
4) پر جائیں۔ اعلی درجے کا مینو > سی پی یو کنفیگریشن (یا CPU وضاحتیں یا کچھ ایسا ہی)

5) پر جائیں۔ سی پی یو پاور مینجمنٹ .

6) سیٹ کریں۔ سی ریاست اور انٹیل کی ضرورت معذور . 
7) اپنی تبدیلیاں محفوظ کریں اور باہر نکلیں۔
8) اپنے کمپیوٹر کو دوبارہ شروع کریں اور دیکھیں کہ آیا یہ کام کرتا ہے۔
امید ہے کہ اس سے آپ کی نیلی اسکرین کا مسئلہ حل ہو جائے گا۔
اگر غلطی اب بھی برقرار رہتی ہے تو فکر نہ کریں۔ کوشش کرنے کے لیے کچھ اور ہے۔
درست کریں 3: ونڈوز کی مرمت چلائیں۔
دی ntkrnlmp.exe BSOD آپ کے کمپیوٹر پر غائب، خراب یا خراب سسٹم فائلوں کی وجہ سے ہو سکتا ہے۔ یہ دیکھنے کے لیے کہ آیا یہ معاملہ ہے، آپ کو ونڈوز کی مرمت چلانی چاہیے۔
دو طریقے ہیں جن سے آپ اپنی سسٹم فائلوں کے ساتھ ممکنہ مسائل کو ٹھیک کر سکتے ہیں۔
کرپٹ سسٹم فائلوں کو ری امیج کے ساتھ مرمت اور تبدیل کریں۔
ری امیج یہ ایک ٹول ہے جو ونڈوز کی مرمت میں مہارت رکھتا ہے۔ کے ساتھ ری امیج ، ابتدائی آپ کے کمپیوٹر کے آپریٹنگ سسٹم کو وائرس، مالویئر، گمشدہ، خراب، یا کرپٹ فائلوں کے لیے اسکین کرے گا، پھر یہ پائی جانے والی تمام مسائل والی فائلوں کو ہٹاتا ہے اور انہیں نئی صحت مند فائلوں کی جگہ لے لیتا ہے۔ یہ آپ کے آپریٹنگ سسٹم کے کلین ری انسٹال کی طرح ہے، سوائے اس کے کہ آپ صارف کا کوئی ڈیٹا اور تمام پروگرامز سے محروم نہیں ہوں گے، سیٹنگ بالکل ویسا ہی ہے جیسا کہ مرمت سے پہلے ہے۔
ونڈوز کی مرمت کو چلانے کے لیے Reimage کو استعمال کرنے کا طریقہ یہاں ہے:
ایک) ڈاؤن لوڈ کریں اور ری امیج انسٹال کریں۔
2) ری امیج کھولیں اور کلک کریں۔ جی ہاں .

3) اپنے پی سی پر اسکین چلانے کے لیے ری امیج کا انتظار کریں۔ اس عمل میں چند منٹ لگ سکتے ہیں۔

4) اسکین مکمل ہونے کے بعد، آپ کو اپنے کمپیوٹر پر پائے جانے والے مسائل کا خلاصہ ملے گا۔ اگر آپ کو مرمت کے فنکشن کے ساتھ آگے بڑھنے کی ضرورت ہے، تو آپ کو مکمل ورژن خریدنے کی ضرورت ہوگی۔
 Reimage کا مکمل ورژن 60 دن کی منی بیک گارنٹی اور مکمل کسٹم سپورٹ کے ساتھ آتا ہے۔ اگر آپ کو Reimage استعمال کرتے وقت کسی قسم کی پریشانی کا سامنا کرنا پڑتا ہے، یا اگر یہ آپ کے لیے کام نہیں کرتا ہے، تو رابطہ کرنے میں ہچکچاہٹ محسوس نہ کریں۔ ری امیج سپورٹ ٹیم .
Reimage کا مکمل ورژن 60 دن کی منی بیک گارنٹی اور مکمل کسٹم سپورٹ کے ساتھ آتا ہے۔ اگر آپ کو Reimage استعمال کرتے وقت کسی قسم کی پریشانی کا سامنا کرنا پڑتا ہے، یا اگر یہ آپ کے لیے کام نہیں کرتا ہے، تو رابطہ کرنے میں ہچکچاہٹ محسوس نہ کریں۔ ری امیج سپورٹ ٹیم . 5) تبدیلیاں اثر انداز ہونے کے لیے اپنے کمپیوٹر کو دوبارہ شروع کریں۔
6) یہ دیکھنے کے لیے اپنے کمپیوٹر کو چیک کریں۔ ntkrnlmp.exe بی ایس او ڈی مسئلہ طے کر دیا گیا ہے.
SFC اسکین چلائیں۔
سسٹم فائل چیکر ( ایس ایف سی ) ونڈوز میں ایک آسان خصوصیت ہے جو آپ کے سسٹم فائلوں کو اسکین کرنے اور گمشدہ یا خراب سسٹم فائلوں کی مرمت میں مدد کرتی ہے (بشمول بی ایس او ڈی )۔ کو SFC اسکین چلائیں۔ :
1) اپنے کی بورڈ پر، دبائیں۔ ونڈوز لوگو کی کلید اور ٹائپ کریں۔ cmd . پھر دائیں کلک کریں۔ کمانڈ پرامپٹ اور کلک کریں انتظامیہ کے طورپر چلانا .

2) کلک کریں۔ جی ہاں جب تصدیق کرنے کا اشارہ کیا جاتا ہے۔
3) کمانڈ پرامپٹ ونڈو میں ٹائپ کریں۔ sfc/scannow اور دبائیں درج کریں۔ .

SFC کو خراب شدہ سسٹم فائلوں کو نئی فائلوں سے تبدیل کرنے میں کچھ وقت لگے گا اگر اسے کسی کا پتہ چلتا ہے، تو براہ کرم صبر کریں۔
4) تبدیلیاں اثر انداز ہونے کے لیے اپنے کمپیوٹر کو دوبارہ شروع کریں۔
5) اپنے کمپیوٹر کو چیک کریں کہ آیا ntkrnlmp.exe بی ایس او ڈی مسئلہ طے کر دیا گیا ہے. اگر ہاں، تو مبارک ہو! اگر مسئلہ اب بھی برقرار رہتا ہے تو براہ کرم آگے بڑھیں۔ درست کریں 4 ، نیچے۔
درست کریں 4: وائرس اور مالویئر کی جانچ کریں۔
آپ کے کمپیوٹر میں موجود وائرس یا مالویئر نیلی اسکرین کی خرابی ntkrnlmp.exe لائے گا اور آپ کے کمپیوٹر کو عام طور پر شروع ہونے سے روکے گا۔ لہذا آپ کو اپنے سسٹم میں وائرس اسکین چلانا چاہیے۔
o اپنے پورے ونڈوز سسٹم پر وائرس اسکین چلائیں۔ ہاں، اسے مکمل ہونے میں کچھ وقت لگے گا، لیکن یہ اس کے قابل ہے۔ بدقسمتی سے، Windows Defender اس کا پتہ نہیں لگا سکتا، لہذا یہ ایک اور اینٹی وائرس ایپلی کیشن جیسے Avira اور Panda کو آزمانے کے قابل ہے۔
اگر کسی میلویئر کا پتہ چلا ہے، تو اسے ٹھیک کرنے کے لیے اینٹی وائرس پروگرام کی فراہم کردہ ہدایات پر عمل کریں۔
پھر اپنے کمپیوٹر کو دوبارہ شروع کریں اور دیکھیں کہ آیا یہ کام کرتا ہے۔
درست کریں 5: ڈرائیور کی تصدیق کرنے والے مینیجر کو ترتیب دیں۔
ڈرائیور تصدیق کنندہ کرنل موڈ ڈرائیورز اور آپ کے گرافکس ڈرائیورز کا انتظام کرتا ہے، اور یہ آپ کے سسٹم میں ڈرائیور کے مسائل کا پتہ لگانے اور مسائل کے لیے دستیاب حل فراہم کرنے میں مدد کرتا ہے۔
اسے کرنے کا طریقہ یہاں ہے:
1) ٹائپ کریں۔ cmd تلاش کے خانے میں۔ دائیں کلک کریں۔ کمانڈ پرامپٹ (یا cmd اگر آپ ونڈوز 7 استعمال کر رہے ہیں) کو منتخب کرنے کے لیے انتظامیہ کے طورپر چلانا ، اور پھر کلک کریں۔ جی ہاں UAC کی تصدیق کرنے کے لیے۔

2) ایک بار جب آپ کمانڈ پرامپٹ (یا cmd) دیکھیں تو ٹائپ کریں۔ تصدیق کنندہ اور دبائیں درج کریں۔ .

3) یہ سامنے آئے گا۔ ڈرائیور کی تصدیق کرنے والا مینیجر . منتخب کریں۔ معیاری ترتیبات بنائیں ، اور کلک کریں۔ اگلے .

4) کلک کریں۔ اس کمپیوٹر پر نصب تمام ڈرائیورز کو خودکار طور پر منتخب کریں۔ . پھر کلک کریں۔ ختم کرنا تصدیق شروع کرنے کے لیے۔

5) کلک کریں۔ ٹھیک ہے اور اپنے کمپیوٹر کو دوبارہ شروع کریں۔ 
6) مکمل ہونے کے بعد، آپ کو اپنے کمپیوٹر میں ڈرائیور کی حیثیت کے بارے میں ایک رپورٹ ملے گی۔ پھر اسے ٹھیک کرنے کے لیے فراہم کردہ حل پر عمل کریں۔
ڈرائیور کی تصدیق کے عمل کو روکنے کے لیے:
1) ٹائپ کریں۔ cmd تلاش کے خانے میں۔ دائیں کلک کریں۔ کمانڈ پرامپٹ (یا cmd اگر آپ ونڈوز 7 استعمال کر رہے ہیں) کو منتخب کرنے کے لیے انتظامیہ کے طورپر چلانا ، اور پھر کلک کریں۔ جی ہاں UAC کی تصدیق کرنے کے لیے۔

2) ایک بار جب آپ کمانڈ پرامپٹ (یا cmd) دیکھیں تو ٹائپ کریں۔ تصدیق کنندہ اور دبائیں درج کریں۔ .

3) یہ سامنے آئے گا۔ ڈرائیور کی تصدیق کرنے والا مینیجر . منتخب کریں۔ موجودہ ترتیبات کو حذف کریں۔ ، اور کلک کریں۔ ختم کرنا .

4) کلک کریں۔ جی ہاں اور اپنے کمپیوٹر کو دوبارہ شروع کریں۔ 
ڈیبگ کی مزید تفصیلات کے لیے، اسے چیک کریں۔ مائیکروسافٹ دستاویز .
تو یہ ہے. امید ہے کہ یہ پوسٹ آپ کی نیلی سکرین کو حل کر دے گی۔ ntkrnlmp.exe .
اگر آپ کے ذہن میں کوئی سوال ہے تو بلا جھجھک ذیل میں کوئی تبصرہ کریں اور ہم دیکھیں گے کہ ہم مزید کیا کر سکتے ہیں۔
- نیلی سکرین
- ونڈوز