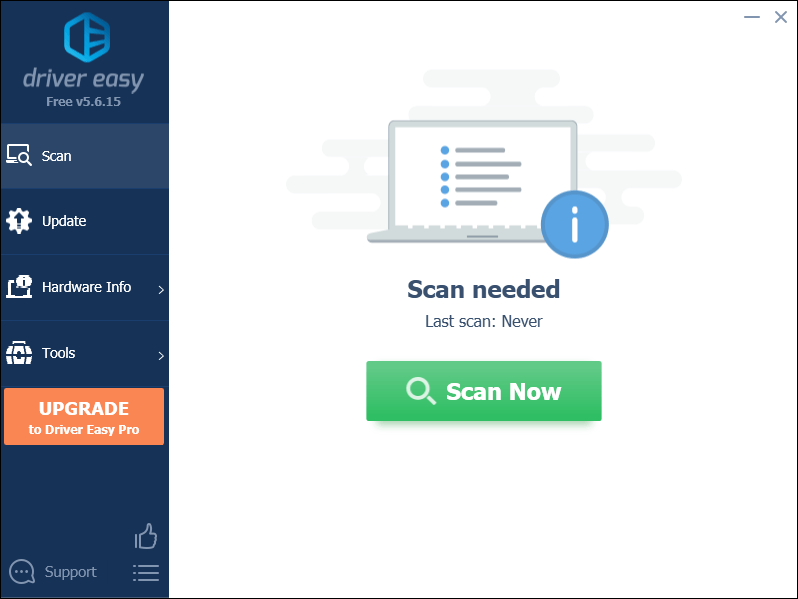'>
اگر آپ نے ونڈوز 10 میں اپ گریڈ کیا ہوا ہے اور اب آپ کا ماؤس اکثر وقفے سے رہ جاتا ہے یا منجمد ہوجاتا ہے تو ، آپ واحد نہیں ہوتے۔ کافی ونڈوز صارفین نے اس پریشانی کی اطلاع دی ہے۔ لیکن پریشان نہ ہوں - آپ کو اسے ہمیشہ کے لئے برداشت نہیں کرنا پڑے گا۔ ہم یہاں قدم بہ قدم ہدایات اور آپ کو کیا کرنے کی ضرورت ہے اس کی واضح تصاویر کے ساتھ اپنے ماؤس کو منجمد کرنے میں مدد کرنے کے لئے موجود ہیں۔
ہم نے چار حل نکالے ہیں جن کی آپ کوشش کرسکتے ہیں۔ پہلے حل کے ساتھ شروع کریں اور اس فہرست میں اپنے راستے پر کام کریں جب تک کہ آپ اس میں سے کوئی تلاش نہ کریں جو آپ کے لئے کام کرتا ہو۔
- ماؤس ڈرائیور دوبارہ انسٹال کریں
- گرافکس کارڈ ڈرائیور کو اپ ڈیٹ کریں
- مقامی ایریا نیٹ ورک کی ترتیبات کو چیک کریں
- اصلیتیک آڈیو ختم کریں
- دوسرے اختیارات
1: ماؤس ڈرائیور کو دوبارہ انسٹال کریں
اس سے پہلے کہ ہم شروع کریں ، آپ کو اپنے ماؤس کو کسی دوسرے کمپیوٹر پر آزمانا چاہئے تاکہ معلوم ہوسکے کہ پیچھے رہ جانے یا منجمد کرنے کی پریشانی جاری ہے یا نہیں۔
اگر آپ کا ماؤس دوسرے کمپیوٹر پر بہتر کام کرتا ہے تو ، آپ کے ماؤس یا ماؤس ڈرائیور کی غلطی ہوسکتی ہے۔ اسے ٹھیک کرنے کے لئے:
1) اپنے کی بورڈ پر ، دبائیں ونڈوز لوگو کی اور ایکس عین اسی وقت پر. دبائیں نیچے تیر والے بٹن جب تک آپ اجاگر نہ کریں آلہ منتظم . دبائیں داخل کریں .

2) دبائیں ٹیب ، پھر نیچے تیر والی کلید جب تک آپ اجاگر نہ کریں ماؤس اور دیگر اشارہ کرنے والا آلہ . دبائیں دائیں تیر والے بٹن آپشن کو بڑھانا

3) دبائیں نیچے تیر والے بٹن اپنے ماؤس کا نام اجاگر کرنے کے ل. ، داخل کریں .

4) دبائیں ٹیب کلیدی اور Ctrl ایک ہی وقت میں کلید جب تک آپ کے پاس نہ جائیں ڈرائیور ٹیب دبائیں ٹیب جب تک آپ اجاگر نہ کریں ڈیوائس ان انسٹال کریں . پھر دبائیں داخل کریں .

5) دبائیں داخل کریں .

6) اگر آپ کو اپنے کمپیوٹر کو دوبارہ شروع کرنے کا اشارہ کیا گیا ہے اور آپ جانے کے لئے تیار ہیں تو دبائیں داخل کریں . اگر نہیں تو دبائیں ٹیب بعد میں اپنے کمپیوٹر کو دوبارہ شروع کرنے کے ل.۔

7) اگر آپ ابھی اپنے کمپیوٹر کو دوبارہ شروع نہیں کرنا چاہتے ہیں تو ، ٹول بار میں جائیں آلہ منتظم اور کلک کریں ہارڈ ویئر میں تبدیلیوں کے لئے اسکین کریں .
اگر ماؤس ابھی کام نہیں کررہا ہے تو ، آپ دبائیں F5 آپ کے کی بورڈ پر اور اسکین شروع ہو جائے گا۔

ونڈوز آپ کو اپنے ماؤس کے لئے ڈرائیوروں کو دوبارہ انسٹال کرنے میں مدد کرے گی۔
8) ملاحظہ کریں کہ آیا آپ کے ماؤس کے پیچھے رہنے کی پریشانی ٹھیک ہے۔ اگر یہ ابھی بھی کوئی مسئلہ ہے تو ، آپ ہمارے اگلے حل کی کوشش کر سکتے ہیں۔
2: گرافکس کارڈ ڈرائیور کو اپ ڈیٹ کریں
پرانے گرافکس کارڈ ڈرائیور کی وجہ سے بھی یہ مسئلہ پیدا ہوسکتا ہے۔ اس کو حل کرنے کے ل you ، آپ اپنے ڈسپلے ڈرائیور کو اپ ڈیٹ کرسکتے ہیں۔ اپنے گرافکس کارڈ کو اپ ڈیٹ کرنے کے لئے دو طریقے ہیں: دستی طور پر یا خود بخود۔
دستی ڈرائیور کی تازہ کاری - آپ اپنے گرافکس کارڈ ڈرائیور کو دستی طور پر مینوفیکچرر کی ویب سائٹ پر جاکر اور تازہ ترین درست ڈرائیور تلاش کرکے اپ ڈیٹ کرسکتے ہیں۔ یقینی بنائیں کہ آپ صرف وہ ڈرائیور منتخب کرتے ہیں جو آپ کے ونڈوز 10 کے ورژن کے مطابق ہوں۔
خودکار ڈرائیور کی تازہ کاری - اگر آپ کے پاس گرافکس کارڈ ڈرائیور کو دستی طور پر اپ ڈیٹ کرنے کے لئے وقت ، صبر اور کمپیوٹر کی مہارت نہیں ہے تو ، آپ خود بخود یہ کام کرسکتے ہیں۔ آسان ڈرائیور . ڈرائیور ایزی خود بخود آپ کے سسٹم کو پہچان لے گا اور آپ کے عین مطابق ویڈیو کارڈ اور ونڈوز 10 کے آپ کے ورژن کے ل right صحیح ڈرائیور تلاش کرے گا ، اور یہ انہیں ڈاؤن لوڈ اور انسٹال کریں گے۔ یہاں آپ کو کرنے کی ضرورت ہے:
1) ڈاؤن لوڈ کریں اور ڈرائیور ایزی انسٹال کریں۔
2) آسان ڈرائیور چلائیں اور کلک کریں جائزہ لینا بٹن اس کے بعد ڈرائیور ایزی آپ کے کمپیوٹر کو اسکین کرے گا اور کسی بھی مشکل ڈرائیور کا پتہ لگائے گا۔

3) پر کلک کریں اپ ڈیٹ اس ڈرائیور کا درست نسخہ خود بخود ڈاؤن لوڈ کرنے کے لئے ماؤس ڈیوائس کے ساتھ والے بٹن پر دبائیں ، پھر آپ اسے دستی طور پر انسٹال کرسکتے ہیں (آپ یہ مفت ورژن کے ساتھ کرسکتے ہیں)۔
یا کلک کریں تمام تجدید کریں خود بخود ڈاؤن لوڈ اور انسٹال کرنے کے لئے جو آپ کے سسٹم پر موجود ہیں یا ختم ہوچکے ہیں ان تمام ڈرائیوروں کا صحیح ورژن (اس کی ضرورت ہوتی ہے پرو ورژن - جب آپ کلک کریں گے تو آپ کو اپ گریڈ کرنے کا اشارہ کیا جائے گا تمام تجدید کریں ).

3: مقامی ایریا نیٹ ورک کی ترتیبات کو چیک کریں
LAN کو غیر فعال کرنے اور آپ کے وائرلیس کارڈ کا انٹرنیٹ سے رابطہ قائم کرنے کے ل آپ کو بھی اس مسئلے کو حل کرنے میں مدد مل سکتی ہے۔ یہاں آپ یہ کیسے کرسکتے ہیں:
1) اپنے کی بورڈ پر ، دبائیں ونڈوز لوگو کی اور R اسی وقت ، ٹائپ کریں اختیار اور دبائیں داخل کریں .

2) دبائیں ٹیب ، پھر داخل کریں . منتخب کرنے کے لئے بائیں تیر والے بٹن کو دبائیں چھوٹے شبیہیں ، پھر دبائیں داخل کریں .

3) دبائیں ٹیب جب تک آپ اجاگر نہ ہوں اپنے کی بورڈ پر نیٹ ورک اور شیئرنگ سینٹر .

4) دبائیں ٹیب جب تک آپ اجاگر نہ کریں ایڈاپٹر کی سیٹیگ تبدیل کریں . پھر دبائیں داخل کریں .

5) دبائیں ٹیب جب تک آپ اپنا LAN کارڈ اجاگر نہ کریں۔ دبائیں بائیں تیر کی چابی اسے منتخب کرنے کے لئے۔ پھر دبائیں داخل کریں .

6) دبائیں ٹیب جب تک آپ اجاگر نہ کریں غیر فعال کریں . دبائیں داخل کریں .

7) اب آپ ایتھرنیٹ آئیکن کو اجاگر کرنے کے ساتھ ، نیٹ ورک کنکشن ونڈو پر واپس آ جائیں گے۔ دبائیں داخل کریں تاکہ آپ کا نیٹ ورک کنکشن قابل ہو۔
4: اختتام Realtek آڈیو
رئیلٹیک آڈیو کارڈ آپ کے ماؤس میں مداخلت کرسکتا ہے ، جو پیچھے ہونے کی پریشانی کا سبب بن سکتا ہے۔ آپ اسے ٹھیک کرنے کا طریقہ یہاں ہیں:
1) دبائیں ونڈوز لوگو کی اور ایکس ایک ہی وقت میں ، دبائیں ٹیب جب تک آپ اجاگر نہ کریں ٹاسک مینیجر .

2) دبائیں نیچے تیر والے بٹن جب تک آپ تلاش نہ کریں Realtek Audio.exe . کلک کریں ٹاسک ختم کریں .

اگر مذکورہ بالا طریق کار کام نہیں کرتے ہیں تو ، اپنے جائزہ لیں ٹاسک مینیجر سراگ کے لئے جس پر درخواستوں کی غلطی ہوسکتی ہے۔ اگر وہ ڈسک کے بہت سے استعمال پر قابض ہیں ،یہ دیکھنے کے قابل ہے۔جب آپ کسی بھی مشکوک ایپلی کیشن کو تلاش کرتے ہیں تو ، ان پر دائیں کلک کریں اور کلک کریں ٹاسک ختم کریں دیکھنے کے لئے کہ آیا ماؤس پیچھے رہ جانے والا مسئلہ حل ہوگیا ہے۔
دوسرے اختیارات
1) کورٹانا کو غیر فعال کریں . بہت سارے صارفین نے اطلاع دی ہے کہ کارٹانا کو غیر فعال کرنے سے ان کے منجمد ماؤس کو ٹھیک کرنے میں مدد ملی ہے۔
2) اے ٹی آئی ہاٹکی پولر سروس کو غیر فعال کریں . بہت سارے صارف نے یہ بھی اطلاع دی ہے کہ اے ٹی آئی ہاٹکی پولر سروس سمیت اے ٹی آئی کیٹلیسٹ ڈرائیور بعض نظام کی تشکیل میں ماؤس پیچھے ہونے کا سبب بن سکتے ہیں۔ اگر آپ کو اے ٹی آئی ہاٹ کیز کی ضرورت نہیں ہے تو ، صرف اس خدمت کو غیر فعال کریں۔
یہاں آپ یہ کیسے کرسکتے ہیں:
a) دبائیں ونڈوز کی کلید اور R اسی وقت ، ٹائپ کریں Services.msc میں اور دبائیں داخل کریں .

b) تلاش کریں اے ٹی آئی ہاٹکی بولارڈ ونڈو کے دائیں طرف کی خدمت. پھر اس پر ڈبل کلک کریں۔
c) آپ پراپرٹیز ونڈو میں ہوں گے۔ تبدیل کریں آغاز کی قسم کرنے کے لئے غیر فعال . پھر کلک کریں درخواست دیں اور ٹھیک ہے .

d) اپنے کمپیوٹر کو دوبارہ شروع کریں۔
3) اپنے ماؤس کو مربوط کرنے کے لئے USB حبس کا استعمال نہ کریں . اپنے کمپیوٹر کی پچھلی بندرگاہوں کے ذریعہ اپنے ماؤس اور کی بورڈ کو براہ راست اپنے کمپیوٹر سے مربوط کریں تاکہ یہ یقینی بن سکے کہ آپ کو بہترین کارکردگی حاصل ہو۔
4) عارضی طور پر کرنے کی کوشش کریں دوسرے USB پیریفرلز کو منقطع کریں ، جیسے ڈیجیٹل کیمرا ، USB ڈسک ڈرائیو وغیرہ۔ اس سے آپ کو یہ تصدیق کرنے میں مدد ملے گی کہ آیا یہ مسئلہ آلہ کے تنازعات کی وجہ سے ہے۔
ہم امید کرتے ہیں کہ اس سے آپ کے مسئلے کو حل کرنے میں مدد ملے گی۔ اگر آپ کے کوئی سوالات ہیں تو ، براہ کرم ہمیں نیچے ایک تبصرہ کریں۔