'>

اگر آپ داخل ہو رہے ہیں مانیٹر کوئی اشارہ مسئلہ نہیں ہے اپنے کمپیوٹر پر ، آپ صحیح جگہ پر پہنچے ہیں! فکر نہ کرو تم اکیلے نہیں ہو!
اسکرین پر کوئی سگنل پیغام اشارہ کرتا ہے کہ مانیٹر کو آپ کے کمپیوٹر سے کوئی ان پٹ نہیں مل رہا ہے۔ ہم اس اشاعت میں درج اصلاحات کے ساتھ آپ آسانی سے اس مسئلے کو حل کرسکتے ہیں!
کوشش کرنے کے لئے اصلاحات:
- یقینی بنائیں کہ آپ کی مطابقت پذیر ویڈیو کیبل مضبوطی سے منسلک ہے
- چیک کریں کہ آیا آپ نے صحیح ان پٹ ذریعہ منتخب کیا ہے
- چیک کریں کہ آیا آپ کے گرافکس کارڈ کو اس سلاٹ میں مضبوطی سے ڈالا گیا ہے
- کسی اور کیبل یا پی سی سے ٹیسٹ کریں
- اپنے گرافکس ڈرائیور کو اپ ڈیٹ کریں
درست کریں 1: یقینی بنائیں کہ آپ کی مطابقت پذیر ویڈیو کیبل مضبوطی سے منسلک ہے
آپ کے مانیٹر اور آپ کے کمپیوٹر کے مابین ایک چھوٹا سا رابطہ آپریٹر کو متحرک کرے گا جس میں سگنل کی کوئی اشکال نہیں ہے۔ اگر آپ اپنی اسکرین پر کوئی ونڈوز سسٹم نہیں دیکھ رہے ہیں جب آپ کا ونڈوز سسٹم چل رہا ہے تو ، سب سے پہلے آپ کو یہ چیک کرنا چاہئے کہ آپ کا مطابقت پذیر ویڈیو کیبل مضبوطی سے جڑا ہوا ہے یا نہیں۔
اگر آپ کے موافق ویڈیو کیبل مضبوطی سے جڑا ہوا ہے لیکن یہ مسئلہ برقرار رہتا ہے تو ، اگلی ٹھیک کو آزمائیں۔
درست کریں 2: چیک کریں کہ آیا آپ نے صحیح ان پٹ ذریعہ منتخب کیا ہے
اگر آپ نے اپنے مانیٹر کے لئے صحیح ان پٹ ذریعہ کا انتخاب نہیں کیا تو ، آپ کو مانیٹر کو کوئی اشارہ نہیں ملے گا۔ اپنے مانیٹر کے لئے صحیح ان پٹ ذریعہ منتخب کرنے سے پہلے ، آپ کو یہ جاننے کی ضرورت ہوگی کہ آپ کے کمپیوٹر اور مانیٹر کے پاس کیا بندرگاہ ہے۔

اپنے مانیٹر کے لئے صحیح ان پٹ ذریعہ منتخب کرنے کے لئے نیچے دی گئی ہدایات پر عمل کریں:
- یقینی بنائیں کہ آپ کا کمپیوٹر اور آپ کا مانیٹر دونوں آن ہیں۔
- دبائیں مینو آپ کے مانیٹر کے کنارے پر بٹن.
- پر جائیں ان پٹ ماخذ اور صحیح ان پٹ ماخذ منتخب کریں۔ مثال کے طور پر ، اگر آپ اپنے مانیٹر کو اپنے کمپیوٹر پر وی جی اے پورٹ سے جوڑتے ہیں تو ان پٹ سورس کو وی جی اے کے طور پر سیٹ کریں۔
دیکھیں کہ آیا یہ مسئلہ پھر سے ظاہر ہوتا ہے۔ اگر نہیں تو ، آپ نے یہ مسئلہ طے کرلیا ہے!
درست کریں 3: چیک کریں کہ آیا آپ کے گرافکس کارڈ کو اس سلاٹ میں مضبوطی سے داخل کیا گیا ہے؟
اگر آپ کا گرافکس کارڈ اس سلاٹ میں مضبوطی سے داخل نہیں کیا گیا ہے تو آپ کو کوئی سگنل میسج بھی ملے گا۔ اس صورت میں ، آپ کو چیک کرنے کے لئے اپنے کمپیوٹر کیس کو کھولنے کی ضرورت ہے۔ یہ کرنے کا طریقہ یہاں ہے:
1) بند کریں آپ کا کمپیوٹر ، پھر منقطع ہوجائیں تمام کیبلز (بشمول آپ کی بجلی کی تار ) اور آپ کے کمپیوٹر سے منسلک آلات۔
2) اپنے گرافکس کارڈ کو تلاش کرنے کے لئے اپنے کمپیوٹر کیس کو کھولیں۔
گرافکس کارڈ کی صحیح جگہ کا انحصار آپ کے کمپیوٹر میں کارڈ کی قسم پر ہوتا ہے۔ اگر آپ کو یقین نہیں ہے تو ، براہ کرم مدد کے ل manufacturer اپنے پی سی کارخانہ دار سے مشورہ کریں۔3) اپنے گرافکس کارڈ کو اپنے مدر بورڈ سے اور پھر ہٹائیں اسے مضبوطی سے داخل کریں اس کی سلاٹ میں.
4) پلگ آپ کے مانیٹر کی پاور کیبل واپس آکر اپنے کمپیوٹر سے رابطہ قائم کریں۔
5) کے لئے بجلی کے بٹن کو دبائیں 30 سیکنڈ سے ایک منٹ اور پھر اپنی طاقت کی ہڈی کو واپس جوڑیں اور اسے آن کریں۔
ملاحظہ کریں کہ آیا یہ مسئلہ برقرار رہتا ہے۔ اگر آپ کو پھر بھی اپنی اسکرین پر کوئی سگنل پیغام نہیں ملتا ہے تو ، فکر نہ کریں! آپ کو آزمانے کے ل for اور بھی اصلاحات ہیں۔
4 درست کریں: کسی اور کیبل یا پی سی سے ٹیسٹ کریں
مانیٹر کوئی سگنل مسئلہ بھی شاید کی وجہ سے ہے خراب شدہ ویڈیو کیبل . اپنے مانیٹر اور اپنے پی سی کو کسی نئی کیبل سے جوڑنے کی کوشش کریں تاکہ یہ معلوم ہو کہ آیا یہ مسئلہ برقرار ہے یا نہیں۔ اگر نہیں تو ، یہ مسئلہ آپ کے ویڈیو کیبل کی وجہ سے ہے۔
اگر یہ مسئلہ باقی رہتا ہے تو ، اپنے مانیٹر کو دوسرے پی سی سے مربوط کرنے کی کوشش کریں۔ اگر آپ کا مانیٹر اب بھی سگنل کا کوئی پیغام نہیں دکھاتا ہے تو ، یہ تجویز کرسکتا ہے کہ یہ مانیٹر ہی اس مسئلے کا سبب بنتا ہے۔ اس صورت میں ، آپ کو مزید معاونت کے ل your اپنے مانیٹر کے کارخانہ دار سے رابطہ کرنا چاہئے۔
5 درست کریں: اپنے گرافکس ڈرائیور کو اپ ڈیٹ کریں
بعض اوقات مانیٹر میں کوئی سگنل مسئلہ ناقص اور مطابقت پذیر گرافکس ڈرائیور کا نتیجہ بھی نہیں نکل سکتا ہے۔ اپنے گرافکس ڈرائیور کو اپ ڈیٹ کرنے کی کوشش کریں تاکہ آپ اس مسئلے کو حل کرسکیں۔
اگر آپ کا مانیٹر بغیر کوئی سگنل پیغام دکھاتا رہتا ہے تو ، اپنے گرافکس ڈرائیور کو اپ ڈیٹ کرنے کے لئے اپنے پی سی کو کسی دوسرے مانیٹر سے منسلک کرنے کی کوشش کریں۔اپنے گرافکس ڈرائیور کو اپ ڈیٹ کرنے کے دو طریقے ہیں: دستی طور پر اور خود بخود .
اپنے گرافکس ڈرائیور کو دستی طور پر اپ ڈیٹ کریں - آپ اپنے گرافکس ڈرائیور کو دستی طور پر کارخانہ دار کی ویب سائٹ پر جاکر ، اور اپنے گرافکس کارڈ کے لئے تازہ ترین ڈرائیور کی تلاش کرکے تازہ کاری کرسکتے ہیں۔ ڈرائیور کا انتخاب یقینی بنائیں جو آپ کے ونڈوز سسٹم کے مطابق ہو۔
یا
اپنے ڈرائیوروں کو خود بخود اپ ڈیٹ کریں -اگر آپ کے پاس اپنے گرافکس ڈرائیور کو دستی طور پر اپ ڈیٹ کرنے کے لئے وقت ، صبر اور کمپیوٹر کی مہارت نہیں ہے تو ، اس کے بجائے ، آپ خود بخود اس سے خود بخود کام کرسکتے ہیں آسان ڈرائیور .
آپ کو بالکل یہ جاننے کی ضرورت نہیں ہے کہ آپ کا کمپیوٹر کون سا سسٹم چل رہا ہے ، آپ کو غلط ڈرائیور ڈاؤن لوڈ اور انسٹال کرنے کا خطرہ مول لینے کی ضرورت نہیں ہے ، اور انسٹال کرتے وقت آپ کو غلطی کرنے کی فکر کرنے کی ضرورت نہیں ہے۔ ڈرائیور ایزی یہ سب سنبھال لیتے ہیں .
1) ڈاؤن لوڈ کریں اور ڈرائیور ایزی انسٹال کریں۔
2) آسان ڈرائیور چلائیں اور کلک کریں جائزہ لینا . اس کے بعد ڈرائیور ایزی آپ کے کمپیوٹر کو اسکین کرے گا اور کسی بھی مشکل ڈرائیور کا پتہ لگائے گا۔

3) کلک کریں اپ ڈیٹ اپنے گرافکس کارڈ کے ساتھ ہی اس کے ڈرائیور کا درست ورژن خود بخود ڈاؤن لوڈ کریں ، پھر آپ اسے دستی طور پر انسٹال کرسکتے ہیں۔ یا کلک کریں تمام تجدید کریں کا درست ورژن خود بخود ڈاؤن لوڈ اور انسٹال کرنے کیلئے سب وہ ڈرائیور جو آپ کے سسٹم میں لاپتہ یا پرانے ہیں (اس کی ضرورت ہے پرو ورژن - جب آپ کلک کریں گے تو آپ کو اپ گریڈ کرنے کا اشارہ کیا جائے گا تمام تجدید کریں. تم سمجھے پوری مدد اور ایک 30 دن کا پیسہ واپس گارنٹی)

اپنے مانیٹر کو اپنے کمپیوٹر سے مربوط کریں کہ آیا یہ مسئلہ دوبارہ ظاہر ہوتا ہے یا نہیں۔ اگر نہیں تو ، آپ نے یہ مسئلہ حل کرلیا ہے!
امید ہے کہ مذکورہ بالا اصلاحات میں سے ایک آپ کو اس مسئلے کو حل کرنے میں مدد کرسکتا ہے۔ اگر آپ کے ذہن میں کوئی سوال ہے تو براہ کرم اپنی رائے ذیل میں بتائیں۔
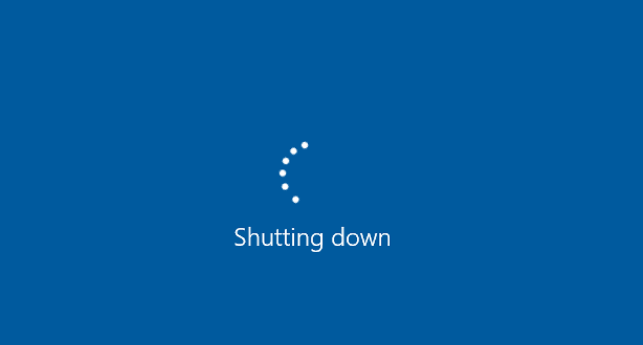


![[فکسڈ] nvpcf.sys بلیو اسکرین آف ڈیتھ ایرر](https://letmeknow.ch/img/knowledge-base/27/fixed-nvpcf-sys-blue-screen-of-death-error-1.png)
![[حل شدہ] لیپ ٹاپ GPU استعمال نہیں کر رہا ہے - 2022 ٹپس](https://letmeknow.ch/img/knowledge/26/laptop-not-using-gpu-2022-tips.jpg)

![[حل] قمری کلائنٹ پی سی پر کریش ہوتا رہتا ہے](https://letmeknow.ch/img/program-issues/57/lunar-client-keeps-crashing-pc.jpg)