'>
میک استعمال کرتے وقت بہت سے صارفین اپنے ہاتھ میں ماؤس لگاتے ہیں۔ لہذا جب آپ کا ماؤس کام نہیں کررہا ہے ، تو یہ پریشانی کا سبب بنتا ہے۔
میک ماؤس کام نہیں کررہا ایک عام مسئلہ ہے اور اسے درست کرنا آسان ہونا چاہئے۔ اس مضمون میں ، ہم وائرلیس ماؤس کے بارے میں بات کر رہے ہیں۔
ماؤس چیک کریں
اپنے ماؤس کی جانچ پڑتال کرنا ہمیشہ جانا پہلا آپشن ہونا چاہئے۔
- یقینی بنائیں کہ ماؤس میں طاقت ہے اور وہ آن ہے۔
- یقینی بنائیں کہ آپ کا ماؤس آپ کے میک کے ساتھ کام کرنے کے لئے ترتیب دیا گیا ہے۔
- یقینی بنائیں کہ آپ کے آلے کا بلوٹوت آن ہے۔
مثال کے طور پر جادو ماؤس 2 لیں۔ پاور بٹن آلے کے نیچے ہے۔ اسے آن کریں اور یہ بلوٹوت ونڈو میں ظاہر ہونا چاہئے۔ پھر
یقینی بنائیں کہ آپ کا جادو ماؤس 2 مکمل طور پر چارج ہوا ہے۔
اپنے ماؤس کی جسمانی حالت کی جانچ پڑتال کے بعد ، آپ اگلے حصے میں جاسکتے ہیں۔
میک ماؤس کام نہیں کررہا ہے
صورتحال 1: آپ کے ماؤس کو آپ کے میک نے نہیں پہچانا
صورتحال 2: آپ کا ماؤس بہتر کام نہیں کرتا ہے
- مسئلہ 1: کبھی کبھی آپ کا ماؤس جواب دینا چھوڑ دیتا ہے
- مسئلہ 2: آپ کا ماؤس اوپر یا نیچے یا ایک طرف تک سکرول نہیں ہوسکتا ہے
- مسئلہ 3: آپ کا ماؤس توقع کے مطابق ٹریک نہیں کرتا ہے
صورتحال 1: آپ کے ماؤس کو آپ کے میک نے نہیں پہچانا
آپ کا ماؤس چل رہا ہے اور اس میں طاقت ہے ، لیکن یہ آپ کے میک کے ذریعہ نہیں پہچان سکتا ہے۔ آپ نہیں دیکھتے کہ یہ بلوٹوت ونڈو میں ظاہر ہوتا ہے۔ ذیل میں فکس ہیں جن کی آپ کوشش کرسکتے ہیں۔
درست کریں 1: آلہ کو آف اور آن کریں
اپنے میک کو دوبارہ شروع کریں اور اپنا ماؤس آف اور آن کریں۔ یہ ایک پرانا لیکن موثر طریقہ ہے۔ اپنے آلہ کو دوبارہ شروع کرنے سے آپ کے آلات ایک دوسرے کے ساتھ دوبارہ منسلک ہو سکتے ہیں۔ تو آپ کے ماؤس کو ایک بار پھر پہچانا جاسکے گا۔
درست کریں 2: اپنے ماؤس کو دوبارہ جوڑیں
اگر پہلا فکس کام نہیں کرتا ہے تو ، آپ اپنے ماؤس کو دوبارہ جوڑنے کی کوشش کر سکتے ہیں۔
نوٹ : آپ ٹریک پیڈ کو منتخب کرنے اور کلک کرنے کے لئے استعمال کرسکتے ہیں۔
- منتخب کریں سیب اوپری بائیں طرف آئکن اور کلک کریں سسٹم کی ترجیح .

- منتخب کریں بلوٹوتھ .
اگر آپ کا ماؤس جادو ماؤس 2 نہیں ہے تو ، آپ کو میک سے رابطہ قائم کرنے کے لئے ماؤس پر کنکشن کے بٹن کو دبائیں۔
نوٹ : میک کو یقینی بنائیں بلوٹوتھ پر ہے بصورت دیگر ، آپ کو پہلے بلوٹوتھ آن کرنا چاہئے۔

- بلوٹوت ونڈو پر آپ کے ماؤس کا نام ظاہر ہونے کا انکشاف۔ جب آپ اسے دیکھتے ہیں تو ، آپ کا ماؤس میک کے ساتھ جڑ گیا ہے۔
صورتحال 2: آپ کا ماؤس بہتر کام نہیں کرتا ہے
مسئلہ 1: کبھی کبھی آپ کا ماؤس جواب دینا چھوڑ دیتا ہے
آپ کا ماؤس میک سے جڑا ہوا ہے لیکن یہ کبھی کبھی جواب دینا چھوڑ دیتا ہے۔
اشارہ سگنل مداخلت کی وجہ سے ہوسکتا ہے۔ ایک وائرلیس نیٹ ورک جو 2.4GHz پر چلتا ہے مداخلت کا سبب بن سکتا ہے۔
اس کے حل کے ل::
- اپنے میک کو مائکروویو ، کارڈلیس فون بیس اسٹیشنوں اور دیگر برقی آلات سے منتقل کریں جس سے آپ کو شبہ ہے کہ وہ مداخلت کا سبب بن سکتا ہے۔
- وائرلیس آلات کو اپنے میک سے 10 میٹر (تقریبا 30 فٹ) کے اندر رکھیں۔
- اپنے وائرلیس ڈیوائس اور اپنے میک کے مابین دھاتی اشیاء رکھنے سے گریز کریں۔
مسئلہ 2: آپ کا ماؤس اوپر یا نیچے یا ایک طرف تک سکرول نہیں ہوسکتا ہے
اگر آپ کو معلوم ہوتا ہے کہ آپ کا ماؤس ویب صفحات یا دستاویزات میں نیچے یا نیچے نہیں جاسکتا ہے تو ، آپ ماؤس کی ترتیبات کو ایڈجسٹ کرنے کے لئے ٹریک پیڈ استعمال کرسکتے ہیں۔
- منتخب کریں سیب اوپری بائیں طرف آئکن اور کلک کریں سسٹم کی ترجیح .

- منتخب کریں رسائ .

- منتخب کریں ماؤس اور ٹریک پیڈ . پھر ، اپنے ماؤس کی ترتیبات کو ایڈجسٹ کریں۔ آپ اپنے ماؤس کو تیز کرنے کے لئے سلائیڈر کو دائیں طرف گھسیٹ سکتے ہیں۔

مسئلہ 3: آپ کا ماؤس توقع کے مطابق ٹریک نہیں کرتا ہے
جب ماؤس وقفے وقفے سے حرکت کرتا ہے تو یہ پریشان کن ہوتا ہے۔ بہت سے عوامل ہیں جو آپ کے ماؤس سے باخبر رہنے کو متاثر کرسکتے ہیں۔
کوئی اور سطح آزمائیں first پہلی آپ کی سطح ہے۔ اپنے رابطے کی سطح کو خشک اور صاف رکھنا ، یا کسی اور سطح کی کوشش کریں کہ آیا ٹریکنگ میں بہتری آ جائے۔
اپنے ماؤس کو صاف کریں its اس کے سینسر ونڈو کو چیک کرنے کے لئے ماؤس کو ختم کردیں۔ اگر اس میں دھول ہو تو سینسر ونڈو کو آہستہ سے صاف کریں۔
اپنے میک کا پاور اڈاپٹر چیک کریں f اگر آپ اپنے میک کے لئے تھرڈ پارٹی کمپنی کے ذریعہ تیار کردہ پاور اڈاپٹر استعمال کررہے ہیں تو ، اس سے پریشانی پیدا ہوسکتی ہے۔
پاور اڈاپٹر انپلگ کریں اور جب میک بیٹری سے چل رہا ہو تو اپنے ماؤس کا استعمال کریں۔ اگر آپ کا ماؤس عام طور پر چلتا ہے تو ، یہ مسئلہ آپ کے پاور اڈاپٹر کی وجہ سے ہوسکتا ہے۔
اپنے ماؤس سے باخبر رہنے کیلئے طاقت کے اڈاپٹر کو تبدیل کریں۔
دوسرے بلوٹوتھ آلات کو بند کردیں f اگر آپ کے پاس قریبی ایک سے زیادہ بلوٹوت وائرلیس آلہ استعمال میں ہیں ، تو انہیں ایک ایک کرکے بند کردیں تاکہ یہ دیکھیں کہ آیا معاملہ بہتر ہوا ہے یا نہیں۔
طومار کرنے کی رفتار کو ایڈجسٹ کریں this آپ اس مسئلے کو حل کرنے کے لئے ماؤس سیٹنگ کو تبدیل کرسکتے ہیں۔
- پر کلک کریں سیب اوپری بائیں طرف آئکن اور کلک کریں سسٹم کی ترجیح .

- کلک کریں رسائ .

- منتخب کریں ماؤس اور ٹریک پیڈ .

- کلک کریں ماؤس کے اختیارات طومار کرنے کی رفتار کو ایڈجسٹ کرنے کے ل. آپ سکرولنگ اسپیڈ سلائیڈر کو تیز کرنے کے لئے دائیں طرف گھسیٹ سکتے ہیں۔

امید ہے کہ مذکورہ معلومات میں مدد مل سکتی ہے۔ پڑھنے کا شکریہ. ذیل میں تبصرے چھوڑنے کے لئے آپ کا استقبال ہے۔





![[فکسڈ] اہم بات یہ ہے کہ آپ کے کھیل کو کھیلنے کے لئے سسٹم کو دوبارہ شروع کرنا ہوتا ہے](https://letmeknow.ch/img/common-errors/32/valorant-your-game-requires-system-restart-play.jpg)
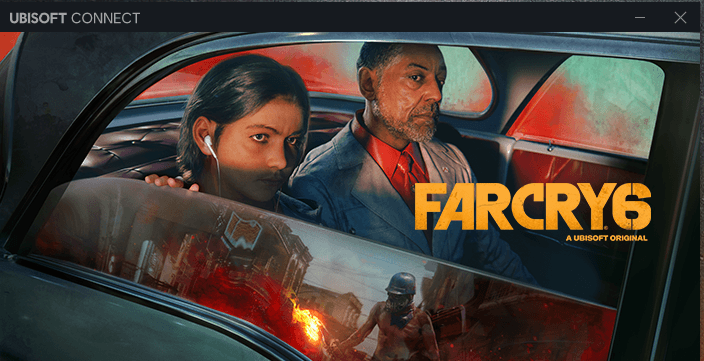




![ونڈوز ایک مناسب پرنٹر ڈرائیور کو تلاش نہیں کر سکتا [حل]](https://letmeknow.ch/img/knowledge/64/windows-cannot-locate-suitable-printer-driver.jpg)