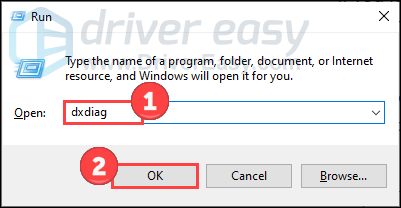چاہے آپ وائرڈ کنکشن استعمال کر رہے ہوں جیسے ایتھرنیٹ کیبل یا یہ کہ آپ انٹرنیٹ سے جڑنے کے لیے وائی فائی استعمال کرنے کے عادی ہو رہے ہیں۔ ، آپ کے انٹرنیٹ کنکشن کو ترتیب دینے کے دوران بہت سے مسائل پیدا ہو سکتے ہیں۔ ان سب سے عام مسائل میں سے ایک ہے۔ ڈیفالٹ گیٹ وے دستیاب نہیں ہے۔ جو آپ کے نیٹ ورک ٹربل شوٹر چلانے پر ظاہر ہوگا۔
اگر آپ کو بھی یہ ایرر میسج نظر آتا ہے تو پریشان نہ ہوں، ہمارا مضمون یقینی طور پر آپ کی مدد کر سکتا ہے۔
کوشش کرنے کے لیے 5 حل
آپ کو نیچے دیے گئے تمام حلوں کو آزمانے کی ضرورت نہیں ہوگی، صرف ہمارے آرٹیکل کی ترتیب پر عمل کریں جب تک کہ آپ کو کوئی ایسا نہ مل جائے جو آپ کے لیے کارآمد ہو۔
- ونڈوز
حل 1: اپنا اینٹی وائرس پروگرام ان انسٹال کریں۔
کچھ گیمرز کے مطابق، McAfee اینٹی وائرس پروگرام خرابی کی وجوہات میں سے ایک ہو سکتا ہے۔ ڈیفالٹ گیٹ وے دستیاب نہیں ہے۔ . اگر آپ کے پی سی پر کوئی ہے تو انہیں ان انسٹال کرنے کے لیے اگلے مراحل پر عمل کریں۔
1) ایک ہی وقت میں چابیاں دبائیں۔ ونڈوز + آر اپنے کی بورڈ پر، درج کریں۔ appwiz.cpl اور پر کلک کریں ٹھیک ہے .

2) پروگراموں کی فہرست میں، چیک کریں کہ آیا آپ نے McAfee پروگرام انسٹال کیے ہیں۔ اگر ایسا ہے تو، اس پر کلک کریں اور منتخب کریں ان انسٹال/ترمیم کریں۔ .

3) اپنے اینٹی وائرس کو اَن انسٹال کرنے کے بعد، چیک کریں کہ آیا آپ کا مسئلہ پہلے ہی حل ہو گیا ہے۔ اگر مسئلہ پھر بھی برقرار رہتا ہے تو پریشان نہ ہوں، آپ درج ذیل حل آزما سکتے ہیں۔
حل 2: اپنے نیٹ ورک اڈاپٹر ڈرائیور کو دوبارہ انسٹال کریں۔
اگر آپ کا نیٹ ورک کارڈ ڈرائیور پرانا یا کرپٹ ہے تو آپ کو یہ پیغام بھی نظر آ سکتا ہے۔ ڈیفالٹ گیٹ وے دستیاب نہیں ہے۔ . اور آپ کا نیٹ ورک عام طور پر کام نہیں کرے گا۔ لہذا آپ مندرجہ ذیل رہنما خطوط کے مطابق اپنے نیٹ ورک ڈرائیور کو دوبارہ انسٹال کر سکتے ہیں۔
1) ایک ہی وقت میں چابیاں دبائیں۔ ونڈوز + آر اپنے کی بورڈ پر، درج کریں۔ devmgmt.msc اور پر کلک کریں ٹھیک ہے ڈیوائس مینیجر کو کھولنے کے لیے۔

2) زمرہ پر ڈبل کلک کریں۔ نیٹ ورک کارڈز اسے تیار کرنا اور ایک بنانا کلک کریں صحیح اپنے ایتھرنیٹ کارڈ پر، پھر منتخب کریں۔ ڈیوائس کو ان انسٹال کریں۔ .

اگر تصدیقی ونڈو ظاہر ہوتی ہے، تو کلک کریں۔ ان انسٹال کریں۔ اپنی پسند کی توثیق کرنے کے لیے۔
3) جب ان انسٹالیشن کا عمل مکمل ہو جائے تو اپنے کمپیوٹر کو دوبارہ شروع کریں، ونڈوز خود بخود آپ کے لیے جدید ترین ایتھرنیٹ ڈرائیور کو تلاش اور انسٹال کرے گا۔
4) چیک کریں کہ آیا اب غلطی کامیابی سے حل ہو گئی ہے۔
حل 3: اپنے ایتھرنیٹ ڈرائیور کو اپ ڈیٹ کریں۔
اگر آپ کے نیٹ ورک ڈرائیور کو دوبارہ انسٹال کرنے کے بعد بھی مسئلہ برقرار رہتا ہے، تو آپ اپنے نیٹ ورک کارڈ ڈرائیور کو خود بھی اپ ڈیٹ کر سکتے ہیں۔ ڈرائیور آسان .
ڈرائیور آسان آپ کے سسٹم کو پہچان لے گا اور خود بخود آپ کے لیے تازہ ترین درست ڈرائیور تلاش کرے گا۔ تمام ڈرائیور اپنے مینوفیکچرر سے براہ راست آتے ہیں اور وہ سب ہیں۔ تصدیق شدہ اور قابل اعتماد . لہذا اب آپ کو غلط ڈرائیورز ڈاؤن لوڈ کرنے یا ڈرائیور کی تنصیب کے دوران غلطیاں کرنے کا خطرہ نہیں ہوگا۔
آپ اپنے ڈرائیوروں کو آسانی سے اپ ڈیٹ کر سکتے ہیں۔ ورژن مفت یا پھر ورژن کے لیے ڈرائیور ایزی سے۔ لیکن کے ساتھ ورژن PRO ، ڈرائیور کو اپ ڈیٹ کرنے میں صرف وقت لگتا ہے۔ 2 کلکس اور آپ کو ایک ملے گا۔ مکمل تکنیکی مدد اور ایک 30 دن کی رقم واپس کرنے کی گارنٹی .
اگر آپ انٹرنیٹ سے منسلک نہیں ہوسکتے ہیں، تو آپ استعمال کرسکتے ہیں۔ آف لائن تجزیہ ڈرائیور آپ کے نیٹ ورک ڈرائیور کو اپ ڈیٹ کرنے میں آسان ہے۔ایک) ڈاؤن لوڈ کریں اور انسٹال کریں ڈرائیور آسان۔
دو) رن ڈرائیور ایزی اور بٹن پر کلک کریں۔ اب تجزیہ کریں۔ . ڈرائیور ایزی آپ کے کمپیوٹر کو اسکین کرے گا اور آپ کے تمام پریشانی والے ڈرائیوروں کا پتہ لگائے گا۔

3) کے ساتھ مفت ورژن : بٹن پر کلک کریں۔ اپ ڈیٹ تازہ ترین ڈرائیور کو ڈاؤن لوڈ کرنے کے لیے آپ کے رپورٹ کردہ نیٹ ورک ڈیوائس کے آگے، پھر آپ کو اسے دستی طور پر انسٹال کرنا ہوگا۔
کے ساتہ ورژن PRO : بس بٹن پر کلک کریں۔ تمام تجدید کریں اپنے کمپیوٹر پر کسی بھی کرپٹ، پرانے یا غائب ڈرائیور کو اپ ڈیٹ کرنے کے لیے۔ (جب آپ کلک کریں گے تو آپ کو ڈرائیور ایزی کو اپ گریڈ کرنے کا اشارہ کیا جائے گا۔ تمام تجدید کریں .)

4) اپنے ڈرائیوروں کو اپ ڈیٹ کرنے کے بعد، تمام تبدیلیوں کے مؤثر ہونے کے لیے اپنے کمپیوٹر کو دوبارہ شروع کرنا یاد رکھیں۔ پھر چیک کریں کہ آیا آپ کا مسئلہ حل ہو گیا ہے۔
اگر یہ مسئلہ برقرار رہے تو گھبرائیں نہیں! آپ اگلے حل کی طرف بڑھ سکتے ہیں۔
حل 4: اپنے پاور آپشنز کو تبدیل کریں۔
کچھ صورتوں میں، آپ کے وائرلیس اڈاپٹر کے لیے اپنی پاور سیٹنگز کو تبدیل کرنا بھی خرابی کو ٹھیک کرنے کا کام کرتا ہے۔ ڈیفالٹ گیٹ وے دستیاب نہیں ہے۔ . . براہ کرم درج ذیل آپریشنز کو آزمائیں۔
1) ایک ہی وقت میں چابیاں دبائیں۔ ونڈوز + آر اپنے کی بورڈ پر، درج کریں۔ powercfg.cpl اور پر کلک کریں ٹھیک ہے پاور آپشنز ونڈو کو کھولنے کے لیے۔

2) کلک کریں۔ موڈ کی ترتیبات کو تبدیل کریں۔ آپ کے موجودہ منتخب موڈ کے آگے۔

3) کلک کریں۔ اعلی درجے کی پاور سیٹنگز کو تبدیل کریں۔ .

4) ڈبل کلک کریں۔ وائرلیس کارڈ کی ترتیبات اور ڈبل کلک کریں۔ توانائی کی بچت کا موڈ ان کو بڑھانے کے لیے، پھر کلک کریں۔ ترتیب اور منتخب کریں زیادہ سے زیادہ کارکردگی ڈراپ ڈاؤن فہرست میں۔ پھر کلک کریں۔ درخواست دیں اور پر ٹھیک ہے .

5) چیک کریں کہ آیا اب غلطی موجود نہیں ہے۔
حل 5: اپنے پی سی کا TCP/IP شروع کریں۔
آپ استعمال کر سکتے ہیں۔ کمانڈ پرامپٹ اپنی TCP/IP سیٹنگز کو ری سیٹ کرنے اور ممکنہ طور پر ڈیفالٹ گیٹ وے کے ساتھ مسائل کو حل کرنے کے لیے۔ اسے کرنے کا طریقہ جاننے کے لیے بس نیچے دیے گئے اقدامات پر عمل کریں۔
1) ایک ہی وقت میں چابیاں دبائیں۔ ونڈوز + آر اپنے کی بورڈ پر، درج کریں۔ cmd اور پر کلک کریں ٹھیک ہے کمانڈ پرامپٹ کھولنے کے لیے۔
2) کمانڈ کو کاپی اور پیسٹ کریں۔ netsh int ip ری سیٹ کریں۔ کمانڈ پرامپٹ میں اور کلید دبائیں۔ داخلہ آپ کے کی بورڈ پر۔
|_+_|
3) ونڈو کو بند کریں اور عمل مکمل ہونے پر اپنے کمپیوٹر کو دوبارہ شروع کریں۔ پھر چیک کریں کہ آیا آپ کا مسئلہ کامیابی سے حل ہو گیا ہے۔
ہمارے مضمون کی پیروی کرنے کا شکریہ اور ہمیں پوری امید ہے کہ حل آپ کے لیے مددگار ثابت ہوں گے۔ اگر آپ کے کوئی سوالات یا مشورے ہیں، تو نیچے دیے گئے سیکشن میں اپنی رائے دینے میں ہچکچاہٹ نہ کریں اور ہم جلد از جلد آپ سے رابطہ کریں گے۔