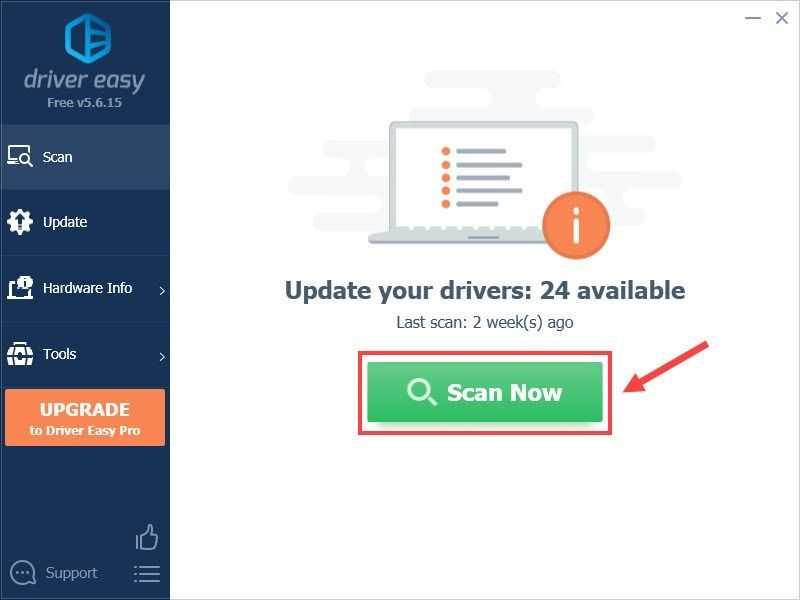اپنے کمپیوٹر پر اپنا ڈسپلے کارڈ (عرف ویڈیو کارڈ، GPU، اور گرافکس کارڈ) نہیں دیکھ سکتے؟ پریشان ہونے کی کوئی بات نہیں، اس کا لازمی مطلب یہ نہیں ہے کہ آپ کا GPU غلطی پر ہے، مسئلہ صرف سیٹنگز کے محاذ پر ہوسکتا ہے۔ یہاں اس پوسٹ میں، ہمارے پاس پی سی کو ٹھیک کرنے کے لیے کچھ ٹربل شوٹنگ کے طریقے ہیں جو آپ کے لیے GPU کے مسئلے کا پتہ نہیں لگا رہا ہے۔ پڑھیں اور دیکھیں کہ آپ اس مسئلے کو حل کرنے کے لیے کیا کر سکتے ہیں۔
پی سی کے لیے ان اصلاحات کو آزمائیں جو GPU کے مسئلے کا پتہ نہیں لگا رہا ہے۔
آپ کو مندرجہ ذیل تمام طریقوں کو آزمانے کی ضرورت نہیں ہے: صرف اس فہرست میں اپنے راستے پر کام کریں جب تک کہ آپ کو کوئی ایسا کام نہ مل جائے جو آپ کے کمپیوٹر پر GPU کا پتہ نہ چلنے والے مسئلے کو ٹھیک کرنے کی تدبیر کرتا ہو۔
- اپنے GPU کو بطور میراثی آلہ شامل کریں۔
- GPU ڈرائیور کو اپ ڈیٹ کریں۔
- اپنی BIOS سیٹنگز کو ڈیفالٹ پر بحال کریں۔
- خراب یا خراب سسٹم فائلوں کی مرمت کریں۔
- یقینی بنائیں کہ آپ کا GPU صحیح طریقے سے بیٹھا ہے۔
1. اپنا GPU بطور پرانی آلہ شامل کریں۔
جب آپ کا کمپیوٹر آپ کے GPU کا پتہ نہیں لگاتا ہے، تو آپ اسے دوبارہ ایک پرانی ڈیوائس کے طور پر شامل کرنے کی کوشش کر سکتے ہیں تاکہ یہ دیکھ سکیں کہ آیا یہ مدد کرتا ہے۔ ایسا کرنے کے لئے:
- اپنے کی بورڈ پر، دبائیں۔ ونڈوز کلید اور آر ایک ہی وقت میں کلید، پھر ٹائپ کریں۔ devmgmt.msc اور مارو داخل کریں۔ .

- اپنا صارف نام منتخب کرنے کے لیے کلک کریں ( پہلی لائن )، پھر کلک کریں۔ عمل مینو بار پر اور منتخب کریں۔ میراثی ہارڈویئر شامل کریں۔ .

- کلک کریں۔ اگلے آگے بڑھنے کے لیے

- منتخب کریں۔ وہ ہارڈ ویئر انسٹال کریں جسے میں دستی طور پر فہرست سے منتخب کرتا ہوں (اعلیٰ) اور کلک کریں اگلے .

- منتخب کریں۔ ڈسپلے ایڈپیٹرز اور کلک کریں اگلے .

- منتخب کریں۔ مائیکروسافٹ ، اور مائیکروسافٹ ڈسپلے اڈاپٹر دائیں طرف کے پینل پر۔ پھر کلک کریں۔ اگلے اور ڈیوائس کو شامل کرنے کے لیے اسکرین پر دی گئی ہدایات پر عمل کریں۔

جب GPU کو دوبارہ شامل کیا جاتا ہے، تو ڈیوائس مینیجر میں اس کے ڈرائیور کو اپ ڈیٹ کرنے کے لیے درج ذیل کام کریں:
- توسیع پر ڈبل کلک کریں۔ ڈسپلے اڈاپٹر ، پھر دائیں کلک کریں۔ مائیکروسافٹ ریموٹ ڈسپلے اڈاپٹر جسے آپ نے ابھی واپس شامل کیا اور منتخب کریں۔ ڈیوائس کو اپ ڈیٹ کریں۔ .

- کلک کریں۔ ڈرائیوروں کو خود بخود تلاش کریں۔ , Windows پھر تازہ ترین ڈرائیور اپ ڈیٹ کے لیے آن لائن تلاش شروع کرے گا۔ ڈرائیور اپ ڈیٹ کے عمل کے دوران فراہم کردہ کسی بھی اضافی ہدایات پر عمل کریں۔

- جب ڈرائیور اپڈیٹ ہو جائے تو اپنے کمپیوٹر کو دوبارہ شروع کریں تاکہ تبدیلی اثر انداز ہو۔
اگر آپ کے لیے ونڈوز کے ذریعے کوئی ڈرائیور اپ ڈیٹ نہیں ملتا ہے، تو براہ کرم GPU ڈرائیور کو اپ ڈیٹ کرنے کے لیے اگلے مرحلے پر جائیں۔
2. GPU ڈرائیور کو اپ ڈیٹ کریں۔
بنیادی طور پر 2 طریقے ہیں جن سے آپ اپنے GPU ڈرائیور کو اپ ڈیٹ کر سکتے ہیں: دستی طور پر یا خود بخود۔
آپشن 1: اپنے گرافکس ڈرائیور کو دستی طور پر اپ ڈیٹ کریں۔
اگر آپ ٹیک سیوی گیمر ہیں، تو آپ اپنے GPU ڈرائیور کو دستی طور پر اپ ڈیٹ کرنے میں کچھ وقت گزار سکتے ہیں۔
ایسا کرنے کے لیے، پہلے اپنے GPU مینوفیکچرر کی ویب سائٹ دیکھیں:
پھر اپنا GPU ماڈل تلاش کریں۔ نوٹ کریں کہ آپ کو صرف جدید ترین ڈرائیور انسٹالر ڈاؤن لوڈ کرنا چاہیے جو آپ کے آپریٹنگ سسٹم کے ساتھ مطابقت رکھتا ہو۔ ایک بار ڈاؤن لوڈ ہونے کے بعد، انسٹالر کھولیں اور اپ ڈیٹ کرنے کے لیے آن اسکرین ہدایات پر عمل کریں۔
آپشن 2: اپنے گرافکس ڈرائیور کو خود بخود اپ ڈیٹ کریں (تجویز کردہ)
اگر آپ کے پاس ڈرائیور کو دستی طور پر اپ ڈیٹ کرنے کے لیے وقت، صبر یا مہارت نہیں ہے، تو آپ اسے خود بخود کر سکتے ہیں۔ ڈرائیور آسان . ڈرائیور ایزی خود بخود آپ کے سسٹم کو پہچان لے گا اور اس کے لیے صحیح ڈرائیور تلاش کر لے گا۔ آپ کو یہ جاننے کی ضرورت نہیں ہے کہ آپ کا کمپیوٹر کون سا سسٹم چل رہا ہے، آپ کو غلط ڈرائیور سے پریشان ہونے کی ضرورت نہیں ہے جسے آپ ڈاؤن لوڈ کر رہے ہوں گے، اور آپ کو انسٹال کرتے وقت غلطی کرنے کی فکر کرنے کی ضرورت نہیں ہے۔ ڈرائیور ایزی یہ سب سنبھالتا ہے۔
آپ اپنے ڈرائیوروں کو خود بخود اپ ڈیٹ کر سکتے ہیں۔ مفت یا پھر پرو ورژن ڈرائیور ایزی کا۔ لیکن پرو ورژن کے ساتھ یہ صرف 2 قدم لیتا ہے (اور آپ کو مکمل تعاون اور 30 دن کی رقم کی واپسی کی گارنٹی ملتی ہے):
- ڈاؤن لوڈ کریں اور ڈرائیور ایزی انسٹال کریں۔
- ڈرائیور ایزی کو چلائیں اور کلک کریں۔ جائزہ لینا بٹن ڈرائیور ایزی پھر آپ کے کمپیوٹر کو اسکین کرے گا اور ڈرائیوروں میں کسی بھی پریشانی کا پتہ لگائے گا۔

- کلک کریں۔ تمام تجدید کریں کا درست ورژن خود بخود ڈاؤن لوڈ اور انسٹال کرنے کے لیے تمام وہ ڈرائیور جو آپ کے سسٹم پر غائب یا پرانے ہیں۔ (اس کی ضرورت ہے۔ پرو ورژن - جب آپ اپ ڈیٹ آل پر کلک کریں گے تو آپ کو اپ گریڈ کرنے کا اشارہ کیا جائے گا۔)

نوٹ : اگر آپ چاہیں تو آپ اسے مفت میں کر سکتے ہیں، لیکن یہ جزوی طور پر دستی ہے۔ - تبدیلیاں اثر انداز ہونے کے لیے اپنے کمپیوٹر کو دوبارہ شروع کریں۔
دیکھیں کہ کیا آپ کا کمپیوٹر اب آپ کے GPU کا پتہ لگا رہا ہے۔ اگر مسئلہ باقی ہے تو براہ کرم آگے بڑھیں۔
3. اپنی BIOS سیٹنگز کو ڈیفالٹ پر بحال کریں۔
اگر آپ نے پہلے اپنے GPU کو اوور کلاک کیا ہے، یا آپ نے BIOS میں کچھ تبدیلیاں کی ہیں، تو ہو سکتا ہے کہ آپ کا PC آپ کے GPU کا پتہ نہ لگا سکے۔ یہ دیکھنے کے لیے کہ آیا یہ آپ کا معاملہ ہے، آپ اپنی BIOS سیٹنگز کو ڈیفالٹ پر بحال کرنے کی کوشش کر سکتے ہیں۔
BIOS سیٹنگز کو ڈیفالٹ پر بحال کرنے کے صحیح طریقے مختلف مدر بورڈ مینوفیکچررز کے لیے مختلف ہوتے ہیں۔ یہاں کچھ مشہور مدر بورڈ مینوفیکچررز کی ہدایاتی پوسٹس ہیں۔ اپنے کمپیوٹر کے لیے ہدایات دیکھنے کے لیے کلک کریں:
اگر آپ کا مدر بورڈ اوپر درج نہیں ہے، تو آپ کو اپنے کمپیوٹر کے سپورٹ پیج پر جانا ہوگا اور دیکھنا ہوگا کہ کیا آپ کمپیوٹر مینوئل پر صحیح ہدایات تلاش کرسکتے ہیں۔
اگر آپ کی BIOS سیٹنگز کو ڈیفالٹ پر بحال کرنا پھر بھی آپ کے کمپیوٹر کو آپ کے GPU کا پتہ لگانے میں مدد نہیں کرتا ہے، تو براہ کرم آگے بڑھیں۔
4. خراب یا خراب سسٹم فائلوں کی مرمت کریں۔
اگر مندرجہ بالا طریقے آپ کے کمپیوٹر کو GPU کا پتہ لگانے میں مدد نہیں کرتے ہیں، تو آپ کو کسی بھی خراب یا خراب سسٹم فائلوں کی مرمت کرنے کی ضرورت پڑسکتی ہے۔ اس کی وجہ یہ ہے کہ ونڈوز سسٹم فائلوں کی سالمیت مناسب آپریشن اور استحکام کے لیے ضروری ہے، جبکہ اہم سسٹم فائلوں میں خرابیاں کریش، منجمد، اور پی سی کے ذریعے GPU کا پتہ نہ لگانے جیسی پریشانیوں کا سبب بن سکتی ہیں۔
بنیادی ونڈوز سسٹم فائلوں کی مرمت کر کے، یہ تنازعات، گمشدہ DLL مسائل، رجسٹری کی غلطیاں، اور دیگر مسائل کو حل کر سکتا ہے جو آپ کے کمپیوٹر کے عدم استحکام میں معاون ہیں۔ جیسے اوزار فوریکٹ سسٹم فائلوں کو اسکین کرکے اور خراب فائلوں کو تبدیل کرکے مرمت کے عمل کو خودکار کرسکتا ہے۔
- ڈاؤن لوڈ کریں اور فورٹیکٹ انسٹال کریں۔
- فورٹیکٹ کھولیں۔ یہ آپ کے کمپیوٹر کا مفت اسکین چلائے گا اور آپ کو دے گا۔ آپ کے کمپیوٹر کی حیثیت کی تفصیلی رپورٹ .

- ایک بار ختم ہونے کے بعد، آپ کو ایک رپورٹ نظر آئے گی جس میں تمام مسائل دکھائے جائیں گے۔ تمام مسائل کو خود بخود حل کرنے کے لیے، کلک کریں۔ مرمت شروع کریں۔ (آپ کو مکمل ورژن خریدنے کی ضرورت ہوگی۔ یہ ایک کے ساتھ آتا ہے۔ 60 دن کی منی بیک گارنٹی لہذا آپ کسی بھی وقت رقم واپس کر سکتے ہیں اگر فورٹیکٹ آپ کا مسئلہ حل نہیں کرتا ہے)۔

تجاویز: ابھی تک یقین نہیں ہے کہ کیا آپ کو فورٹیکٹ کی ضرورت ہے؟ یہ دیکھو فورٹیک کا جائزہ !
5. یقینی بنائیں کہ آپ کا GPU صحیح طریقے سے بیٹھا ہے۔
اگر اوپر سافٹ ویئر سے متعلق خرابیوں کا سراغ لگانے کے طریقہ کار آپ کے کمپیوٹر کو آپ کے GPU کا پتہ لگانے میں مدد نہیں کرتے ہیں، تو آپ کو ہارڈ ویئر کے سامنے کو دیکھنے کی ضرورت پڑسکتی ہے۔ دیکھنے کا ایک سب سے واضح طریقہ گرافکس کارڈ ہی ہوگا۔
اس بات کو یقینی بنانے کے لیے کہ GPU درست PCIe سلاٹ میں درست طریقے سے بیٹھا ہوا ہے، آپ ٹاسک مینیجر میں اس کی حیثیت کو اس طرح چیک کر سکتے ہیں:
- اپنے کی بورڈ پر، دبائیں۔ ونڈوز لوگو + آر کیز ایک ساتھ رن باکس کھولنے کے لیے۔
- قسم taskmgr اور مارو داخل کریں۔ .

- منتخب کریں۔ کارکردگی (دوسرا آئیکن)۔

- اگر جی پی یو آپشن دستیاب ہے، آپ کو اپنے کمپیوٹر کے GPU کے بارے میں معلومات کو دائیں طرف کے پینل پر دیکھنا چاہیے۔

- جب آپ ایسی معلومات دیکھ سکتے ہیں، تو آپ کا GPU صحیح طریقے سے بیٹھا ہونا چاہیے۔
لیکن اب بھی یہ امکانات موجود ہیں کہ آپ کے کمپیوٹر کے ذریعے آپ کے GPU کا پتہ لگایا جا سکتا ہے لیکن وہ صحیح طریقے سے نہیں بیٹھا ہے، اس لیے آپ اپنے کمپیوٹر کے کیس کو بھی چیک کرنا چاہیں گے تاکہ یہ یقینی بنایا جا سکے کہ آپ کا GPU PCIe سلاٹس میں گم یا غلط طریقے سے داخل تو نہیں ہوا ہے۔
حتمی خیالات
اگر مندرجہ بالا میں سے کوئی بھی پی سی کو حل کرنے میں مدد نہیں کرتا ہے جو آپ کے لئے GPU کے مسئلے کا پتہ نہیں لگا رہا ہے، تو آپ کو یہ دیکھنے کی ضرورت ہوگی کہ آیا GPU خود غلطی پر ہے۔ اگر آپ کے پاس اس طرح کے ہارڈویئر ٹیسٹ چلانے کے لیے کافی وقت یا توانائی نہیں ہے، تو آپ ہارڈویئر ٹیکنیشن سے مدد لے سکتے ہیں، اور ان کے پاس عام طور پر کچھ پیشہ ور ٹولز ہوں گے، جو ہارڈویئر کے مسائل کی تشخیص میں زیادہ کارآمد ہوتے ہیں۔
پوسٹ پڑھنے کا شکریہ۔ امید ہے کہ آپ کا کمپیوٹر GPU کا پتہ نہیں لگا رہا ہے جو مندرجہ بالا طریقوں میں سے کسی ایک کے بعد ٹھیک ہو جائے گا۔ اگر آپ کے پاس دیگر حل ہیں، تو براہ کرم ذیل میں ایک تبصرہ چھوڑنے کے لئے آزاد محسوس کریں.