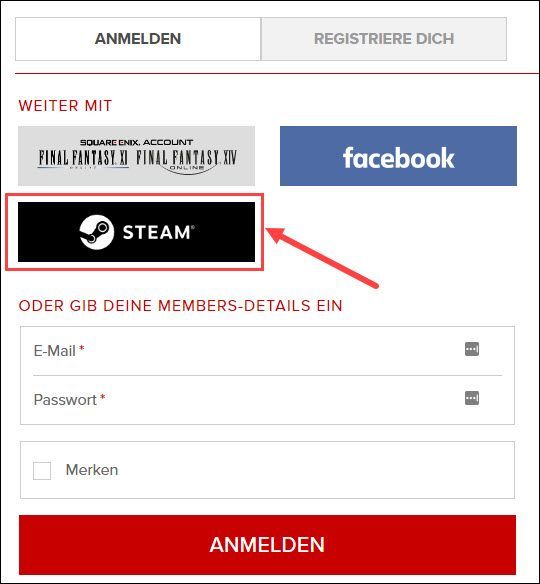ایچ ڈی ایم آئی (ہائی ڈیفینیشن ملٹی میڈیا انٹرفیس) ، پہلے سے طے شدہ آڈیو / ویڈیو کنکشن معیاری ، بعض اوقات معاملات میں ڈھل سکتا ہے۔ بہت سے لوگ حیران ہوں گے کہ کیا وہ HDMI سگنل ، کوئی آواز ، یا بالکل کام نہیں کرنے جیسے مسائل کو ٹھیک کرنے کے لئے اپنے ونڈوز 10 پی سی پر اپنے HDMI ڈرائیور کو اپ ڈیٹ کرسکتے ہیں۔ کیا آپ کے HDMI پورٹ کے لئے کوئی ڈرائیور ہے؟
HDMI سے متعلق ڈرائیوروں کے بارے میں
دراصل ، آپ کو اپنے HDMI پورٹ یا HDMI کیبل کیلئے ڈرائیور کی ضرورت نہیں ہے . HDMI پورٹ عام طور پر کام کرے گا جب تمام منسلک اجزاء صحیح طور پر بات چیت کر رہے ہوں۔
اگر آپ کو اپنے HDMI کے ساتھ پریشانی کا سامنا کرنا پڑ سکتا ہے گرافکس ڈرائیور پرانی ، خراب ، یا غیر متزلزل ہے آپ کے آپریٹنگ سسٹم کے ساتھ۔ لہذا ، آپ کو یہ یقینی بنانا ہوگا کہ گرافکس کارڈ ڈرائیور جدید ہے۔
HDMI سے متعلق ڈرائیوروں کو کس طرح اپ ڈیٹ کریں
ونڈوز 10 پر آپ اپنے HDMI سے متعلق ڈرائیوروں (گرافکس ڈرائیور) کو اپ ڈیٹ کرنے کے دو طریقے ہیں:
آپشن 1 - دستی طور پر - اس طرح اپنے ڈرائیور کو اپ ڈیٹ کرنے کے ل You آپ کو کمپیوٹر کی کچھ صلاحیتوں اور صبر کی ضرورت ہوگی کیونکہ آپ کو بالکل صحیح ڈرائیور آن لائن تلاش کرنے ، اسے ڈاؤن لوڈ کرنے اور اسے قدم بہ قدم انسٹال کرنے کی ضرورت ہوگی۔
یا
آپشن 2 - خود بخود (تجویز کردہ) - یہ تیز اور آسان ترین آپشن ہے۔ یہ سب کچھ صرف ماؤس کلکس کے ذریعہ ہوچکا ہے - اگر آپ کمپیوٹر نو بیوئی ہو تو بھی آسان ہے۔
آپشن 1 - دستی طور پر ڈرائیور کو ڈاؤن لوڈ اور انسٹال کریں
آپ کا گرافکس اڈاپٹر بنانے والا ڈرائیوروں کی تازہ کاری کرتا رہتا ہے۔ ان کو حاصل کرنے کے ل you ، آپ کو اس کی ویب سائٹ پر جانے کی ضرورت ہے ، اپنے مخصوص ذائقہ کے مطابق ونڈوز ورژن (مثلا Windows ونڈوز 10 64 بٹ) کے مطابق عین مطابق گرافکس ڈرائیور تلاش کریں اور ڈرائیور کو دستی طور پر ڈاؤن لوڈ کریں۔
ایک بار اپنے سسٹم کے لئے صحیح ڈرائیور ڈاؤن لوڈ کرنے کے بعد ، ڈاؤن لوڈ فائل پر ڈبل کلک کریں اور ڈرائیور کو انسٹال کرنے کے لئے اسکرین پر موجود ہدایات پر عمل کریں۔
آپشن 2 - گرافکس ڈرائیور کو خود بخود اپ ڈیٹ کریں
اگر آپ کے پاس گرافکس ڈرائیور کو دستی طور پر اپ ڈیٹ کرنے کے لئے وقت ، صبر ، یا کمپیوٹر کی مہارت نہیں ہے تو ، آپ خود بخود یہ کام کرسکتے ہیں آسان ڈرائیور .
ڈرائیور ایزی آپ کے سسٹم کو خود بخود پہچان لے گا اور اس کے لئے درست ڈرائیور تلاش کرے گا۔ آپ کو بالکل یہ جاننے کی ضرورت نہیں ہے کہ آپ کا کمپیوٹر کون سا سسٹم چل رہا ہے ، آپ کو غلط ڈرائیور ڈاؤن لوڈ اور انسٹال کرنے کا خطرہ مول لینے کی ضرورت نہیں ہے ، اور انسٹال کرتے وقت آپ کو غلطی کرنے کی فکر کرنے کی ضرورت نہیں ہے۔
آپ ڈرائیور ایزی کے مفت یا پرو ورژن میں سے اپنے ڈرائیوروں کو خود بخود اپ ڈیٹ کرسکتے ہیں۔ لیکن پرو ورژن کے ساتھ یہ صرف 2 کلکس لیتا ہے:
1) ڈاؤن لوڈ کریں اور ڈرائیور ایزی انسٹال کریں۔
2) آسان ڈرائیور چلائیں اور پر کلک کریں جائزہ لینا بٹن اس کے بعد ڈرائیور ایزی آپ کے کمپیوٹر کو اسکین کرے گا اور کسی بھی پریشانی والے ڈرائیور کا پتہ لگائے گا۔

3) کلک کریں تمام تجدید کریں کا درست ورژن خود بخود ڈاؤن لوڈ اور انسٹال کرنے کیلئے سب آپ کے سسٹم کو اس کی ٹپ ٹاپ کیفیت پر کام کرنے کے ل. ڈرائیور جو آپ کے سسٹم میں گم ہیں یا پرانی ہیں پرو ورژن - جب آپ سب کو اپ ڈیٹ کرتے ہیں تو آپ کو اپ گریڈ کرنے کا اشارہ کیا جائے گا)۔

یا آپ کلک کر سکتے ہیں اپ ڈیٹ گرافکس ڈرائیور (یہ جزوی طور پر دستی طور پر ہے) کو اپ ڈیٹ کرنے کے لIA اپنے گرافکس ڈرائیور کے ساتھ والے بٹن (میرے معاملے میں NVIDIA GeForce GT 640)
ڈرائیور ایزی کا پرو ورژن مکمل تکنیکی مدد کے ساتھ آتا ہے۔اگر آپ کو مدد کی ضرورت ہو تو ، رابطہ کریں ڈرائیور ایزی کی سپورٹ ٹیم پر support@letmeknow.ch .
4) ایک بار جب ڈرائیور کامیابی کے ساتھ انسٹال ہوجائے تو ، تبدیلیوں کو موثر بنانے کے ل your اپنے پی سی کو دوبارہ شروع کریں۔
کیا HDMI اب بھی کام نہیں کررہا ہے؟
اپنے گرافکس ڈرائیور کو اپ ڈیٹ کرنے سے کچھ ایچ ڈی ایم آئی مسائل حل ہوسکتے ہیں ، لیکن اگر یہ طریقہ کار نہیں کرتا ہے تو ، آپ کو ازالہ کرنے کے لئے درج ذیل دشواریوں کو آزمانا چاہیں گے۔
مرحلہ 1 - ڈسپلے کی ترتیبات کو تبدیل کریں
1) اپنے کی بورڈ پر دبائیں ونڈوز لوگو کی اور پی اپنے کمپیوٹر ڈسپلے کی ترتیبات کو چیک کرنے کے ل.

ونڈوز 10 پر وضع ڈسپلے کریں
- صرف پی سی اسکرین / کمپیوٹر - صرف پہلے مانیٹر کا استعمال کرتے ہوئے۔
- ڈپلیکیٹ - دونوں مانیٹر پر ایک ہی مواد کی نمائش کرنا۔
- بڑھائیں - ایک توسیع ڈیسک ٹاپ ظاہر کرنے کے لئے دونوں مانیٹر کا استعمال کرتے ہوئے.
- صرف دوسری اسکرین / پروجیکٹر - صرف دوسرے مانیٹر کا استعمال کرتے ہوئے۔
2) ہر موڈ کے ساتھ تجربہ کریں ، اور جب آپ ڈسپلے کی ترتیبات کو درست کریں گے تو آپ HDMI کے توسط سے منسلک اسکرین پر موجود تصاویر کو دیکھ سکیں گے۔
مرحلہ 2 - سب کچھ دوبارہ شروع کریں اور دوبارہ رابطہ کریں
1) اپنی تمام بندرگاہوں سے HDMI کیبلز منقطع کریں۔
2) اپنے تمام آلات (اپنے کمپیوٹر ، مانیٹر ، اور ٹی وی) کو مکمل طور پر بند کردیں اور ان کی پاور کیبلز (اور اگر آپ لیپ ٹاپ استعمال کررہے ہیں تو بیٹری) انپلگ کریں۔
3) ایک کپ کافی پکڑیں اور 3 سے 5 منٹ تک انتظار کریں۔
4) پاور کیبلز (اور بیٹری) واپس پلگ ان کریں۔
5) HDMI کیبلز کو واپس اپنے آلات سے مربوط کریں۔
6) آلات پر پاور۔
امید ہے کہ اوپر دیئے گئے طریقے آپ کو اس مسئلے کو حل کرنے میں معاون ہیں۔ اگر آپ کے ذہن میں کوئی سوال یا مشورے ہیں تو براہ کرم اپنی رائے بتائیں۔