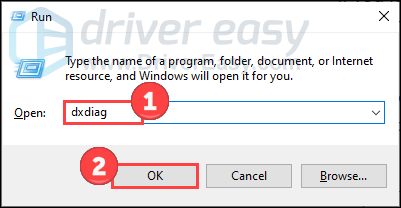اپنے بلوٹوتھ ڈیوائس (ہیڈ فون، ماؤس وغیرہ) کو کنیکٹ کرنے کے لیے، یا بلیو ٹوتھ کے ذریعے اپنے آئی فون سے اپنے پی سی میں فائلیں منتقل کرنے کے لیے، آپ کو ونڈوز 10 پر بلوٹوتھ آن کریں۔ پہلا.
ونڈوز 10 پر بلوٹوتھ کو کیسے آن کریں۔(اور اگر یہ آن نہیں ہوتا ہے تو اسے کیسے ٹھیک کیا جائے)
اس گائیڈ میں آپ سیکھیں گے:
- ونڈوز 10 پر بلوٹوتھ کو آسانی سے آن کرنے کا طریقہ
- اگر آپ ونڈوز 10 میں بلوٹوتھ آن نہیں کر سکتے ہیں تو کیا کریں۔
- اپنے کی بورڈ پر، دبا کر رکھیں ونڈوز لوگو کی کلید اور دبائیں میں کھولنے کے لئے کلید ترتیبات کھڑکی
- کلک کریں۔ آلات .

- سوئچ پر کلک کریں (فی الحال پر سیٹ ہے۔ بند بلوٹوتھ آن کرنے کے لیے۔ (اسٹیٹس کو تبدیل کر دیا جائے گا۔ پر . )
 لیکن اگر آپ کو سوئچ نظر نہیں آتا ہے اور آپ کی اسکرین نیچے کی طرح نظر آتی ہے، تو آپ کے کمپیوٹر پر بلوٹوتھ کے ساتھ ایک مسئلہ ہے۔
لیکن اگر آپ کو سوئچ نظر نہیں آتا ہے اور آپ کی اسکرین نیچے کی طرح نظر آتی ہے، تو آپ کے کمپیوٹر پر بلوٹوتھ کے ساتھ ایک مسئلہ ہے۔ 
- اپنے کمپیوٹر پر بلوٹوتھ ڈرائیور کو اپ ڈیٹ کریں۔
- ڈیوائس مینیجر میں بلوٹوتھ ڈرائیور سافٹ ویئر کو دوبارہ فعال کریں۔
- یقینی بنائیں کہ بلوٹوتھ سپورٹ سروس چل رہی ہے۔
- اپنے ڈیسک ٹاپ پر، منتخب کرنے کے لیے اسٹارٹ بٹن پر دائیں کلک کریں۔ آلہ منتظم.

- ڈیوائس مینیجر میں، چیک کریں کہ آیا ہے یا نہیں۔ بلوٹوتھ سیکشن یا اگر کوئی ہے بلوٹوتھ اڈاپٹر میں واقع ہے نیٹ ورک ایڈاپٹرز سیکشن بلوٹوتھ اڈاپٹر کو کے تحت بھی درج کیا جا سکتا ہے۔ دوسرے آلات کچھ غلطیوں کی وجہ سے سیکشن۔

a) اگر آپ تلاش کرو ڈیوائس مینیجر میں ایک یا زیادہ بلوٹوتھ اڈاپٹر، آپ کا Windows 10 کمپیوٹر پھر بلوٹوتھ کو سپورٹ کرتا ہے۔ اپنے مسئلے کو حل کرنے کے لیے حل کی طرف بڑھیں۔
ب) اگر آپ کو ڈیوائس مینیجر میں کوئی بلوٹوتھ اڈاپٹر نہیں ملتا ہے، تو آپ کا Windows 10 کمپیوٹر بلوٹوتھ کو سپورٹ نہیں کرتا ہے۔ لیکن فکر مت کرو، a بلوٹوتھ ریسیور آسانی سے آپ کے لئے مسئلہ حل کر سکتے ہیں.
- کلک کریں۔ جائزہ لینا .یہ آپ کے کمپیوٹر کے ڈرائیور کے تمام مسائل (بشمول آپ کے بلوٹوتھ ڈرائیور) کا ایک منٹ سے بھی کم وقت میں پتہ لگائے گا۔

-
ونڈوز 10 پر بلوٹوتھ کو کیسے آن کریں۔
عام طور پر آپ ونڈوز 10 میں بلوٹوتھ کو تین آسان مراحل میں آن کر سکتے ہیں:
گھبرانے کی ضرورت نہیں ہے۔ ہم آپ کو یہ بتانے والے ہیں کہ آپ کے Windows 10 کمپیوٹر پر بلوٹوتھ کو کیسے ٹھیک کیا جائے اور وہ سوئچ آپ کے لیے واپس حاصل کریں۔
اگر آپ ونڈوز 10 میں بلوٹوتھ آن نہیں کر سکتے ہیں تو کیا کریں۔
ونڈوز 10 میں بلوٹوتھ کے مسائل کو حل کرنے کے لیے یہاں سرفہرست تین طریقے ہیں۔ جب تک آپ کو آپ کے لیے کام کرنے والا کوئی نہ مل جائے، فہرست میں نیچے تک کام کریں۔
اگر آپ کو یقین ہے کہ آپ کا کمپیوٹر بلوٹوتھ کو سپورٹ کرتا ہے تو حل کی طرف بڑھیں۔
یہ ہے کہ آپ کیسے چیک کر سکتے ہیں کہ آیا آپ کا کمپیوٹر بلوٹوتھ کو سپورٹ کرتا ہے:
درست کریں 1: اپنے کمپیوٹر پر بلوٹوتھ ڈرائیور کو اپ ڈیٹ کریں۔
بلوٹوتھ کو کام کرنے کے لیے معاون ہارڈ ویئر اور سافٹ ویئر کی ضرورت ہے۔ جب آپ کو یقین ہو کہ آپ کا کمپیوٹر بلوٹوتھ کو سپورٹ کرتا ہے،لیکن یہ اب بھی کام نہیں کر رہا ہے، سب سے پہلے آپ کو اپنے بلوٹوتھ ڈرائیور کو اپ ڈیٹ کرنا چاہیے۔
اپنے بلوٹوتھ ڈرائیور کو اپ ڈیٹ کرنے کے دو طریقے ہیں: دستی طور پر اور خودکار طور پر۔
کو دستی ڈرائیور کو اپ ڈیٹ کریں، اپنے کمپیوٹر مینوفیکچرر کی ویب سائٹ پر جائیں اور تازہ ترین درست بلوٹوتھ ڈرائیور تلاش کریں۔ یقینی بنائیں کہ ونڈوز کے اپنے ورژن (32 بٹ یا 64 بٹ) کے لیے صحیح ڈرائیور کا انتخاب کریں۔
لیکن اگر آپ کے پاس اپنے بلوٹوتھ ڈرائیور کو دستی طور پر اپ ڈیٹ کرنے کے لیے وقت، صبر یا کمپیوٹر کی مہارت نہیں ہے، تو آپ یہ کر سکتے ہیں۔ خود بخود کے ساتھ ڈرائیور آسان . ڈرائیور ایزی خود بخود آپ کے کمپیوٹر کے لیے صحیح بلوٹوتھ ڈرائیور تلاش کرے گا، اسے ڈاؤن لوڈ کرے گا، اور اسے صحیح طریقے سے انسٹال کرے گا۔ یہاں ہے کیسے:

 لیکن اگر آپ کو سوئچ نظر نہیں آتا ہے اور آپ کی اسکرین نیچے کی طرح نظر آتی ہے، تو آپ کے کمپیوٹر پر بلوٹوتھ کے ساتھ ایک مسئلہ ہے۔
لیکن اگر آپ کو سوئچ نظر نہیں آتا ہے اور آپ کی اسکرین نیچے کی طرح نظر آتی ہے، تو آپ کے کمپیوٹر پر بلوٹوتھ کے ساتھ ایک مسئلہ ہے۔ 



![[حل شدہ] EAC لانچ کی خرابی: آسان اینٹی چیٹ انسٹال نہیں ہے](https://letmeknow.ch/img/knowledge-base/DA/solved-eac-launch-error-easy-anti-cheat-is-not-installed-1.jpg)
![[حل شدہ] فال آؤٹ 3 لانچ نہیں ہو رہا ہے | 2022 ٹپس](https://letmeknow.ch/img/knowledge/49/fallout-3-not-launching-2022-tips.jpg)