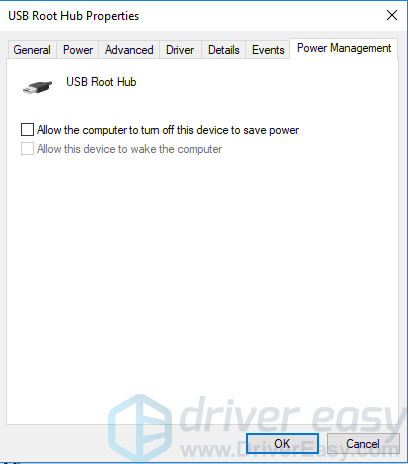'> اگر آپ کو ملتا ہے نامعلوم USB آلہ (پورٹ دوبارہ ترتیب دینے میں ناکام) ڈیوائس منیجر میں خرابی ، آپ کے USB آلہ کو شاید آپ کے کمپیوٹر سے پہچانا نہیں جائے گا۔ غلطی مختلف امور کی وجہ سے ہوسکتی ہے۔ یہاں آپ مسئلے کو حل کرنے کے لئے اعلی حل سیکھیں گے۔ حل آزمائیں اور آپ کے ل one ایک کام کرنا چاہئے۔

خرابی ہارڈ ویئر کے مسائل کی وجہ سے ہوسکتی ہے۔ تو پہلے ، خرابیوں کا سراغ لگانے کے ل do آسان ہدایات پر عمل کریں۔
1. کسی اور USB کیبل کا استعمال کرکے آلہ کو اپنے پی سی سے مربوط کریں۔ یہ مسئلہ کو حل کرنے میں ایک توجہ کی طرح کام کرسکتا ہے۔
2. کسی مختلف USB پورٹ پر ڈیوائس کو آزمائیں۔ اس سے پتہ چل سکے گا کہ کیا ٹوٹی بندرگاہ کی وجہ سے مسئلہ ہوا ہے۔
3. آلہ کو کسی اور پی سی سے مربوط کریں۔ یہ پتہ چل سکے گا کہ کیا بیرونی آلہ میں مسئلہ ہے۔
اگر USB کیبل ، USB پورٹ اور ڈیوائس میں کوئی پریشانی نہیں ہے تو ، پڑھیں اور درج ذیل حل تلاش کریں۔
حل 1: USB ڈرائیور ان انسٹال کریں
ان اقدامات پر عمل:
1. کھلا آلہ منتظم اور زمرہ بڑھاؤ یونیورسل سیریل بس کنٹرولرز .
2. پر دائیں کلک کریں نامعلوم USB آلہ (پورٹ دوبارہ ترتیب دینے میں ناکام) اس زمرے کے تحت اور پھر کلک کریں انسٹال کریں آلہ کو ہٹانے کے لئے۔
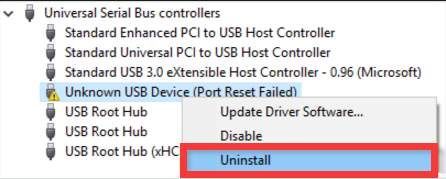
the. ان انسٹالیشن کو ختم کرنے کے بعد ، اپنے کمپیوٹر کو دوبارہ اسٹارٹ کریں پھر ونڈوز آلہ خود بخود انسٹال ہوجائے گا۔
ان اقدامات پر عمل:
1. ڈیوائس منیجر میں ، 'یونیورسل سیریل بس کنٹرولرز' کے زمرے کے تحت ، دائیں کلک کریں عام USB مرکز آلہ اور منتخب کریں ڈرائیور سافٹ ویئر کو اپ ڈیٹ کریں…
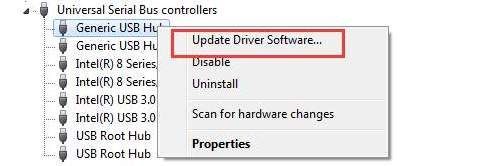
2. منتخب کریں میرے کمپیوٹر کو ڈرائیور سافٹ ویئر کے لئے براؤز کریں .
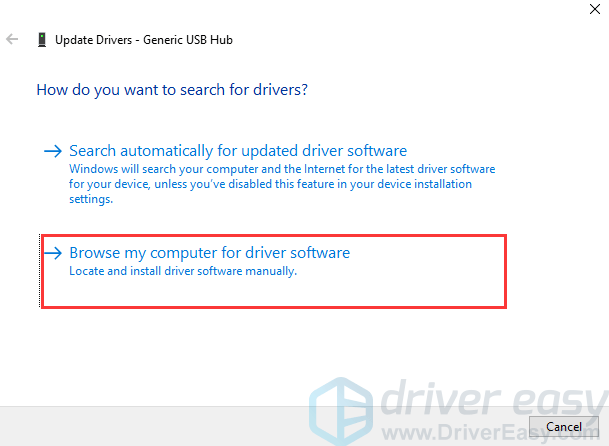
3. منتخب کریں مجھے اپنے کمپیوٹر پر موجود آلہ ڈرائیوروں کی ایک فہرست میں سے انتخاب کرنے دیں .
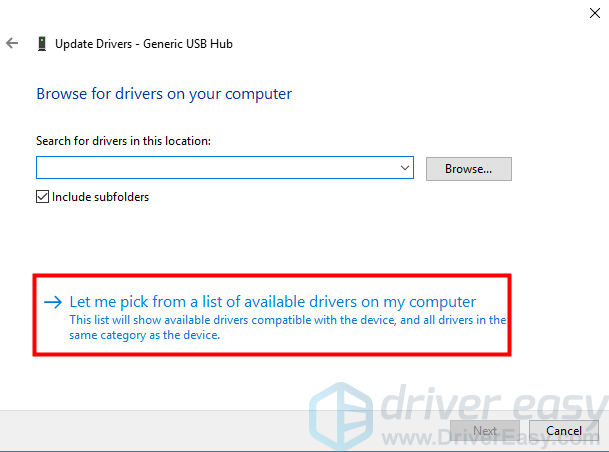
4. 'ہم آہنگ ہارڈ ویئر دکھائیں' کے آگے والے باکس کو چیک کریں اور منتخب کریں عام USB مرکز . پر کلک کریں اگلے بٹن
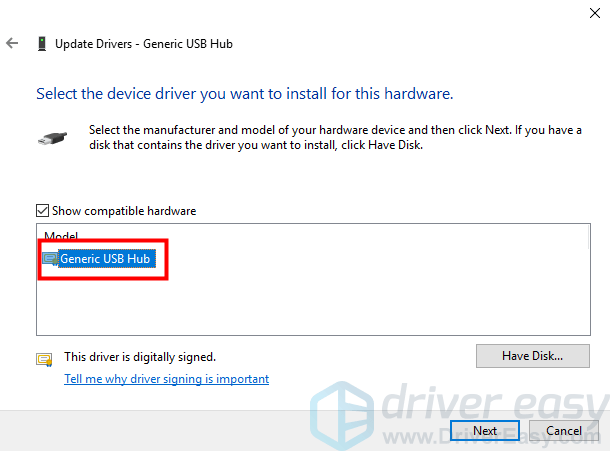
تب ونڈوز آلہ کیلئے ڈرائیور سافٹ ویئر کو اپ ڈیٹ کرے گا۔ اگر یہ کامیابی سے ہو گیا تو ، ونڈو اس طرح پاپ اپ ہوجائے گی۔
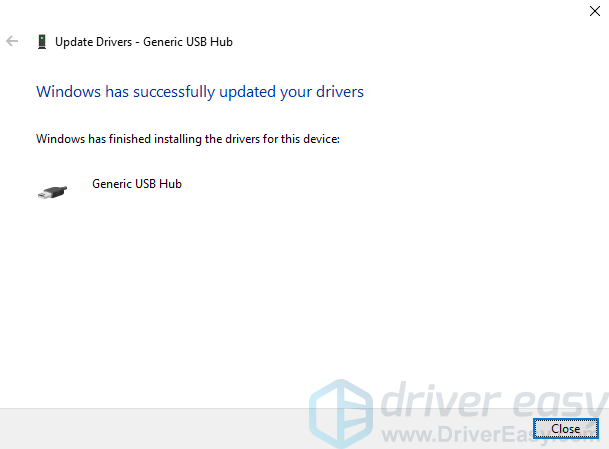
every. جب تک مسئلہ حل نہ ہوجائے ہر جنرک USB مرکز کے ل driver ڈرائیور سافٹ ویئر کو اپ ڈیٹ کرنے کے لئے اوپر دیئے گئے اقدامات کو دہرائیں۔
اگر مسئلہ برقرار رہتا ہے تو ، پی سی ماڈل اور آپریٹنگ سسٹم کے مطابق جدید ترین USB ڈرائیور ڈاؤن لوڈ کرنے کیلئے اپنے پی سی کارخانہ دار کی ویب سائٹ پر جائیں۔
اگر آپ کو ڈرائیور کو دستی طور پر اپ ڈیٹ کرنے میں دشواری ہو یا زیادہ وقت بچانا ہے تو ، آپ استعمال کرسکتے ہیں آسان ڈرائیور آپکی مدد کے لئے. تمام مشکل ڈرائیوروں کا پتہ لگانے کے لئے ڈرائیور ایزی آپ کے کمپیوٹر کو اسکین کرسکتا ہے ، پھر فوری طور پر آپ کو نیا ڈرائیور دے سکتا ہے۔ نئے ڈرائیور حاصل کرنے کے ل To ، آپ کو صرف چند سیکنڈ گزارنے کی ضرورت ہوگی۔ ڈرائیور ایزی کا مفت ورژن اور ادا شدہ ورژن ہے۔ ادا کردہ ورژن کے ساتھ ، آپ اعلی ڈاؤن لوڈ کی رفتار اور مکمل خصوصیات حاصل کرسکتے ہیں۔ اہم بات یہ ہے کہ ، آپ مفت تکنیکی مدد سے لطف اٹھا سکتے ہیں۔ آپ کر سکتے ہیں ہماری پیشہ ورانہ سپورٹ ٹیم سے رابطہ کریں USB آلہ کے بارے میں مزید معاونت کے ل recognized مسئلہ کو تسلیم نہیں کیا گیا۔ اور آپ 30 دن کی پیسہ واپس کرنے کی گارنٹی کے ساتھ مکمل واپسی کے لئے پوچھ سکتے ہیں۔
آپ استعمال کر سکتے ہیں آسان ڈرائیور آپ کے آخری حل کے طور پر.
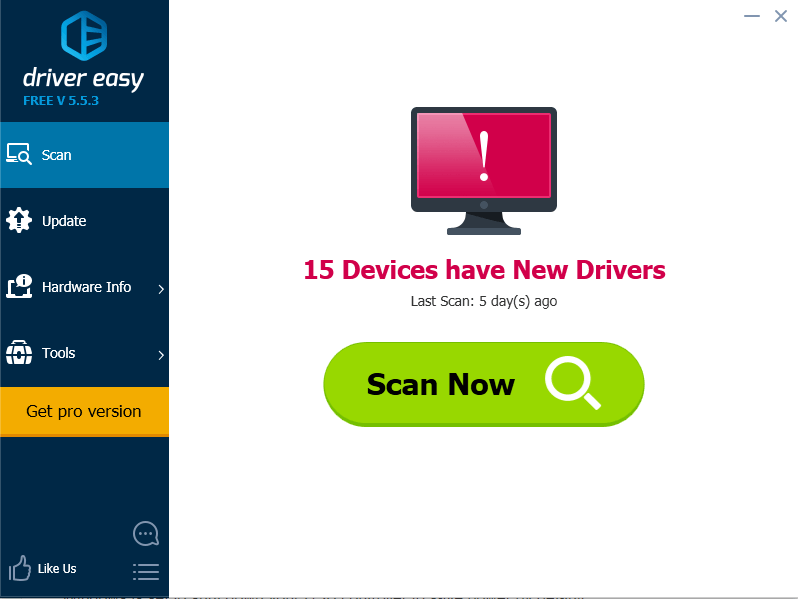
5. پاور مینجمنٹ سیٹنگ کو تبدیل کریں
پاور مینجمنٹ USB کی پریشانی کی وجہ بھی ہوگی۔ ونڈوز آپ کے USB کنٹرولر کو بطور ڈیفالٹ بجلی بچانے کے لئے بند کرنے کے لئے تیار ہے ، کبھی کبھی وہ اس کو بیک اپ کرنے میں کامیاب نہیں ہوتا ہے۔ لہذا ونڈوز کو اپنے USB کنٹرولر یا آلات تک 'انتظام' سے روکنے کے لئے اقدامات پر عمل کرنے کی کوشش کریں۔
مندرجہ ذیل اقدامات پر عمل کریں۔
1۔ڈیوائس منیجر میں ، 'یونیورسل سیریل بس کنٹرولرز' کے تحت ،
'USB روٹ ہب' ڈیوائس پر ڈبل کلک کریں ، اور پر جائیں پاور مینجمنٹ ٹیب (اگر ایک سے زیادہ USB روٹ ہب آلہ ہے تو ، ہر ایک کے لئے ان اقدامات کو دہرائیں۔)
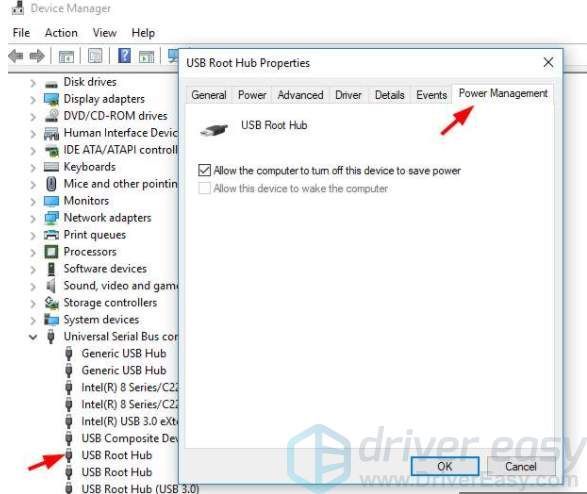
2. بند کریں کمپیوٹر کو بجلی کی بچت کیلئے اس آلے کو آف کرنے کی اجازت دیں آپشن ، اور کلک کریں ٹھیک ہے .