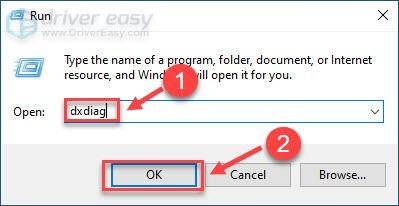آپ کو حیرت انگیز آواز کے معیار کی پروا ہے لیکن معلوم ہے کہ آپ مائیکروفون استعمال نہیں کرسکتے ہیں۔ اگر آپ ان لوگوں میں سے ایک ہیں جو ساؤنڈ بلاسٹر مائیکروفون کا سامنا کر رہے ہیں جو کام نہیں کررہے ہیں تو ، آپ اس پوسٹ میں اس کو ٹھیک کرنے کا طریقہ سیکھیں گے۔
ان اصلاحات کو آزمائیں
- یقینی بنائیں کہ آپ کا مائک خاموش نہیں ہوا ہے
- اپنے آلے اور ایپس کو مائیکروفون تک رسائی کی اجازت دیں
- براہ راست وضع غیر فعال کریں
- ونڈوز صوتی ترتیبات کو ایڈجسٹ کریں
- آڈیو ڈرائیورز کو اپ ڈیٹ کریں
- ساؤنڈ بلاسٹر کمانڈ دوبارہ انسٹال کریں
1. یقینی بنائیں کہ آپ کا مائک خاموش نہیں ہوا ہے
شروع کرنے کے لئے ، آپ کو یہ یقینی بنانا چاہئے کہ آپ کے مائکروفون کا حجم ایک مناسب سطح پر آگیا ہے تاکہ وہ آپ کی آواز کو ریکارڈ کرسکے۔ اگر آپ پہلے ہی یہ کام کر چکے ہیں تو آپ اس قدم کو چھوڑ سکتے ہیں۔
1) دبائیں مائکروفون کنٹرول بٹن ایک بار ، اور باری حجم کنٹرول نوب (ریڈ لائٹ) مائیکروفون کے حجم میں اضافہ کرنے کا حق ہے۔

2) چیک کریں کہ آیا آپ کا مائیکروفون جسمانی طور پر آپ کے ہیڈسیٹ سوئچ پر خاموش ہے یا ان لائن خاموش ہے۔ بعض اوقات آپ غلطی سے گونگا پلٹ سکتے ہیں۔

3) اگر آپ 6.3 ملی میٹر کا مائیکروفون استعمال کررہے ہیں تو ، یہ یقینی بنائیں کہ 3.5 ملی میٹر مائکروفون بندرگاہ سے کوئی مائکروفون نہیں جڑا ہوا ہے ، اور اس کے برعکس ہے۔
4) اب آپ دوبارہ اپنے مائکروفون کی جانچ کرسکتے ہیں۔
2. اپنے آلے اور ایپس کو مائیکروفون تک رسائی کی اجازت دیں
ساؤنڈ بلاسٹر مائک کے کام نہ کرنے کی ایک اور وجہ یہ ہے کہ آپ کا کمپیوٹر آپ کے مائیکروفون تک نہیں پہنچ سکتا ہے۔ اپنے آلے کیلئے مائیکروفون تک رسائی کی اجازت دینے کا طریقہ یہاں ہے:
1) کھولیں ترتیبات ایپ
2) جائیں رازداری > مائکروفون .
3) کے تحت اس آلہ پر مائکروفون تک رسائی کی اجازت دیں ، کلک کریں بدلیں اور یقینی بنائیں کہ یہ آن ہے۔

4) یہ یقینی بنانے کیلئے نیچے سکرول کریں کہ آپ جس ایپ کو استعمال کرنا چاہتے ہیں وہ آپ کے مائیکروفون تک رسائی حاصل کرسکتا ہے۔
5) اپنے مائکروفون کو دوبارہ آزمائیں۔
3. ڈائرکٹ موڈ غیر فعال کریں
ڈائرکٹ موڈ کو فعال کرنے سے آڈیو کو اپنے اصل شکل میں براہ راست اپنے اصل ماخذ سے آؤٹ پٹ کرنے کی اجازت ملتی ہے ، لیکن آپ کا مائک اس موڈ میں کام نہیں کرتا ہے۔ جب ڈائرکٹ موڈ اہل ہوتا ہے تو یہ ساؤنڈ کور 3 ڈی چپ سیٹ کو نظرانداز کرتا ہے اور اسی وجہ سے مائک پاتھ کام نہیں کرتا ہے۔
1) اگر آپ موڈ بٹن اشارہ کرتا ہے کینو ، آپ جانتے ہو کہ یہ ڈائرکٹ موڈ پر ہے۔ چھوڑنے کے ل quit آپ موڈ بٹن دبائیں اور تھام سکتے ہیں۔
یا آپ چیک کرسکتے ہیں پلے بیک > براہ راست موڈ ساؤنڈ بلاسٹر کمانڈ سافٹ ویئر میں ، اور یقینی بنائیں کہ اس کا رخ موڑ گیا ہے بند .

2) جائیں ریکارڈنگ ٹیب ، یقینی بنائیں کہ مائکروفون ساؤنڈ بلاسٹر کمانڈ میں خاموش نہیں ہے اور اس کی مقدار کا حجم کافی ہے۔ ٹک لگائیں اس آلہ کو سنیں کے تحت مائکروفون / ہیڈسیٹ (مائک) مائک تقریب کی تصدیق کرنے کے لئے.

4. ونڈوز ساؤنڈ سیٹنگ کو ایڈجسٹ کریں
بہت ساؤنڈ بلاسٹر صارفین نے مائیکروفون کے لئے ڈیفالٹ تعدد کو تبدیل کرکے اس مسئلے کو طے کیا ہے۔ یہاں کس طرح:
1) اطلاع کے علاقے میں ، والیوم آئیکن پر دائیں کلک کریں ، اور منتخب کریں آوازیں .

2) جائیں ریکارڈنگ ٹیب ، منتخب کریں بیرونی مائک . سیٹ کریں قطار میں لگو بطور ڈیفالٹ ڈیوائس اگر آپ لائن ان سورس استعمال کر رہے ہیں۔

3) دائیں کلک کریں اور منتخب کریں پراپرٹیز .
4) پہلے جائیں سطح ٹیب ، اور یقینی بنائیں کہ یہ ایک مناسب حجم پر سیٹ ہے۔
5) پھر جائیں اعلی درجے کی ٹیب ، اور منتخب کریں 2 چینل ، 16 بٹ ، 48000 ہرٹج (ڈی وی ڈی کوالٹی) کے لئے پہلے سے طے شدہ شکل .

6) نیچے دیئے گئے تمام خانوں کو چیک کریں۔
7) کلک کریں ٹھیک ہے تبدیلیوں کو بچانے کے لئے. اب آپ دوبارہ مائکروفون کی جانچ کرسکتے ہیں۔
اگر یہ طریقہ کار نہیں کرتا ہے تو ، آپ اپنے مائیکروفون پر دائیں کلک کرکے تمام اضافہ کو غیر فعال کرسکتے ہیں ، اور پھر کلک کرسکتے ہیں۔ پراپرٹیز > افزودگی . تمام تر اضافہ کو غیر فعال کرنے کے بعد ، آپ مائک پر کسی بھی پروسیسنگ کو ساؤنڈ بلاسٹر کمانڈ کے ذریعے لاگو نہیں کرسکتے ہیں۔5. آڈیو ڈرائیور کو اپ ڈیٹ کریں
اگر آپ نے مذکورہ بالا طریقوں کو آزمایا لیکن کوئی فائدہ نہیں ہوا تو آپ کو اپنے تمام آڈیو ڈرائیورز کو اپ ڈیٹ کرنا چاہئے۔ یہ تازہ ترین ونڈوز اپڈیٹس کے ساتھ کیا جاسکتا ہے۔ تاہم ، آپ اپنے کام کے ل update اپ ڈیٹ کرنے (کیوں سیکھیں کیوں) ونڈوز پر انحصار نہیں کرسکتے ہیں۔ لہذا یہ یقینی بنانے کے لئے کہ آپ کے تمام آڈیو ڈرائیور تازہ ترین ہیں ، آپ اسے درج ذیل دو طریقوں سے کرسکتے ہیں۔
آپشن 1 - دستی طور پر - اپنے گرافکس ڈرائیور کو تازہ ترین ورژن میں اپ ڈیٹ کرنے کے ل you ، آپ کو ڈویلپر کی ویب سائٹ ملاحظہ کرنے ، عین مطابق ڈرائیور کو ڈاؤن لوڈ کرنے اور پھر اسے دستی طور پر انسٹال کرنے کی ضرورت ہوگی۔
آپشن 2 - خود بخود (تجویز کردہ) - اگر آپ کے پاس اپنے ڈرائیوروں کو دستی طور پر اپ ڈیٹ کرنے کے لئے وقت ، صبر اور کمپیوٹر کی مہارت نہیں ہے تو ، آپ ، بجائے ، خود بخود اس سے خود بخود کام کرسکتے ہیں۔ آسان ڈرائیور . ڈرائیور ایزی آپ کے سسٹم کو خود بخود پہچان لے گا اور آپ کے ساؤنڈ کارڈ اور ہیڈسیٹ کے لئے صحیح ڈرائیور تلاش کرے گا ، اور یہ انہیں ڈاؤن لوڈ اور انسٹال کرے گا:
1) ڈاؤن لوڈ کریں اور ڈرائیور ایزی انسٹال کریں۔
2) آسان ڈرائیور چلائیں اور پر کلک کریں جائزہ لینا بٹن اس کے بعد ڈرائیور ایزی آپ کے کمپیوٹر کو اسکین کرے گا اور کسی بھی پریشانی والے ڈرائیور کا پتہ لگائے گا۔

3) پر کلک کریں اپ ڈیٹ اس ڈرائیور کا درست ورژن خود بخود ڈاؤن لوڈ کرنے کے لئے جھنڈے والے نیٹ ورک اڈاپٹر ڈرائیور کے ساتھ والا بٹن ، پھر آپ اسے دستی طور پر انسٹال کرسکتے ہیں (آپ یہ مفت ورژن کے ساتھ کرسکتے ہیں)۔

یا کلک کریں تمام تجدید کریں آپ کے سسٹم میں موجود تمام ڈرائیوروں کا صحیح ورژن خود بخود ڈاؤن لوڈ اور انسٹال کرنا جو غائب ہیں یا پرانی ہیں۔ (اس کی ضرورت ہے پرو ورژن جو مکمل تعاون اور 30 دن کی پیسہ واپس کرنے کی گارنٹی کے ساتھ آتا ہے۔ جب آپ کلک کریں گے تو آپ کو اپ گریڈ کرنے کا اشارہ کیا جائے گا تمام تجدید کریں .)
4) تبدیلیوں کے اثر رسوخ کے ل. اپنے پی سی کو دوبارہ شروع کریں۔
ڈرائیور ایزی کا پرو ورژن مکمل تکنیکی مدد کے ساتھ آتا ہے۔اگر آپ کو مدد کی ضرورت ہو تو ، رابطہ کریں ڈرائیور ایزی کی سپورٹ ٹیم پر support@letmeknow.ch .
6. ساؤنڈ بلاسٹر کمانڈ انسٹال کریں
اگر ساؤنڈ بلاسٹر مائک کام نہیں کرتا ہے تو ، آپ کے سوفٹ ویئر میں کچھ پریشانی ہوسکتی ہے۔
1) اپنے سافٹ ویئر کو دوبارہ انسٹال کرنے سے پہلے ، آپ فیکٹری ڈیفالٹ پر دوبارہ ترتیب دینے کی کوشش کر سکتے ہیں۔ اپنے ساؤنڈ بلاسٹر کمانڈ پر جائیں ، اور منتخب کریں ترتیبات > کلک کریں ری سیٹ کریں .

2) اگر مائیکروفون کا مسئلہ برقرار رہتا ہے تو ، آپ ساؤنڈ بلاسٹر کمانڈ ان انسٹال کرسکتے ہیں۔
3) دبائیں ونڈوز کلید + R رن باکس کھولنے کے لئے ، اور داخل کریں appwiz.cpl .

4) دائیں کلک ساؤنڈ بلاسٹر کمانڈ اور منتخب کریں انسٹال کریں .
5) تخلیقی سے جدید ترین سافٹ ویئر ڈاؤن لوڈ کریں سرکاری ویب سائٹ .
کیا آپ کا ساؤنڈ بلاسٹر مائکروفون اب کام کرتا ہے؟ اگر بدقسمتی سے نہیں تو ، آپ دوسرا ہیڈسیٹ ، مائکروفون ، یا مائک / آڈیو اسپلٹر کو آزما کر مسئلے کو الگ تھلگ کرسکتے ہیں۔ یا آپ پریشانی کی تنہائی کیلئے ACM منقطع کرسکتے ہیں ، اپنے مائکروفون یا ہیڈسیٹ کو ساؤنڈ کارڈ سے جوڑ سکتے ہیں۔ اگر آپ کو مدد کی ضرورت ہو تو ، آپ کر سکتے ہیں تخلیقی سے رابطہ کریں .