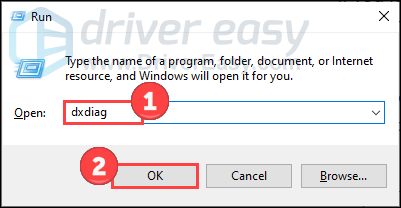ان دنوں، آؤٹ رائیڈرز محفل کے درمیان ایک فروغ پزیر اضافہ دیکھا ہے. مجموعی طور پر، یہ ایک ایسا کھیل ہے جس سے کھلاڑی لطف اندوز ہو رہے ہیں۔ لیکن کارکردگی کے مسائل جیسے کہ کٹ سینز یا عام گیم پلے کے دوران گیم کا ہچکچانا اور جم جانا ان کو پریشان کر رہے ہیں۔ یہ یقینی طور پر گیمنگ کے تجربے کو متاثر کریں گے۔ لیکن آپ اسے خود ہی ٹھیک کر سکتے ہیں۔
شروع کرنے سے پہلے
ذیل میں درج کسی بھی ٹربل شوٹنگ کے اقدامات کرنے سے پہلے، اگر آپ کنٹرولر کے ساتھ آؤٹ رائیڈرز کھیل رہے ہیں تو ہم آپ کو ماؤس اور کی بورڈ پر سوئچ کرنے کی تجویز کرتے ہیں۔ اگرچہ ایسا لگتا ہے کہ آپ کے کنٹرولر سے کوئی لینا دینا نہیں ہے، بہت سے کھلاڑیوں نے Reddit پر رپورٹ کیا کہ ماؤس اور کی بورڈ پر سوئچ کرنے سے ان کی مشکلات کو کم کرنے میں مدد ملی۔ تو یہ ایک شاٹ کے قابل ہے۔
لیکن اگر یہ آپ کا معاملہ نہیں ہے یا ایسا لگتا ہے کہ اس عمل سے مسائل حل نہیں ہوتے ہیں، تو ذیل میں اصلاحات کو آزمائیں۔
1. تمام ونڈوز اپ ڈیٹس انسٹال کریں۔
آؤٹ رائیڈرز کو ابھی کچھ دن ہوئے ہیں۔ لہذا، یہ کوئی غیر معمولی بات نہیں ہے کہ آپ کسی بھی طرح کے مسائل سے دوچار ہو رہے ہیں جو آپ کے گیم کو ناقابل پلے بنا سکتے ہیں۔ لیکن جب مسائل کو حل کرنے کی بات آتی ہے تو، تازہ ترین ونڈوز اپ ڈیٹس کو انسٹال کرنا وہ تجویز کردہ قدم ہونا چاہئے جو آپ لے سکتے ہیں۔ ونڈوز اپ ڈیٹس نئی خصوصیات لاتے ہیں اور خاص طور پر نئے عنوانات کے ساتھ مطابقت کے مسائل کو ٹھیک کرتے ہیں۔
یہاں یہ ہے کہ آپ ونڈوز اپ ڈیٹس کو کیسے ڈاؤن لوڈ اور انسٹال کر سکتے ہیں:
1) سرچ باکس میں، ٹائپ کریں۔ اپ ڈیٹ کے لیے چیک کریں . پھر کلک کریں۔ اپ ڈیٹ کے لیے چیک کریں نتائج سے.

2) پر کلک کریں۔ اپ ڈیٹ کے لیے چیک کریں ٹیب اگر کوئی اپ ڈیٹس دستیاب ہیں، تو یہ خود بخود اسے ڈاؤن لوڈ اور انسٹال کرنا شروع کر دے گا۔

ایک بار جب آپ تازہ ترین ونڈوز اپ ڈیٹس انسٹال کر لیں، آؤٹ رائیڈرز کو لانچ کریں اور چیک کریں کہ آیا کٹ سینز یا عام گیم پلے کے دوران ہنگامہ یا جمنا اب بھی نمایاں ہے۔
2. اپنے پچھلے ڈرائیور پر واپس جائیں (Nvidia صارفین کے لیے)
(اگر آپ NVIDIA گرافکس کارڈ استعمال نہیں کر رہے ہیں، تو صرف اس طرف جائیں۔ ٹھیک کریں 3 . )
جب کارکردگی کے مسائل کو حل کرنے کی بات آتی ہے، تو ہم عام طور پر آپ کو اپنے گرافکس ڈرائیور کو اپ ڈیٹ کرنے کا مشورہ دیتے ہیں۔ لیکن NVIDIA صارفین کے لیے کچھ مستثنیات ہیں جو آؤٹ رائیڈرز کھیل رہے ہیں۔ بہت سے کھلاڑیوں نے Reddit پر اطلاع دی ہے کہ پچھلے ورژن پر واپس آنے سے مائیکرو سٹٹرنگ کافی حد تک ختم ہو سکتی ہے۔ یہاں ہے کہ آپ یہ کیسے کر سکتے ہیں:
1) اپنے کی بورڈ پر، دبائیں۔ ونڈوز لوگو کی + آر ایک ہی وقت میں رن باکس کھولنے کے لیے۔
2) ٹائپ کریں۔ devmgmt.msc اور انٹر دبائیں۔

3) آگے والے تیر پر کلک کریں۔ ڈسپلے اڈاپٹر . اپنے آلے پر دائیں کلک کریں اور منتخب کریں۔ پراپرٹیز .

4) پر کلک کریں۔ ڈرائیور ٹیب پھر کلک کریں۔ رول بیک ڈرائیور اور عمل کو ختم کرنے کے لیے اسکرین پر دی گئی ہدایات پر عمل کریں۔

یہ کرنے کے بعد، آؤٹ رائیڈرز کو یہ چیک کرنے کے لیے لانچ کریں کہ آیا اس سے آپ کے مسائل حل ہوتے ہیں۔
3. اپنے گرافکس ڈرائیور کو اپ ڈیٹ کریں۔
آپ کا گرافکس کارڈ آپ کے کمپیوٹر کے بنیادی اجزاء میں سے ایک ہے۔ اور آپ کا گرافکس ڈرائیور آپ کے GPU سے اعلیٰ کارکردگی حاصل کرنے کے لیے ضروری ہے۔ جب آپ کو اپنے گیم پر کارکردگی کے مسائل ہوتے ہیں، تو آپ کا پرانا یا ناقص گرافکس ڈرائیور مجرم ہو سکتا ہے۔ اسے ٹھیک کرنے کے لیے، آپ کو اپنے گرافکس ڈرائیور کو اپ ڈیٹ کرنے کی ضرورت ہے۔ یہ بہت ضروری ہے، خاص طور پر اگر آپ کو یاد نہیں ہے کہ آپ نے اسے آخری بار کب اپ ڈیٹ کیا تھا۔
اگر آپ کمپیوٹر ہارڈویئر سے واقف ہیں، تو آپ مینوفیکچرر کی آفیشل ویب سائٹ پر جا کر اپنے گرافکس ڈرائیور کو دستی طور پر اپ ڈیٹ کر سکتے ہیں۔ پھر اپنے ونڈوز ورژن کے مطابق ڈرائیور تلاش کریں، اسے ڈاؤن لوڈ کریں، اور اسے دستی طور پر انسٹال کریں۔
لیکن اگر آپ کے پاس اپنے آڈیو ڈرائیور کو دستی طور پر اپ ڈیٹ کرنے کے لیے وقت، صبر یا کمپیوٹر کی مہارت نہیں ہے، تو اس کے بجائے، آپ اسے خود بخود کر سکتے ہیں۔ ڈرائیور آسان . ڈرائیور ایزی خود بخود آپ کے سسٹم کو پہچان لے گا اور آپ کے عین مطابق ڈیوائس اور آپ کے ونڈوز ورژن کے لیے درست ڈرائیور تلاش کرے گا، اور یہ انہیں صحیح طریقے سے ڈاؤن لوڈ اور انسٹال کرے گا:
ایک) ڈاؤن لوڈ کریں اور ڈرائیور ایزی انسٹال کریں۔
2) ڈرائیور ایزی کو چلائیں اور کلک کریں۔ جائزہ لینا بٹن ڈرائیور ایزی پھر آپ کے کمپیوٹر کو اسکین کرے گا۔ کسی بھی مسئلہ ڈرائیور کا پتہ لگائیں .
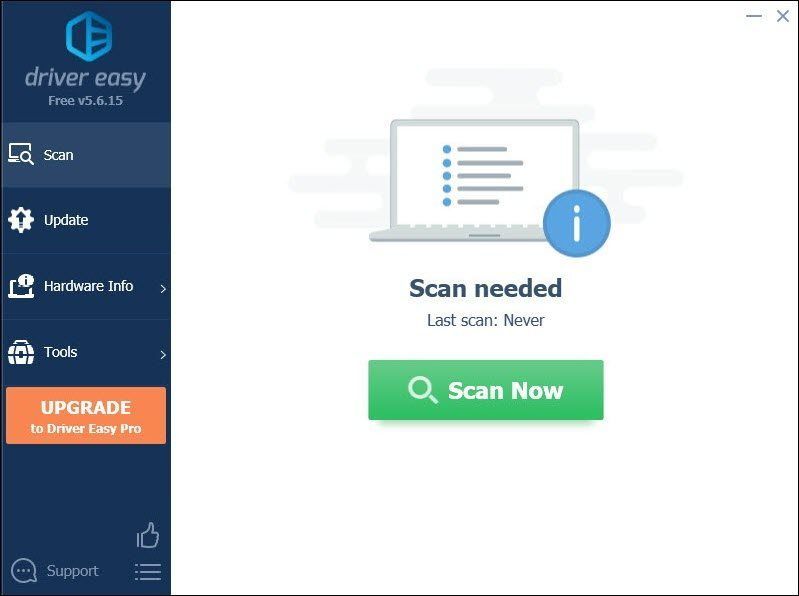
3) کلک کریں۔ تمام تجدید کریں کا درست ورژن خود بخود ڈاؤن لوڈ اور انسٹال کرنے کے لیے تمام وہ ڈرائیور جو آپ کے سسٹم پر غائب یا پرانے ہیں۔
(اس کی ضرورت ہے۔ پرو ورژن جس کے ساتھ آتا ہے پوری مدد اور a 30 دن کی رقم کی واپسی۔ ضمانت جب آپ اپ ڈیٹ آل پر کلک کریں گے تو آپ کو اپ گریڈ کرنے کے لیے کہا جائے گا۔ اگر آپ پرو ورژن میں اپ گریڈ نہیں کرنا چاہتے ہیں، تو آپ اپنے ڈرائیورز کو مفت ورژن کے ساتھ بھی اپ ڈیٹ کر سکتے ہیں۔ آپ کو بس ایک وقت میں انہیں ڈاؤن لوڈ کرنے اور دستی طور پر انسٹال کرنے کی ضرورت ہے۔)
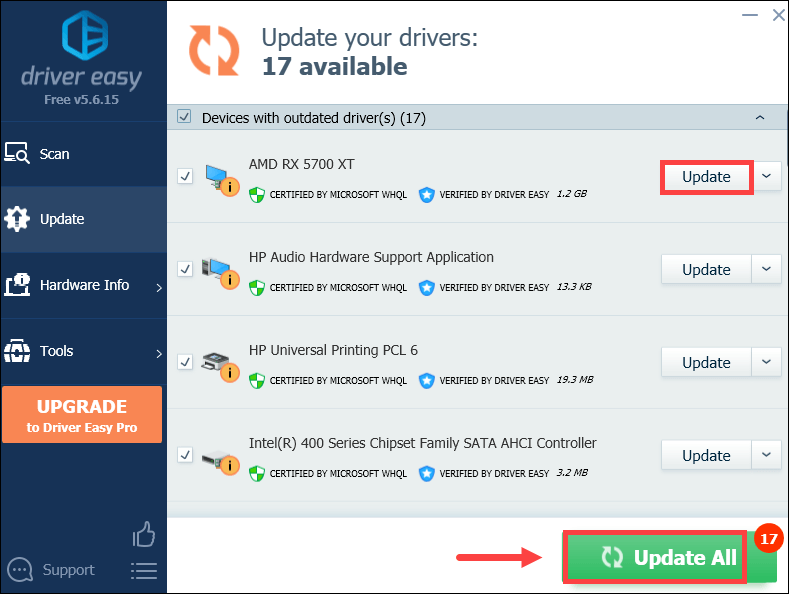 ڈرائیور ایزی کا پرو ورژن کے ساتھ مکمل تکنیکی مدد . اگر آپ کو مدد کی ضرورت ہو تو براہ کرم رابطہ کریں۔ ڈرائیور ایزی کی سپورٹ ٹیم پر support@drivereasy.com .
ڈرائیور ایزی کا پرو ورژن کے ساتھ مکمل تکنیکی مدد . اگر آپ کو مدد کی ضرورت ہو تو براہ کرم رابطہ کریں۔ ڈرائیور ایزی کی سپورٹ ٹیم پر support@drivereasy.com . 4. DX11 پر سوئچ کریں۔
DX12 کو ہارڈ ویئر کے استعمال کو بہتر بنا کر کارکردگی کو بڑھانے، فریم کی شرح کو زیادہ سے زیادہ کرنے اور تاخیر کو کم کرنے کے لیے ڈیزائن کیا گیا تھا۔ یہ کہہ کر، کچھ حالات میں، کچھ عنوانات DX12 کے ساتھ ٹھیک نہیں ہو سکتے ہیں اور سچ یہ ہے کہ، بہت سے گیمز کے لیے، DX11 اب بھی ایک بہترین آپشن ہے۔ آؤٹ رائیڈرز ڈویلپرز بھی پوسٹ کہ DX11 پر سوئچ کرنے سے کارکردگی کے مسائل حل ہو سکتے ہیں۔
یہاں یہ ہے کہ آپ یہ کیسے کر سکتے ہیں:
1) اپنا سٹیم کلائنٹ کھولیں۔ لائبریری کے تحت، اپنے گیم کے عنوان پر دائیں کلک کریں اور منتخب کریں۔ پراپرٹیز .

2) منتخب کریں۔ جنرل ٹیب پھر کے تحت لانچ کے اختیارات سیکشن، قسم -force -dx11 ٹیکسٹ فیلڈ میں۔ یہ کمانڈ لائن آپ کو اپنے گیم کو DX11 موڈ میں چلانے کی اجازت دے گی۔

DX11 پر سوئچ کرنے کے بعد، یہ چیک کرنے کے لیے آؤٹ رائیڈرز کھیلیں کہ آیا یہ آپ کے گیم پلے کے دوران کچھ ہچکچاہٹ کو کم کرنے میں مدد کرتا ہے۔
5. گیم فائلوں کی سالمیت کی تصدیق کریں۔
سٹیم پر گیم فائلوں کی سالمیت کی تصدیق کرنے والا بلٹ ان ٹول اس وقت استعمال کیا جانا چاہیے جب آپ گیم کے ساتھ پیش آنے والے کسی بھی مسئلے کو حل کرنے کی کوشش کرتے ہیں۔ یہ اس بات کو یقینی بنانے میں مدد کرتا ہے کہ آپ کی گیم فائلیں برقرار ہیں اور اگر ضروری ہو تو، کسی بھی خراب یا خراب گیم ڈیٹا کی مرمت کریں۔
گیم فائلوں کی سالمیت کی تصدیق کرنے کے لیے، یہ اقدامات کریں:
1) اپنا سٹیم کلائنٹ کھولیں۔ لائبریری کے تحت، اپنے گیم کے عنوان پر دائیں کلک کریں اور منتخب کریں۔ پراپرٹیز .

2) منتخب کریں۔ مقامی فائلیں۔ ٹیب اور پھر پر کلک کریں گیم فائلوں کی سالمیت کی تصدیق کریں… بٹن
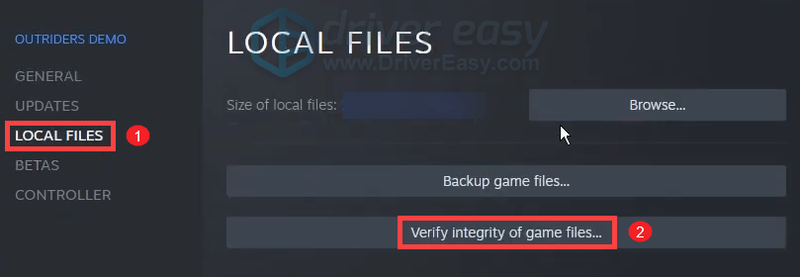
بھاپ آپ کی گیم کی فائلوں کی تصدیق کرنا شروع کر دے گی اور اس میں کئی منٹ لگ سکتے ہیں۔ بس عمل کے مکمل ہونے کا انتظار کریں۔
ایک بار ختم ہونے کے بعد، آؤٹ رائیڈرز کھیلیں اور چیک کریں کہ آیا آپ کا گیم اب بھی بہت زیادہ ہکلا رہا ہے۔ اگر یہ ہے تو، اگلی اصلاح پر آگے بڑھیں۔
6. بھاپ اوورلے کو غیر فعال کریں۔
سٹیم اوورلے آپ کو کھیل کے دوران ویب پر سرفنگ کرنے اور دوستوں کو پیغام بھیجنے کی اجازت دیتا ہے، لیکن کچھ گیمز میں کارکردگی کے مسائل بھی پیدا کر سکتے ہیں۔ یہ چیک کرنے کے لیے کہ آیا یہ آپ کے آؤٹ رائیڈرز کو ہکلانے کا سبب بن رہا ہے، آپ Steam اوورلے کو آف کر سکتے ہیں:
1) اپنا سٹیم کلائنٹ کھولیں۔ لائبریری کے تحت، اپنے گیم کے عنوان پر دائیں کلک کریں اور منتخب کریں۔ پراپرٹیز .

2) کے تحت جنرل ٹیب کے ساتھ والے باکس کو ہٹا دیں۔ کھیل کے دوران سٹیم اوورلے کو فعال کریں۔ .

اب یہ دیکھنے کے لیے آؤٹ رائیڈرز کھیلیں کہ آیا آپ گیمنگ کی بہتر کارکردگی حاصل کر سکتے ہیں۔
7. غیر ضروری پروگرام بند کریں۔
کارکردگی کے مسائل جیسے گیم کا جم جانا اور ہکلانا آپ کے سسٹم کے محدود وسائل یا پس منظر میں چلنے والے پروگرام کی مداخلت کی وجہ سے ہو سکتا ہے۔ اپنے مسائل کو حل کرنے کے لیے، آپ آؤٹ رائیڈرز کو چلاتے وقت ان پروگراموں کو بند کر سکتے ہیں جیسے کہ ویب براؤزر، ایڈوب ایپس۔ یہاں یہ ہے کہ آپ یہ کیسے کر سکتے ہیں:
1) اپنے کی بورڈ پر، دبائیں۔ ونڈوز لوگو کی کلید اور آر ایک ہی وقت میں رن باکس کو مدعو کرنے کے لیے۔
2) ٹائپ کریں۔ taskmgr ، پھر دبائیں درج کریں۔ ٹاسک مینیجر کو کھولنے کے لیے اپنے کی بورڈ پر۔

3) کے تحت عمل ٹیب پر، ان پروگراموں پر دائیں کلک کریں جنہیں آپ آؤٹ رائیڈرز کھیلتے وقت استعمال نہیں کرتے اور منتخب کریں کام ختم کریں۔ .
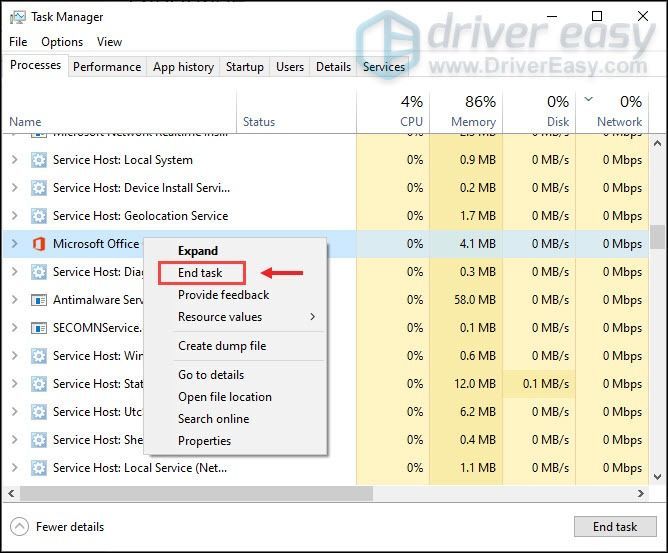
یہ کرنے کے بعد، یہ چیک کرنے کے لیے آؤٹ رائیڈرز کھیلیں کہ آیا یہ بہتر نظر آنا چاہیے۔
امید ہے، یہ پوسٹ آپ کو اپنے آؤٹ رائیڈرز کو مستحکم کرنے میں مدد کرے گی۔ اگرچہ گیم خراب اور غیر موزوں ہے، پھر بھی یہ وہ گیم ہو سکتی ہے جس میں آپ کو سالوں میں سب سے زیادہ مزہ آتا ہے۔ اور اچھی خبر یہ ہے کہ ڈویلپرز اس مسئلے کی تحقیقات پر سخت محنت کر رہے ہیں۔ تو آئیے اگلے پیچ کا انتظار کریں۔
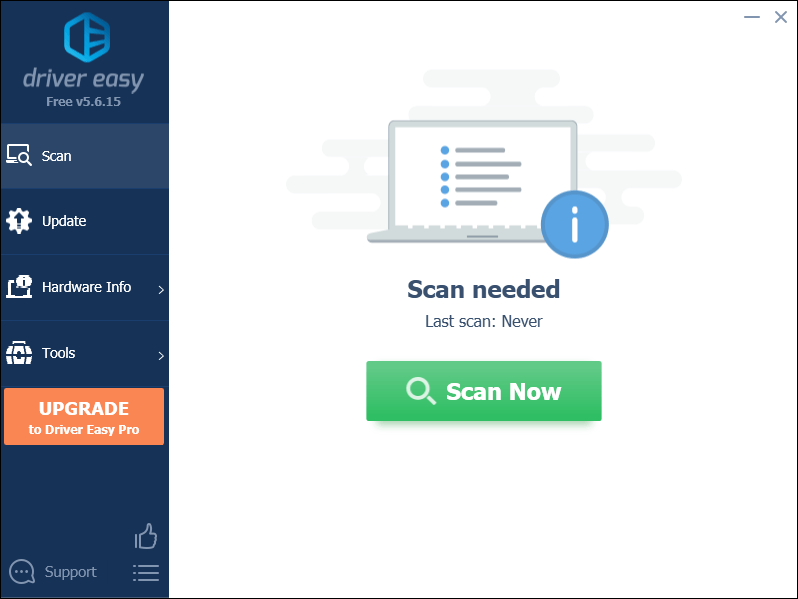
![[ڈاؤن لوڈ کریں] HP LaserJet P2055dn ڈرائیور](https://letmeknow.ch/img/knowledge-base/97/hp-laserjet-p2055dn-driver.jpg)