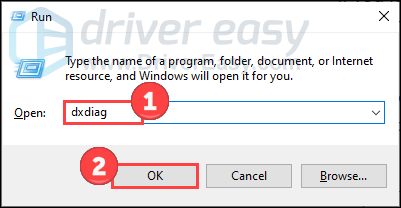کریکنگ، پاپنگ یا کوئی اور آواز کی پریشانی آپ کو چڑچڑا محسوس کرے گی۔ ایسا ہی ان صارفین کے ساتھ بھی ہوتا ہے جو مسلسل اپنے سے کریکنگ آواز سنتے ہیں۔ لاجٹیک جی پرو ایکس . آپ کے ہیڈسیٹ کو عام طور پر کام کرنے میں مدد کرنے کے لیے، ہم نے آپ کے لیے کچھ طریقے جمع کیے ہیں جن کو آپ آزما سکتے ہیں۔
لیکن کسی بھی اعلی درجے کی ترتیبات کو ٹویٹ کرنے سے پہلے، آپ کو اپنے کمپیوٹر کو دوبارہ شروع کرنا ہوگا. کبھی کبھی ایک سادہ ری اسٹارٹ آپ کے مسائل کو بغیر کسی پریشانی کے حل کر سکتا ہے۔ ریبوٹ کے بعد، اپنے ہیڈسیٹ کو ان پلگ کرنے کی کوشش کریں اور پھر اسے دوبارہ لگائیں۔ یقینی بنائیں کہ یہ آپ کے کمپیوٹر سے ٹھیک طرح سے جڑا ہوا ہے۔ مزید یہ کہ، آپ اپنے فون کو کمپیوٹر کے قریب نہ رکھیں۔ اگر آپ نے یہ تمام اقدامات کیے ہیں اور پھر بھی کڑکڑاتی آوازیں سنائی دے رہی ہیں تو ان اصلاحات کو آزمائیں۔
- اپنی Logitech G HUB ایپ کھولیں۔
- پر کلک کریں اسپیکر کا آئیکن . پھر ساتھ والے باکس کو غیر چیک کریں۔ سراؤنڈ ساؤنڈ کو فعال کریں۔ .

تبدیلیاں لاگو کرنے کے بعد، اپنا ہیڈسیٹ استعمال کریں اور ٹیسٹ کریں کہ آیا آپ کا مسئلہ دور ہو جاتا ہے۔ اگر آپ کا مسئلہ برقرار رہتا ہے، تو ذیل میں اگلا حل کرنے کی کوشش کریں۔ - اپنے ٹاسک بار کے نیچے دائیں کونے میں، اپنے اسپیکر کے آئیکن پر دائیں کلک کریں۔ اوپر چکرانا مقامی آواز ، پھر منتخب کریں۔ بند اسے غیر فعال کرنے کے لیے۔

جب آپ کام کر لیں تو یہ چیک کرنے کے لیے کچھ چلائیں کہ آیا یہ بہتر لگتا ہے۔ اگر آپ کوئی فرق نہیں دیکھ سکتے ہیں، تو فکر نہ کریں۔ بس ذیل میں اگلے حل پر آگے بڑھیں۔ - اپنے ٹاسک بار کے نیچے دائیں کونے میں، اپنے اسپیکر کے آئیکن پر دائیں کلک کریں اور منتخب کریں۔ آواز کی ترتیبات کھولیں۔ .

- کلک کریں۔ ساؤنڈ کنٹرول پینل .

- کے نیچے پلے بیک ٹیب، اپنا آلہ منتخب کریں اور کلک کریں۔ پراپرٹیز .
پھر پراپرٹیز ونڈو میں، ڈراپ ڈاؤن تیر پر کلک کریں اور منتخب کریں۔ 16 بٹ، 44100 ہرٹج (سی ڈی کوالٹی) . پھر کلک کریں۔ ٹھیک ہے تبدیلیوں کو بچانے کے لیے۔

اب کچھ کھیلنے کی کوشش کریں۔ اگر آپ کا مسئلہ برقرار رہتا ہے، تو اگلے حل پر جائیں۔ - ڈرائیور ایزی کو چلائیں اور کلک کریں۔ جائزہ لینا بٹن ڈرائیور ایزی پھر آپ کے کمپیوٹر کو اسکین کرے گا اور گمشدہ یا پرانے ڈرائیوروں کے ساتھ کسی بھی ڈیوائس کا پتہ لگائے گا۔

- کلک کریں۔ تمام تجدید کریں کا درست ورژن خود بخود ڈاؤن لوڈ اور انسٹال کرنے کے لیے تمام وہ ڈرائیور جو آپ کے سسٹم پر غائب یا پرانے ہیں۔(اس کے لیے ضروری ہے۔ پرو ورژن جس کے ساتھ آتا ہے پوری مدد اور a 30 دن کی رقم کی واپسی۔ ضمانت جب آپ اپ ڈیٹ آل پر کلک کریں گے تو آپ کو اپ گریڈ کرنے کے لیے کہا جائے گا۔ اگر آپ پرو ورژن میں اپ گریڈ نہیں کرنا چاہتے ہیں، تو آپ اپنے ڈرائیورز کو مفت ورژن کے ساتھ بھی اپ ڈیٹ کر سکتے ہیں۔ آپ کو بس ایک وقت میں انہیں ڈاؤن لوڈ کرنے اور دستی طور پر انسٹال کرنے کی ضرورت ہے۔)
 دی پرو ورژن ڈرائیور ایزی کے ساتھ آتا ہے۔ مکمل تکنیکی مدد . اگر آپ کو مدد کی ضرورت ہو تو، براہ کرم ڈرائیور ایزی کی سپورٹ ٹیم سے رابطہ کریں۔
دی پرو ورژن ڈرائیور ایزی کے ساتھ آتا ہے۔ مکمل تکنیکی مدد . اگر آپ کو مدد کی ضرورت ہو تو، براہ کرم ڈرائیور ایزی کی سپورٹ ٹیم سے رابطہ کریں۔ - سب سے پہلے آپ کو ایپ کو ان انسٹال کرنے کی ضرورت ہوگی۔
اپنے کی بورڈ پر، رن باکس کو کھولنے کے لیے ایک ساتھ ونڈوز + R کیز کو دبائیں - قسم appwiz.cpl کو کنٹرول کریں۔ اور انٹر دبائیں۔

- ڈبل کلک کریں لاجٹیک جی ہب اسے ان انسٹال کرنے کے لیے۔

- کلک کریں۔ جی ہاں .

- ایک بار جب آپ کام کر لیں، اپنے کمپیوٹر کو دوبارہ شروع کریں۔
- اب آپ کو وزٹ کرکے Logitech G HUB انسٹال کرنے کی ضرورت ہے۔ ڈاؤن لوڈ صفحہ ، پھر کلک کریں۔ ونڈوز کے لیے ڈاؤن لوڈ کریں۔ .

پھر آپ Logitech G HUB کو دوبارہ انسٹال کرنے کے لیے آن اسکرین ہدایات پر عمل کر سکتے ہیں۔ جب آپ کام کر لیں، اپنا ہیڈسیٹ استعمال کریں اور اسے حسب منشا کام کرنا چاہیے۔

درست کریں 1: آس پاس کی آواز کو غیر فعال کریں۔
آس پاس کی آواز وہ ہے جو آڈیو کو زیادہ حقیقت پسندانہ بناتی ہے اور اسے زیادہ گہرائی دیتی ہے۔ اس کی دلچسپ خصوصیات کے باوجود، کچھ صارفین نے محسوس کیا کہ جب اسے فعال کیا جائے گا تو آواز کے مختلف مسائل پیدا ہوں گے۔ اپنے مسئلے کو حل کرنے کے لیے، ارد گرد کی آواز کو غیر فعال کرنے کی کوشش کریں:
درست کریں 2: مقامی آواز کو بند کریں۔
مقامی آواز کا مقصد آڈیو وسرجن کی اعلیٰ سطح فراہم کرنا ہے۔ تاہم، ہو سکتا ہے کہ یہ آپ کے نئے ہیڈسیٹ کے ساتھ اچھی طرح کام نہ کرے، جس کی وجہ سے آپ کو آواز کے مسائل درپیش ہو سکتے ہیں۔ یہ چیک کرنے کے لیے کہ آیا یہ آپ کا معاملہ ہے، ذیل کے مراحل پر عمل کرکے مقامی آواز کو بند کریں۔
درست کریں 3: ساؤنڈ فارمیٹ کو 16 بٹ 44100 ہرٹز پر سیٹ کریں۔
24 بٹ، 44100 ہرٹز، بہت سے صارفین کے مطابق، عام طور پر زیادہ تر میڈیا کے لیے اچھا ہے۔ اپنے مسئلے کو کم کرنے کے لیے، آپ ساؤنڈ فارمیٹ کو 16 بٹ، 44100 ہرٹز پر سیٹ کرنے کی کوشش کر سکتے ہیں:
4 درست کریں: اپنے ساؤنڈ ڈرائیور کو اپ ڈیٹ کریں۔
آپ کا ساؤنڈ ڈرائیور سافٹ ویئر کا ایک لازمی حصہ ہے جو آپ کے سسٹم کو ساؤنڈ کارڈ کے ساتھ بات چیت کرنے دیتا ہے۔ اگر یہ پرانا یا خراب ہے، تو یہ نمایاں کارکردگی کے مسائل کا سبب بنے گا۔ اس لیے، جب آپ کو ایک کرخت آواز سنائی دیتی ہے یا آپ کے G Pro X سے کوئی اور آواز کا مسئلہ ہوتا ہے، تو یہ مناسب وقت ہے کہ آپ چیک کریں کہ آیا آپ کا ساؤنڈ ڈرائیور اپ ٹو ڈیٹ ہے۔
اپنے ساؤنڈ ڈرائیور کو اپ ڈیٹ کرنے کے لیے، آپ اسے ڈیوائس مینیجر کے ذریعے دستی طور پر کر سکتے ہیں یا اپنے سسٹم کے عین مطابق ڈرائیور کو ڈاؤن لوڈ اور انسٹال کرنے کے لیے مینوفیکچرر کے ڈرائیور کے ڈاؤن لوڈ پیج پر جا سکتے ہیں۔ اس کے لیے کمپیوٹر کے علم کی ایک خاص سطح کی ضرورت ہوتی ہے اور اگر آپ ٹیک سیوی نہیں ہیں تو یہ سر درد کا باعث بن سکتا ہے۔ لہذا، ہم آپ کو ایک خودکار ڈرائیور اپڈیٹر استعمال کرنے کی سفارش کرنا چاہیں گے جیسے ڈرائیور آسان . ڈرائیور ایزی کے ساتھ، آپ کو ڈرائیور کی تازہ کاریوں کی تلاش میں اپنا وقت ضائع کرنے کی ضرورت نہیں ہے کیونکہ یہ آپ کے مصروف کام کا خیال رکھے گا۔
ڈرائیور ایزی کے ساتھ ڈرائیوروں کو اپ ڈیٹ کرنے کا طریقہ یہاں ہے:
اپنے ساؤنڈ ڈرائیور کو اپ ڈیٹ کرنے کے بعد، تبدیلیاں مکمل طور پر اثر انداز ہونے کے لیے اپنے کمپیوٹر کو دوبارہ شروع کریں۔ اگر آپ کا مسئلہ برقرار رہتا ہے، تو اگلے حل پر جائیں۔
درست کریں 5: Logitech G HUB کو دوبارہ انسٹال کریں۔
لاجٹیک جی ہب وہ جگہ ہے جہاں آپ اپنے تمام تعاون یافتہ Logitech G گیئر کو بہتر اور حسب ضرورت بنا سکتے ہیں۔ لیکن کچھ صارفین کے مطابق، G HUB میں حالیہ اپ ڈیٹ ان کے ہیڈسیٹ کے ارادے کے مطابق کام نہیں کر رہی ہے۔ یہ چیک کرنے کے لیے کہ آیا یہ آپ کا معاملہ ہے، آپ کو ایپ کو دوبارہ انسٹال کرنے کی کوشش کرنی چاہیے:
ان صارفین کے لیے جو ابھی تک اس مسئلے کو حل نہیں کر سکے ہیں، آپ کو کوشش کرنے کی ضرورت ہے۔ ڈی ٹی ایس ساؤنڈ ان باؤنڈ کو غیر فعال کریں۔ اگر آپ اسے فعال کر رہے ہیں. ایسا لگتا ہے کہ یہ مسئلہ ہر اس شخص کے ساتھ ہو رہا ہے جس نے DTS Sound Unbound کے تازہ ترین ورژن کو اپ ڈیٹ کیا ہے۔ اگرچہ یہ مایوس کن ہے کہ آپ ڈی ٹی ایس سے فائدہ نہیں اٹھا سکتے، لیکن یہ اب بھی اس بات کو یقینی بنانے کے لیے ایک کام ہوگا کہ آپ کی آواز پھر سے تیز نہ ہو۔
تاہم، اگر آپ کے لیے کچھ بھی کام نہیں کرتا ہے، تو اس بات کا زیادہ امکان ہے کہ آپ کا ہیڈسیٹ ٹوٹ گیا ہے۔ اس صورت حال میں، آپ کو سپورٹ تک پہنچنے کی ضرورت ہے یا اگر یہ وارنٹی کے تحت ہے تو اسے متبادل کے لیے خوردہ فروش کو بھیجنا ہوگا۔
امید ہے کہ اس پوسٹ نے مدد کی! ذیل میں بلا جھجھک ایک تبصرہ چھوڑیں تاکہ ہمیں بتائیں کہ اوپر دی گئی کوئی بھی اصلاحات آپ کے لیے کام کرتی ہیں۔ ہم متبادل طریقوں کا بھی خیرمقدم کرتے ہیں اگر آپ کو کوئی ایسا مل گیا جو آپ کے لیے کارآمد ہو۔












![اونیکوما ہیڈسیٹ مائک کام نہیں کررہا ہے [حل شدہ]](https://letmeknow.ch/img/sound-issues/70/onikuma-headset-mic-not-working.jpg)