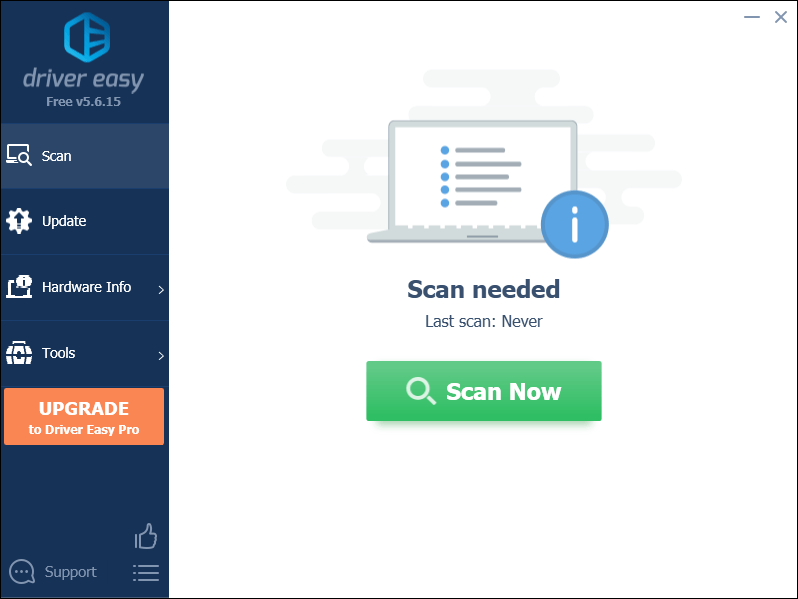'>
آپ کو خوفزدہ ہوسکتا ہے جب آپ کی گوگل کروم اسکرین اچانک کسی غلطی پیغام یا انتباہ کے سیاہ ہوجاتی ہے۔ خاص طور پر جب آپ نے ویب پیج پر کی گئی تبدیلیاں محفوظ نہیں کی ہیں۔

مجھے یقین ہے کہ آپ نے سب سے عمومی اصلاحات آزمائی ہیں: اس کا انتظار کریں یا پروگرام بند کریں اور اسے دوبارہ بوٹ کریں۔ لیکن اگر یہ کوششیں آپ کو حل کرنے میں مدد نہیں کرسکتی ہیں گوگل کروم بلیک اسکرین مسئلہ ، آپ ذیل میں طریقوں کو آزما سکتے ہیں۔
ان طریقوں کو آزمائیں:
آپ کو ان سب کو آزمانے کی ضرورت نہیں ہوگی۔ صرف اس وقت تک فہرست میں کام کریں جب تک کہ آپ کو کوئی ایسا کام نہ مل سکے جو آپ کے لئے کام کرتا ہو۔
- براؤزر کی توسیع کو ہٹا دیں
- شامل کریں “
--disable-gpu”پیرامیٹر - مطابقت پذیری کے بطور کروم چلائیں
- اپنے گوگل کروم کو اپ ڈیٹ کریں
- اپنے گوگل کروم کو دوبارہ انسٹال کریں
بونس: اپنے گرافکس کارڈ ڈرائیور کو اپ ڈیٹ کریں
طریقہ 1: براؤزر کی توسیعات کو ہٹا دیں
اگر آپ عام طور پر کروم چلا سکتے ہیں تو ، آپ پہلے یہ طریقہ آزما سکتے ہیں۔
ایکسٹینشن چھوٹے سافٹ ویئر پروگرام ہیں جو براؤزنگ کے تجربے کو اپنی مرضی کے مطابق بناتے ہیں۔ وہ صارفین کو فرد کی ضروریات اور ترجیحات کے مطابق کروم فنکشنز ترتیب دینے دے سکتے ہیں۔ تاہم ، 'گوگل کروم بلیک اسکرین' کی خرابی کی وجہ کچھ انسٹال ایکسٹینشنز ہوسکتی ہیں۔
لہذا ، پریشانی میں توسیع کو دور کرنے یا غیر فعال کرنے سے یہ مسئلہ حل ہوسکتا ہے۔
- گوگل کروم شارٹ کٹ پر ڈبل کلک کریں۔
- ٹائپ کریں “ کروم: // ایکسٹینشنز 'کروم ایڈریس بار اور پریس میں داخل کریں .

- پینل میں درج کسی بھی توسیع کو غیر فعال کرنے کے لئے ہر نیلے رنگ کے بٹن پر کلک کریں۔

- یہ چیک کرنے کے لئے کروم کو دوبارہ اسٹارٹ کریں کہ آیا اس مسئلے کا حل نکلا ہے یا نہیں۔
- اگر مسئلہ حل ہوجاتا ہے تو ، آپ کو معلوم ہوگا کہ کم از کم ایک توسیع میں کچھ غلط ہے۔
- اپنی انسٹال شدہ ایکسٹینشنز کو ایک ایک کرکے قابل بنائیں تاکہ معلوم کریں کہ کون سی پریشانی کا باعث ہے۔ پھر اسے غیر فعال یا ختم کردیں۔
طریقہ 2: شامل کریں “--disable-gpu”پیرامیٹر
کروم آپ کے استعمال کردہ ہر ٹیگ یا اضافی توسیع کے لئے مکمل طور پر علیحدہ آپریٹنگ سسٹم عمل تیار کرتا ہے۔ اگر آپ کے پاس متعدد ٹیبز کھلی ہوئی ہیں اور مختلف تھرڈ پارٹی ایکسٹینشنز انسٹال ہیں ، تو آپ بیک وقت بہت سارے عمل کو چل پائیں گے۔
پس منظر میں چلنے والے ایک سے زیادہ کروم پروسیسز ، گوگل کروم بلیک اسکرین میں خرابی کی وجہ ہوسکتی ہیں۔ لہذا ، کروم کو بہت سارے عمل کو کھولنے سے روکنے سے یہ مسئلہ حل ہوسکتا ہے۔
- کروم کلک پر دائیں کلک کریں پراپرٹیز .

- شارٹ کٹ ٹیب پر ، ہدف تلاش کریں۔ شامل کریں “
--disable-gpu'ٹارگٹ باکس میں متن کے آخر میں۔ اسے اب پڑھنا چاہئے:… chrome.exe ”--disable-gpu.
نوٹ : اس کے بعد بھی ایک جگہ ہے مثال ' .
- کلک کریں ٹھیک ہے اور پھر گوگل کروم چلائیں۔
- اوپری دائیں کونے میں تین نقطوں کے بٹن کو دبائیں ، پھر کلک کریں ترتیبات .

- کلک کریں اعلی درجے کی کے نیچے دیے گئے.
- غیر منتخب کریں “ دستیاب ہونے پر ہارڈویئر ایکسلریشن کا استعمال کریں '

- Google Chrome چلائیں تاکہ یہ معلوم ہوسکے کہ مسئلہ حل ہوگیا ہے یا نہیں۔
طریقہ 3: مطابقت پذیری کے بطور کروم چلائیں
گوگل کروم چلائیں کروم کے بہت سارے مسائل حل کرنے کا ایک طریقہ ہے۔ یہ گوگل کروم بلیک اسکرین کی خرابی نظام کے ساتھ عدم مطابقت کی وجہ سے ہوسکتی ہے۔ لہذا مطابقت کے انداز کو تبدیل کرنے سے آپ کو مسئلہ حل کرنے میں مدد مل سکتی ہے۔
- کروم کلک پر دائیں کلک کریں پراپرٹیز .

- مطابقت والے ٹیب میں ، کے لئے مطابقت کے موڈ میں اس پروگرام کو چلائیں پر کلک کریں۔ پھر ڈراپ ڈاؤن مینو میں سسٹم کا انتخاب کریں۔

- کلک کریں ٹھیک ہے پھر چیک کرنے کیلئے گوگل کروم چلائیں۔
طریقہ 4: اپنے گوگل کروم کو اپ ڈیٹ کریں
اپنے گوگل کروم کو تازہ ترین ورژن میں اپ ڈیٹ کرنے سے آپ کو بہت سارے مسائل حل کرنے میں مدد مل سکتی ہے۔ آپ دوسرا براؤزر استعمال کرسکتے ہیں اور پر جا سکتے ہیں گوگل کروم کی سرکاری ویب سائٹ تازہ ترین ورژن ڈاؤن لوڈ کرنے اور اسے دستی طور پر انسٹال کرنے کیلئے۔
طریقہ 5: اپنے گوگل کروم کو دوبارہ انسٹال کریں
خرابی انسٹالیشن کی وجہ سے ہوسکتی ہے۔ لہذا آپ اس مسئلے کو حل کرنے کے لئے پروگرام کو دوبارہ انسٹال کرسکتے ہیں۔
- دبائیں ونڈوز لوگو کی + توقف ایک ساتھ پھر کلک کریں کنٹرول پینل .

- بذریعہ کنٹرول پینل دیکھیں مقرر کریں قسم . پھر کلک کریں ایک پروگرام ان انسٹال کریں .

- گوگل کروم پر دائیں کلک کریں اور کلک کریں انسٹال کریں .

- گوگل کروم کا تازہ ترین ورژن ڈاؤن لوڈ کرنے کیلئے دوسرا براؤزر استعمال کریں گوگل کروم کی سرکاری ویب سائٹ .
- اسے دستی طور پر انسٹال کریں اور پھر دیکھیں کہ مسئلہ حل ہوگیا ہے یا نہیں۔
بونس: اپنے گرافکس کارڈ ڈرائیور کو اپ ڈیٹ کریں
آپ کی کمپیوٹر اسکرین کو بہتر سے بہتر کام کرنے اور اسکرین کی امکانی پریشانیوں کو روکنے کے ل your ، اپنے گرافکس کارڈ ڈرائیوروں کو جدید رکھنے کے لئے یہ بہت ضروری ہے۔ ونڈوز 10 آپ کو ہمیشہ تازہ ترین ورژن نہیں دیتا ہے۔ لیکن پرانی یا غلط ڈرائیوروں کے ساتھ ، آپ کو بلیک اسکرین جیسے مسائل کا سامنا کرنا پڑ سکتا ہے۔
اپنے ڈرائیور کو اپ ڈیٹ کرنے کے لئے دو طریقے ہیں: دستی اور خود بخود۔
آپشن 1 - دستی طور پر - آپ کو اپنے ڈرائیوروں کو اس طرح اپ ڈیٹ کرنے کے لئے کچھ کمپیوٹر ہنر اور صبر کی ضرورت ہوگی ، کیوں کہ آپ کو ڈرائیور آن لائن بالکل ٹھیک تلاش کرنا ہوگا ، اسے ڈاؤن لوڈ کرکے اسے قدم بہ قدم انسٹال کرنا ہوگا۔
یا
آپشن 2 - خود بخود (تجویز کردہ) - یہ تیز اور آسان ترین آپشن ہے۔ یہ سب کچھ صرف ماؤس کلکس کے ذریعہ ہوچکا ہے - اگر آپ کمپیوٹر نو بیوئی ہو تو بھی آسان ہے۔
آپشن 1 - دستی طور پر ڈرائیور کو ڈاؤن لوڈ اور انسٹال کریں
آپ کارخانہ دار کی سرکاری ویب سائٹ سے گرافکس ڈرائیور ڈاؤن لوڈ کرسکتے ہیں۔ آپ کے پاس موجود ماڈل کی تلاش کریں اور صحیح ڈرائیور تلاش کریں جو آپ کے مخصوص آپریٹنگ سسٹم کے مطابق ہو۔ پھر ڈرائیور کو دستی طور پر ڈاؤن لوڈ کریں۔
آپشن 2 - ڈرائیوروں کو خود بخود اپ ڈیٹ کریں
اگر آپ کے پاس اپنے گرافکس ڈرائیوروں کو دستی طور پر اپ ڈیٹ کرنے کے لئے وقت یا صبر نہیں ہے تو ، آپ اسے خود بخود کرسکتے ہیں آسان ڈرائیور .
ڈرائیور ایزی آپ کے سسٹم کو خود بخود پہچان لے گا اور اس کے لئے درست ڈرائیور تلاش کرے گا۔ آپ کو بالکل یہ جاننے کی ضرورت نہیں ہے کہ آپ کا کمپیوٹر کون سا سسٹم چل رہا ہے ، آپ کو غلط ڈرائیور ڈاؤن لوڈ اور انسٹال کرنے کا خطرہ مول لینے کی ضرورت نہیں ہے ، اور انسٹال کرتے وقت آپ کو غلطی کرنے کی فکر کرنے کی ضرورت نہیں ہے۔
آپ اپنے ڈرائیورز کو خود بخود کسی ایک سے بھی تازہ کاری کرسکتے ہیں مفت یا پھر کے لئے ڈرائیور ایزی کا ورژن۔ لیکن پرو ورژن کے ساتھ یہ صرف 2 کلکس لیتا ہے (اور آپ کو پورا تعاون ملتا ہے اور ایک 30 دن کے پیسے واپس کرنے کی گارنٹی ):
- ڈاؤن لوڈ کریں اور ڈرائیور ایزی انسٹال کریں۔
- آسان ڈرائیور چلائیں اور پر کلک کریں جائزہ لینا بٹن اس کے بعد ڈرائیور ایزی آپ کے کمپیوٹر کو اسکین کرے گا اور کسی بھی مشکل ڈرائیور کا پتہ لگائے گا۔

- پر کلک کریں اپ ڈیٹ اس ڈرائیور کا درست ورژن خود بخود ڈاؤن لوڈ کرنے کیلئے جھنڈا لگانے والے ڈرائیور کے ساتھ والا بٹن ، پھر آپ اسے دستی طور پر انسٹال کرسکتے ہیں (آپ یہ مفت ورژن کے ساتھ کرسکتے ہیں)۔
یا کلک کریں تمام تجدید کریں کا درست ورژن خود بخود ڈاؤن لوڈ اور انسٹال کرنے کیلئے سب وہ ڈرائیور جو آپ کے سسٹم میں غائب ہیں یا پرانی ہیں۔ (اس کی ضرورت ہے پرو ورژن جو مکمل تعاون اور 30 دن کی پیسہ واپس کرنے کی گارنٹی کے ساتھ آتا ہے۔ جب آپ اپ ڈیٹ سب پر کلک کریں گے تو آپ کو اپ گریڈ کرنے کا اشارہ کیا جائے گا۔)

اگر زیادہ مفید اور موثر رہنمائی کی ضرورت ہو تو اس آرٹیکل کا URL ضرور لگائیں۔
ہم امید کرتے ہیں کہ آپ کو مذکورہ بالا معلومات مفید مل گئیں۔ اور اگر آپ کے پاس کچھ آئیڈیاز ، مشورے ، یا سوالات ہیں تو ، براہ کرم نیچے اپنی رائے بتائیں۔













![[حل شدہ] قاتل کا عقیدہ والہلہ شروع نہیں ہوگا۔](https://letmeknow.ch/img/other/35/assassin-s-creed-valhalla-ne-d-marre-pas.jpg)