اگر فائنلز آپ کے کمپیوٹر پر شروع نہیں ہو رہا ہے، تو پریشان نہ ہوں، آپ یقینی طور پر اکیلے نہیں ہیں: بہت سے گیمرز اسی مسئلے کا سامنا کر رہے ہیں۔ فائنلز کے آپ کے پی سی پر لانچ نہ ہونے کی بہت سی وجوہات ہیں: سسٹم کی اجازت کا فقدان، پرانا ڈسپلے ڈرائیور، کرپٹ سسٹم اور گیم فائلز وغیرہ۔ اور ہم نے یہاں کچھ انتہائی موثر اصلاحات جمع کی ہیں جو فائنلز کو دوبارہ شروع کرنے میں مدد کریں گی۔ آپ کی مشین پر۔
فائنلز شروع نہ ہونے کے مسئلے کے لیے ان اصلاحات کو آزمائیں۔
آپ کو مندرجہ ذیل تمام اصلاحات کو آزمانے کی ضرورت نہیں ہے: صرف اس وقت تک فہرست کے نیچے کام کریں جب تک کہ آپ کو کوئی ایسا کام نہ مل جائے جو آپ کے لیے فائنلز شروع نہ ہونے والے مسئلے کو حل کرنے کی تدبیر کرتا ہو۔
- اپنے پر دائیں کلک کریں۔ بھاپ آئیکن اور منتخب کریں۔ پراپرٹیز .
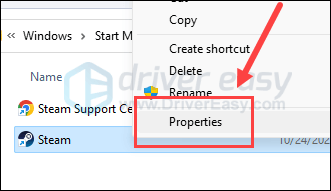
- منتخب کریں۔ مطابقت ٹیب کے لیے باکس پر نشان لگائیں۔ اس پروگرام کو بطور ایڈمنسٹریٹر چلائیں۔ . پھر کلک کریں۔ لاگو کریں> ٹھیک ہے۔ تبدیلیوں کو بچانے کے لیے۔
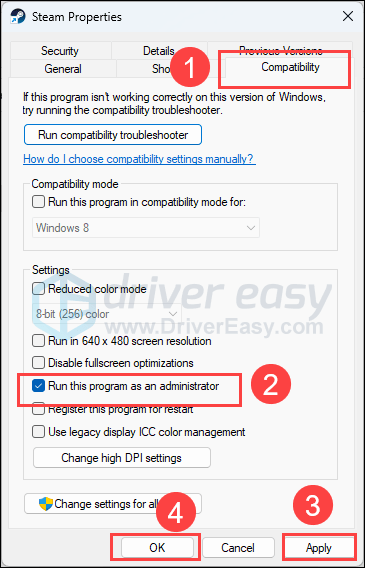
- آپ باکس کو ٹک کرکے مطابقت موڈ میں فائنلز چلانے کی کوشش بھی کر سکتے ہیں۔ اس پروگرام کو مطابقت کے موڈ میں چلائیں: پھر منتخب کریں ونڈوز 8 ڈراپ ڈاؤن فہرست سے۔
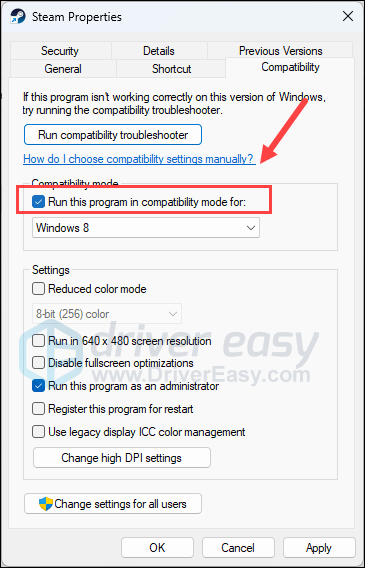
- اپنے کی بورڈ پر، دبائیں۔ ونڈوز کلید اور میں کھولنے کے لئے ایک ہی وقت میں کلید ترتیبات۔
- منتخب کریں۔ گیمنگ ، اور اس بات کو یقینی بنائیں کہ ٹوگل کے لیے کھیل کی قسم پر مقرر ہے پر . پھر کلک کریں۔ گرافکس ٹیب
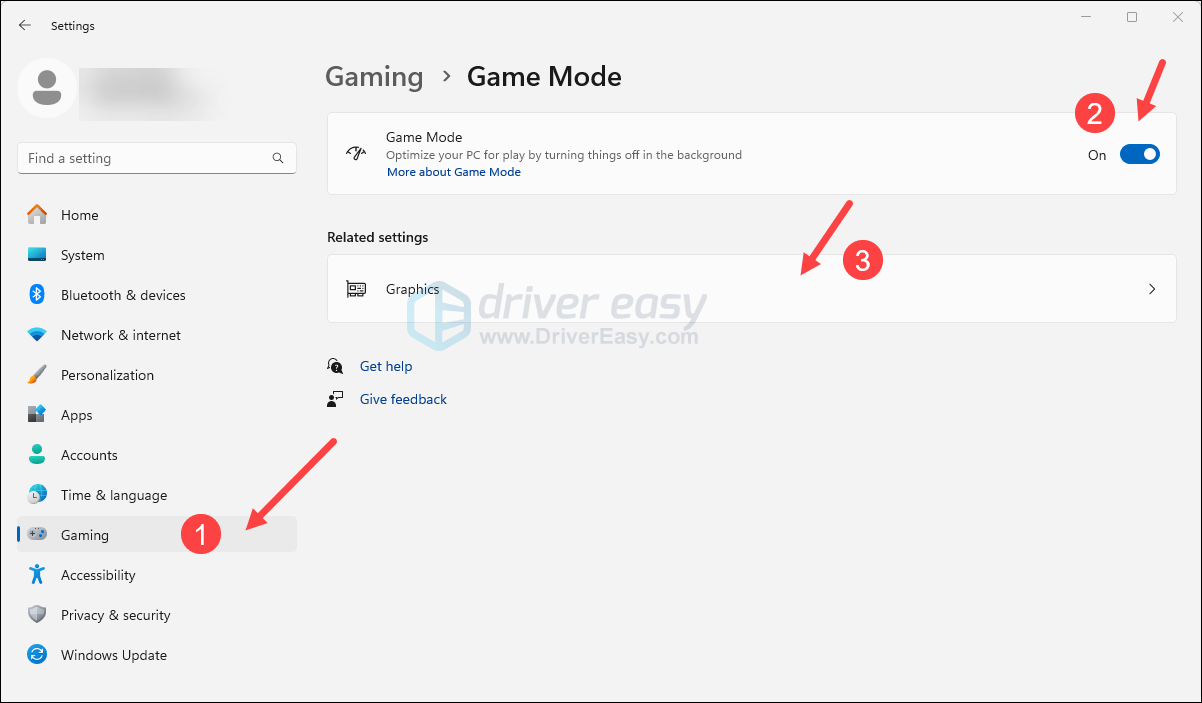
- منتخب کریں۔ فائنلز یا بھاپ ایپس کی فہرست سے، اور منتخب کریں۔ اعلی کارکردگی .
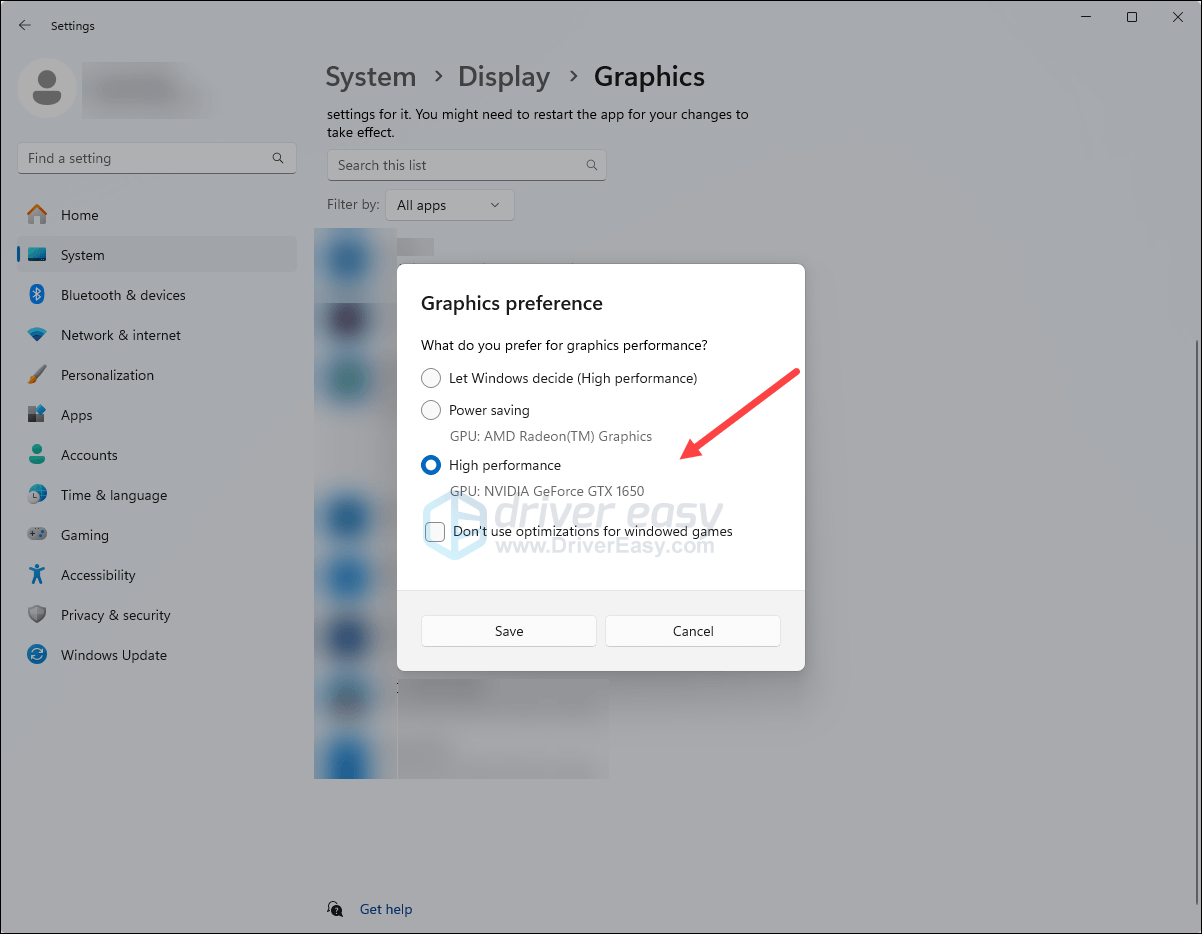
- پھر کلک کریں۔ پہلے سے طے شدہ گرافکس کی ترتیبات کو تبدیل کریں۔ .
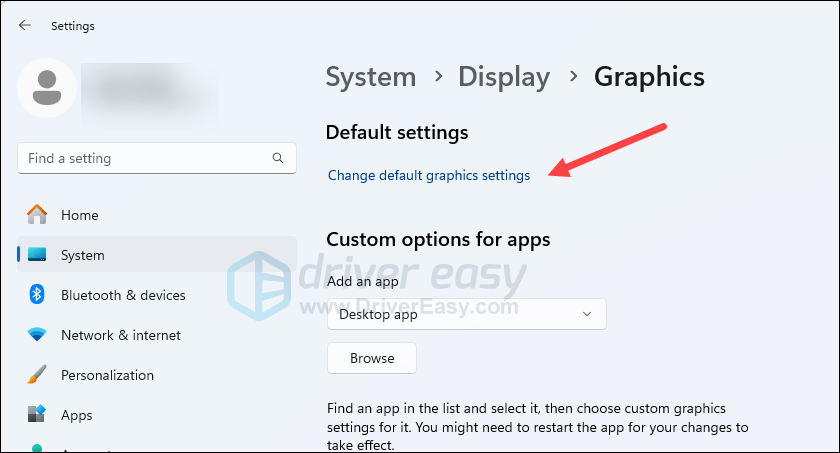
- اس بات کو یقینی بنائیں کہ ٹوگلز کے لیے ہارڈ ویئر کی تیز رفتار GPU شیڈولنگ اور ونڈو والے گیمز کے لیے اصلاح دونوں پر سیٹ ہیں پر .
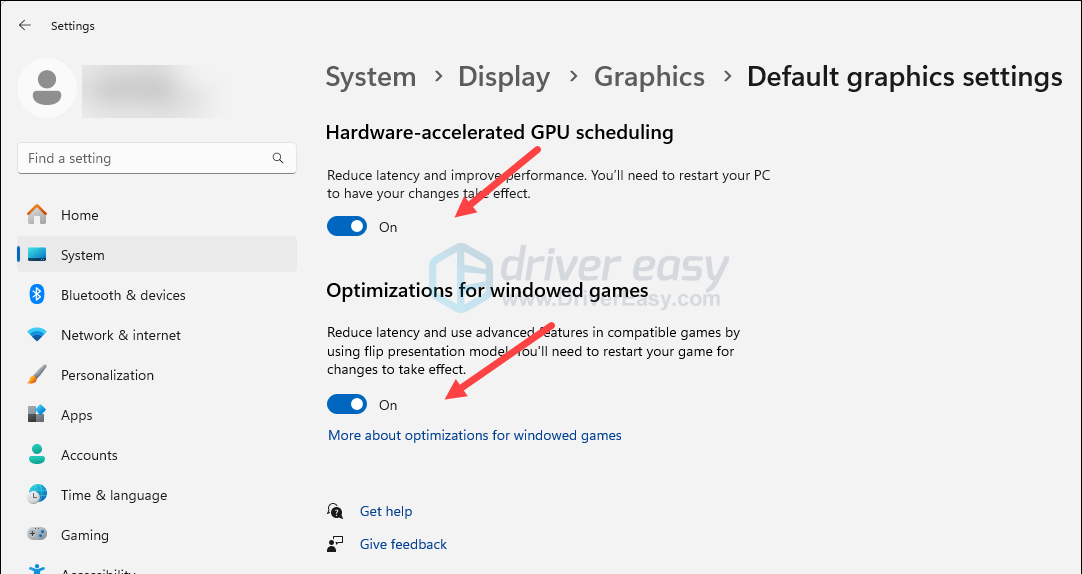
- بھاپ لانچ کریں۔
- میں کتب خانہ ، پر دائیں کلک کریں۔ فائنلز اور منتخب کریں پراپرٹیز ڈراپ ڈاؤن مینو سے۔
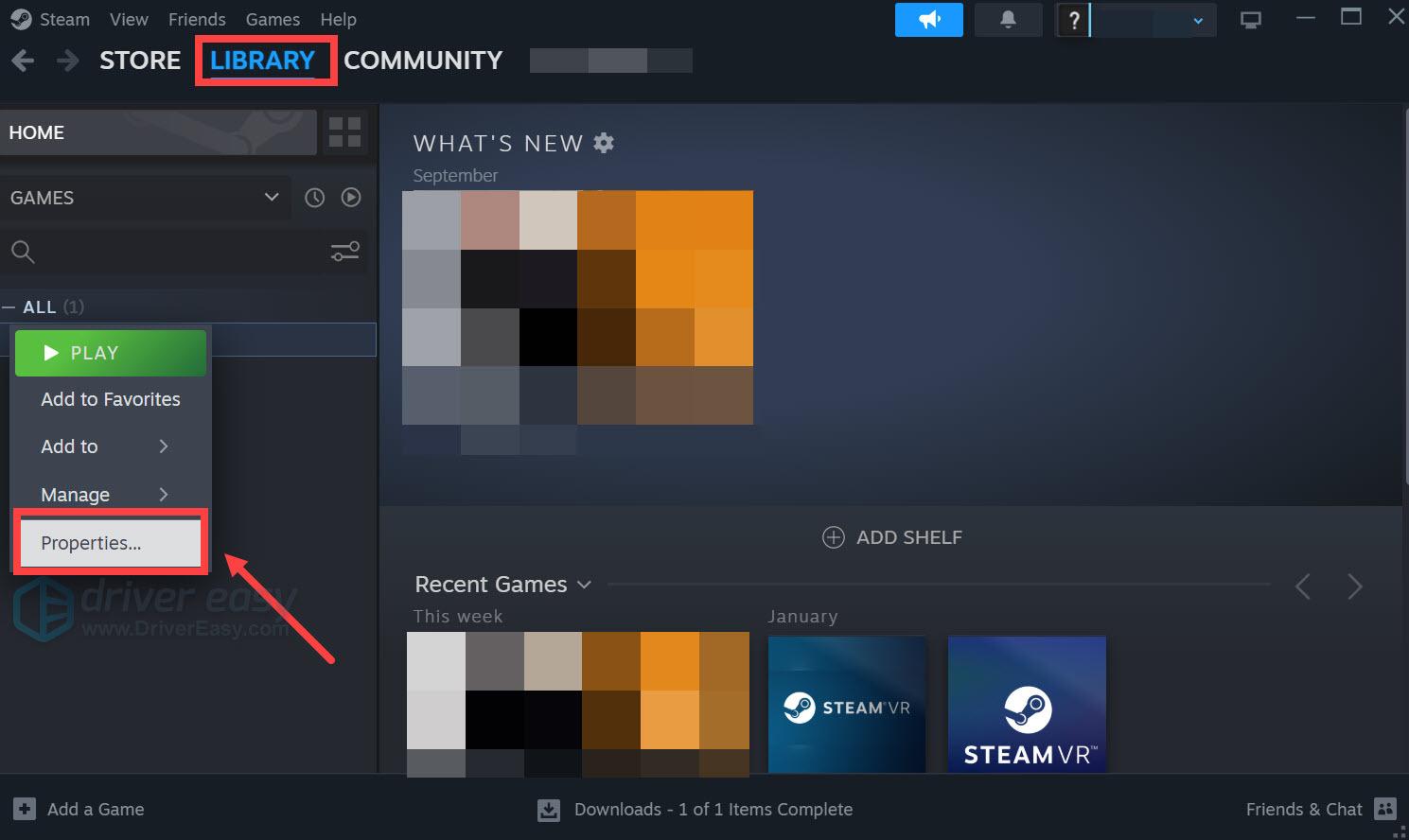
- منتخب کریں۔ انسٹال شدہ فائلیں۔ ٹیب اور پر کلک کریں گیم فائلوں کی تصدیق شدہ سالمیت بٹن
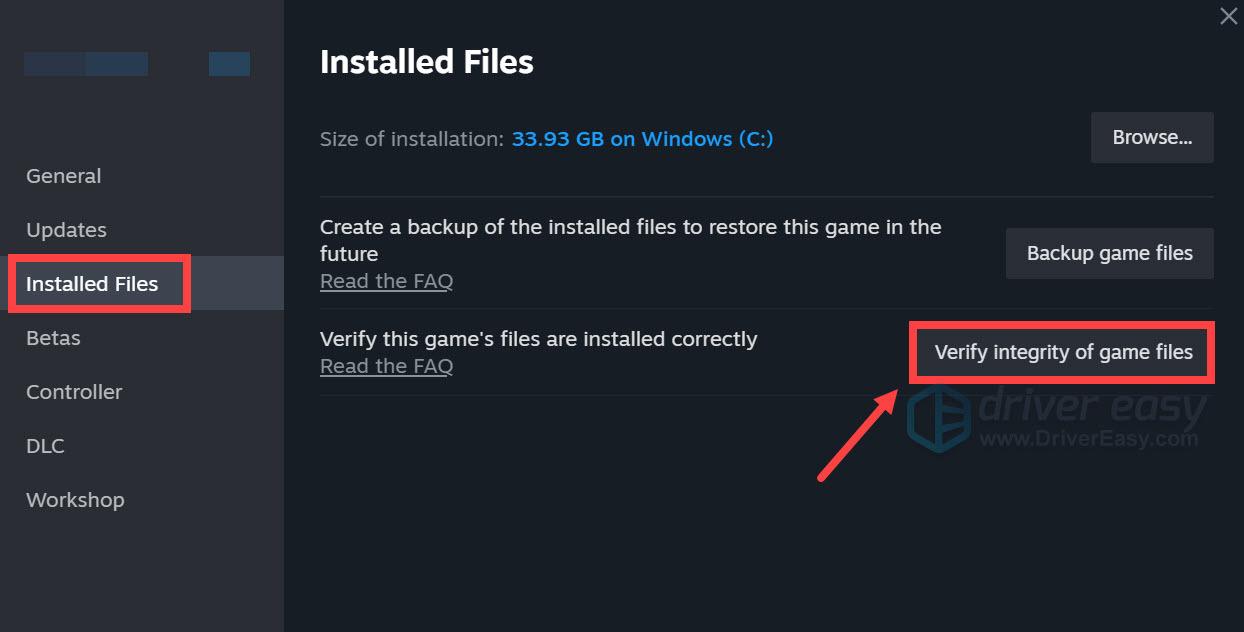
- بھاپ گیم کی فائلوں کی تصدیق کرے گی - اس عمل میں کئی منٹ لگ سکتے ہیں۔
- بھاپ لانچ کریں۔
- میں کتب خانہ ، فائنلز پر دائیں کلک کریں اور منتخب کریں۔ پراپرٹیز ڈراپ ڈاؤن مینو سے۔
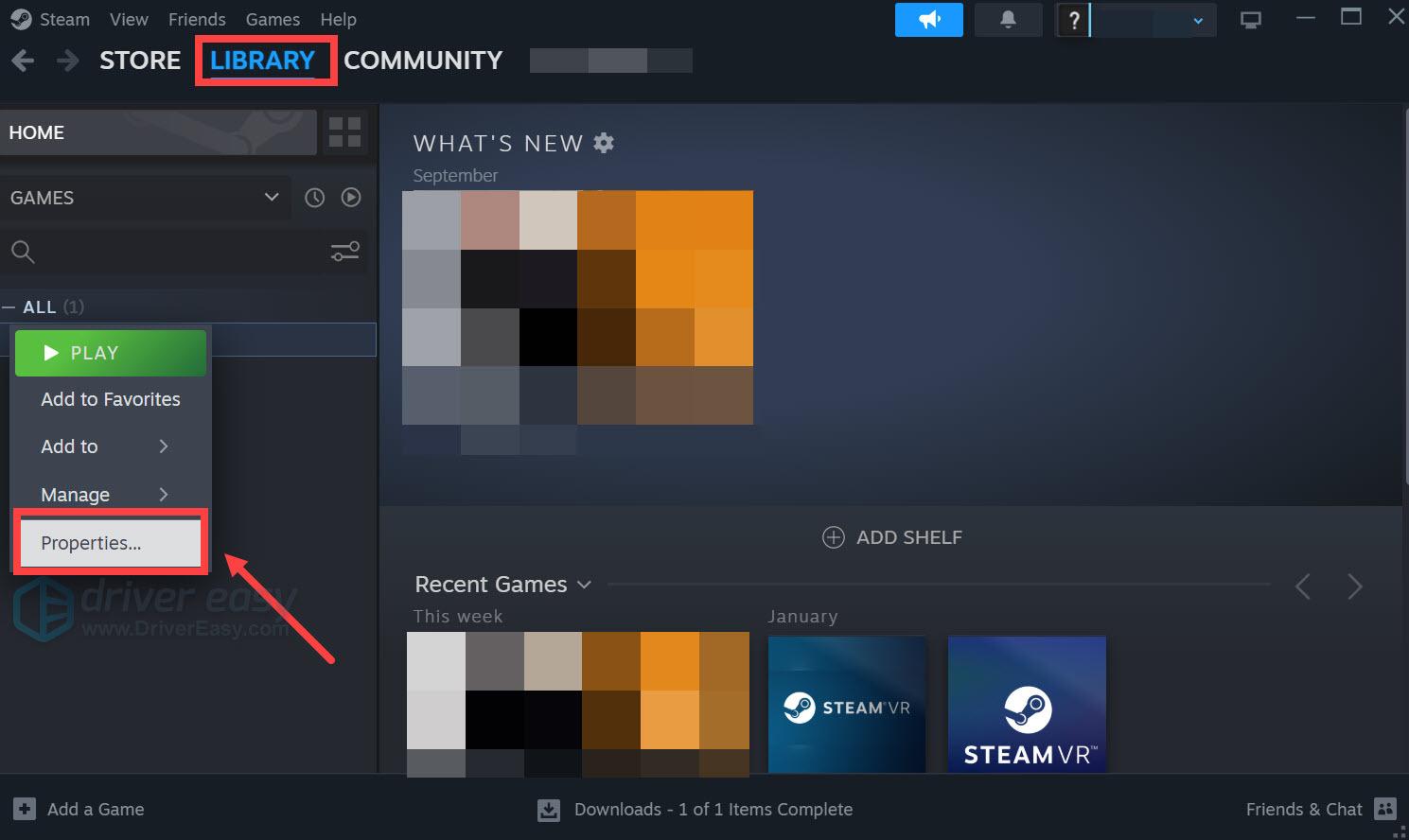
- انٹک کھیل کے دوران سٹیم اوورلے کو فعال کریں۔ .
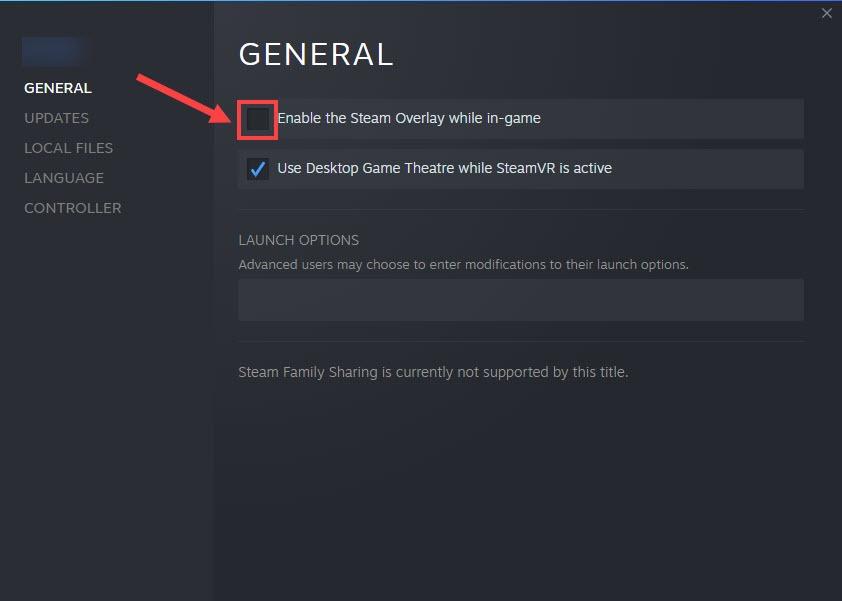
- ڈسکارڈ چلائیں۔
- پر کلک کریں۔ کوگ وہیل کا آئیکن بائیں پین کے نیچے۔
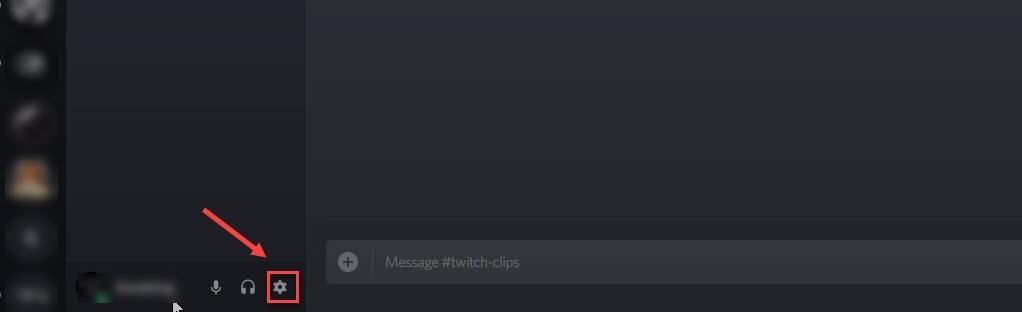
- پر کلک کریں۔ اوورلے ٹیب اور ٹوگل آف درون گیم اوورلے کو فعال کریں۔ .
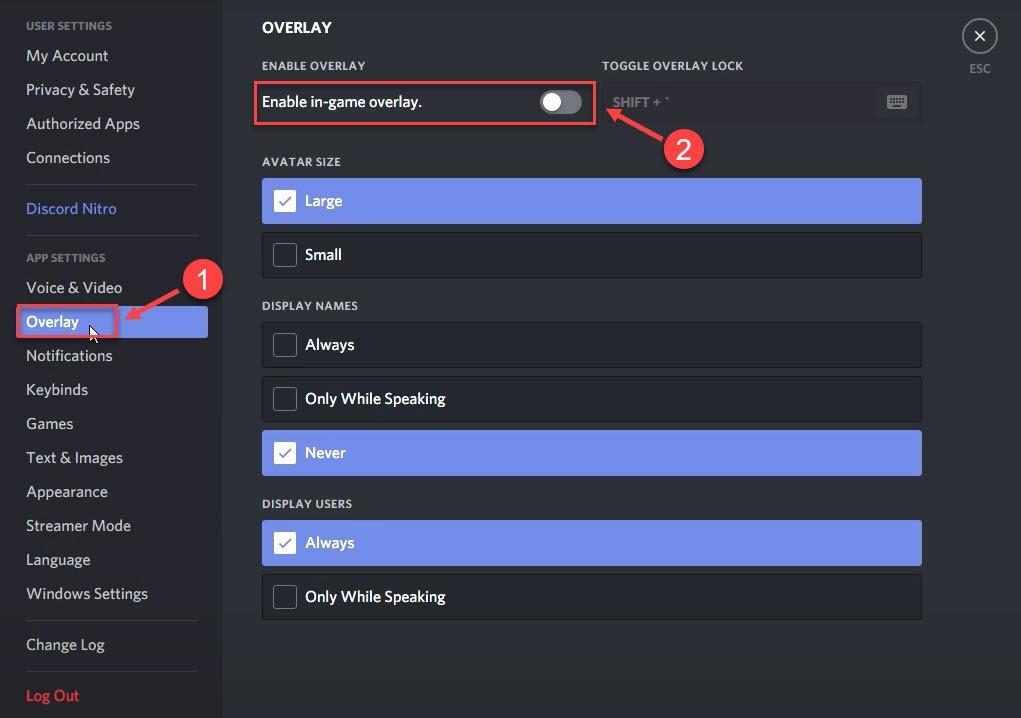
- GeForce تجربہ چلائیں۔
- پر کلک کریں۔ کوگ وہیل کا آئیکن اوپری دائیں کونے میں۔
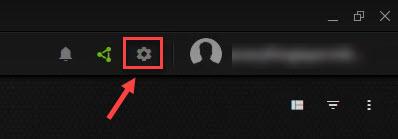
- ٹوگل آف کرنے کے لیے اسکرول کریں۔ درون گیم اوورلے .
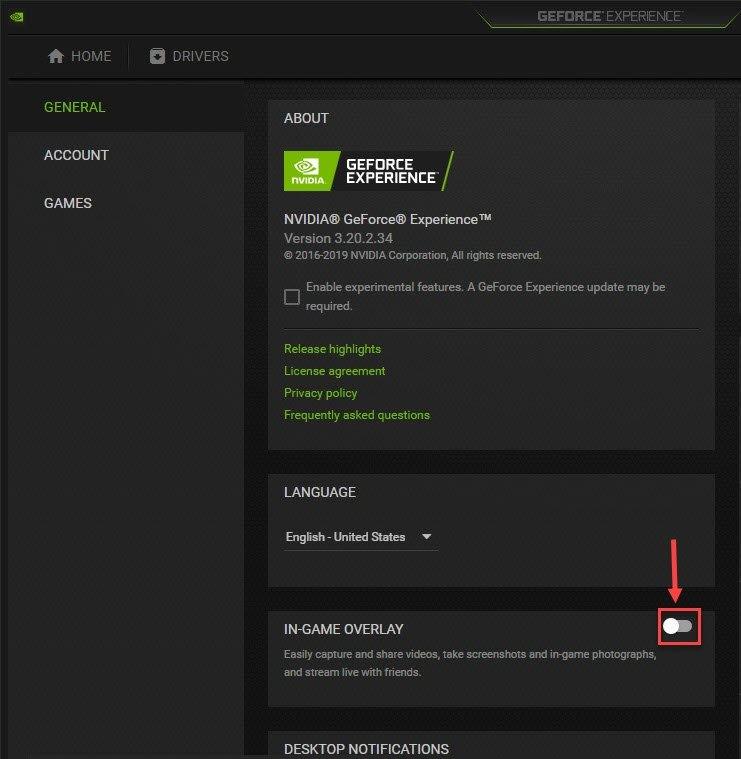
- بھاپ لانچ کریں۔ کے پاس جاؤ ترتیبات > ذخیرہ .
- ڈراپ ڈاؤن آئیکن پر کلک کریں اور منتخب کریں۔ ڈرائیو شامل کریں۔ ، اور فہرست سے ایک نئی ہارڈ ڈرائیو منتخب کریں۔
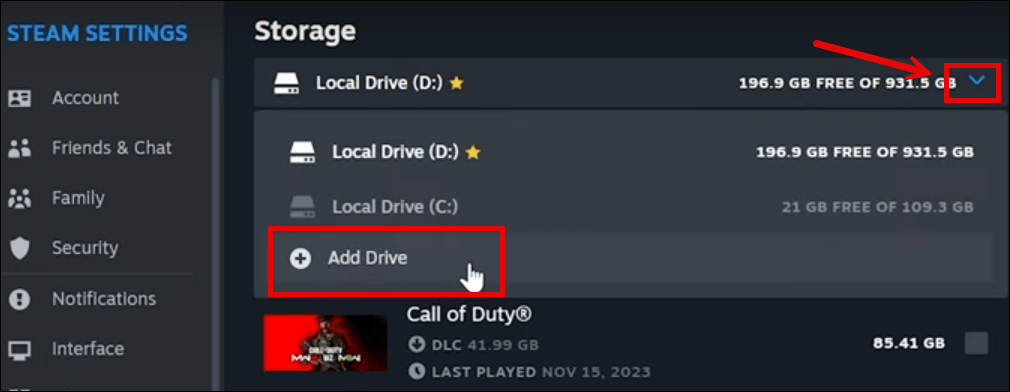
- پھر لائبریری پر واپس جائیں، باکس پر نشان لگائیں۔ فائنلز اور کلک کریں اقدام .
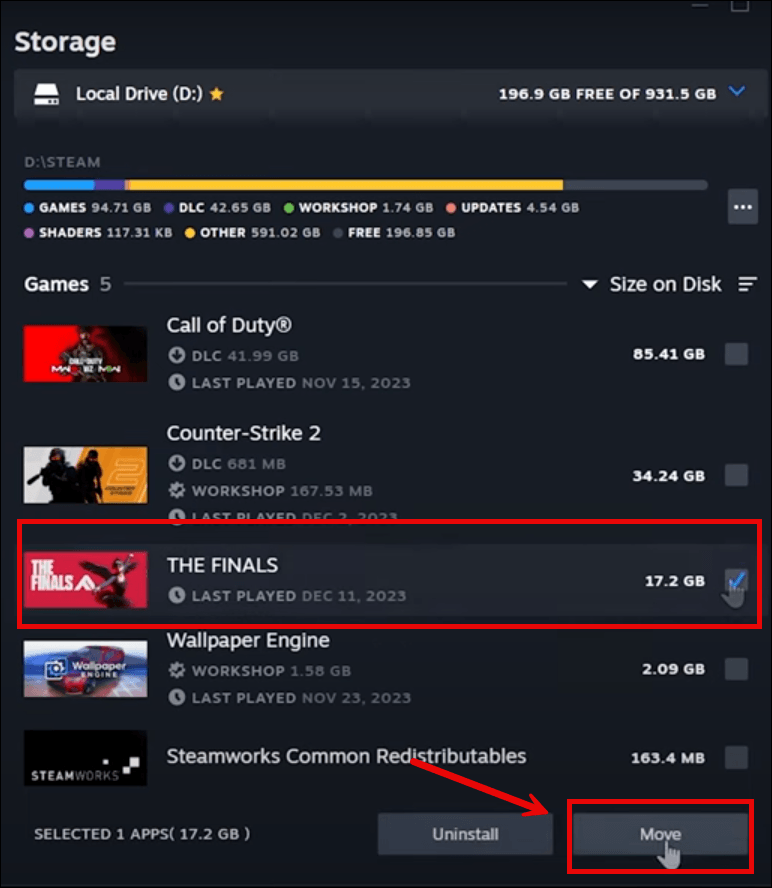
- فائنلز میں منتقل کرنے کے لیے اصل سے مختلف ڈرائیو منتخب کریں، پھر کلک کریں۔ اقدام .
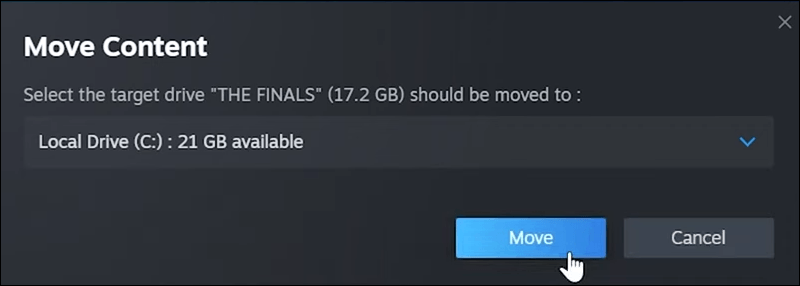
- فائنلز کو دوبارہ شروع کرنے کی کوشش کریں یہ دیکھنے کے لیے کہ آیا یہ اب کام کرتا ہے۔ اگر مسئلہ اب بھی باقی ہے تو براہ کرم آگے بڑھیں۔
- اپنے کی بورڈ پر، دبائیں۔ ونڈوز لوگو + آر کیز ایک ساتھ رن باکس کھولنے کے لیے۔
- قسم taskmgr اور انٹر کو دبائیں۔
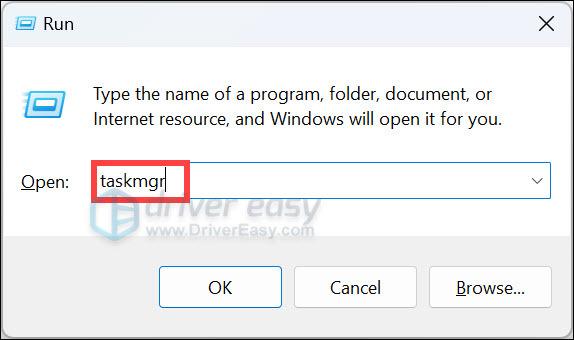
- منتخب کریں۔ عمل . کلک کریں۔ یاداشت سب سے زیادہ میموری پر قبضہ کرنے سے لے کر کم سے کم تک عمل کو ترتیب دینے کے لیے۔ پھر اس عمل پر دائیں کلک کریں جو زیادہ تر RAM پر قبضہ کرتا ہے اور منتخب کریں۔ کام ختم کریں۔ .
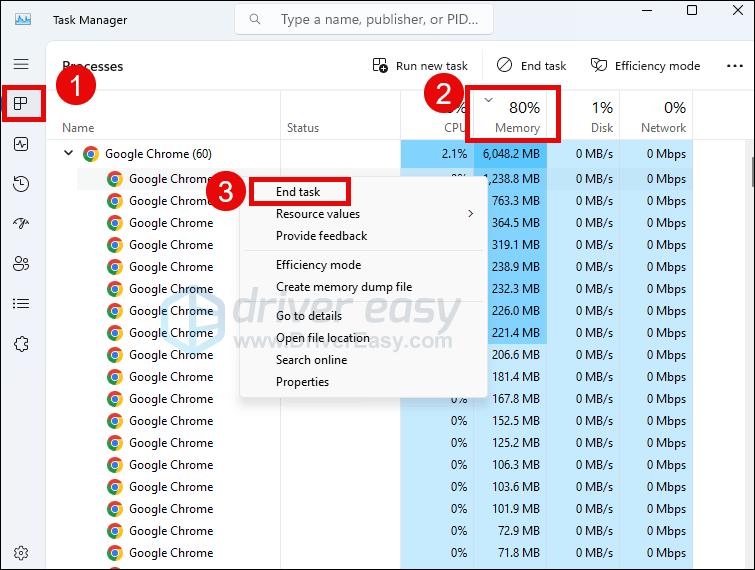
- ڈرائیور ایزی کو چلائیں اور کلک کریں۔ جائزہ لینا بٹن ڈرائیور ایزی پھر آپ کے کمپیوٹر کو اسکین کرے گا اور ڈرائیوروں میں کسی بھی پریشانی کا پتہ لگائے گا۔
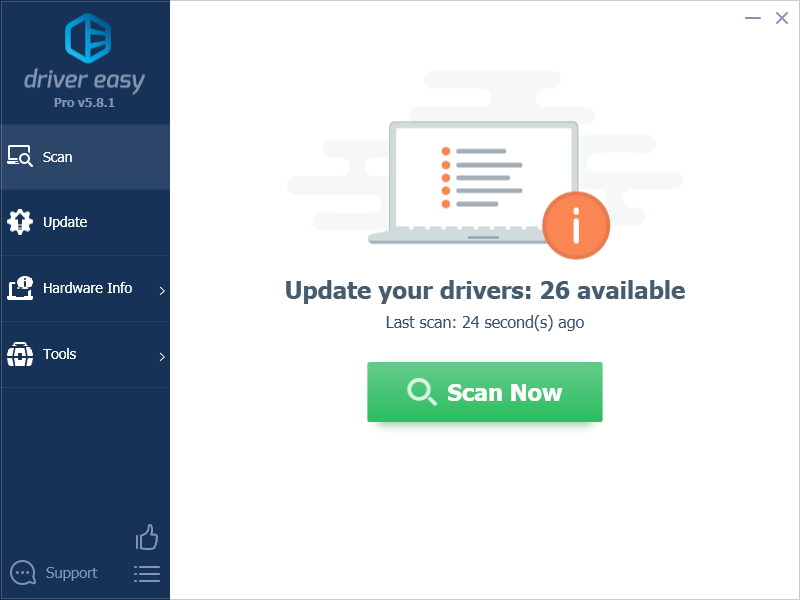
- کلک کریں۔ تمام تجدید کریں کا درست ورژن خود بخود ڈاؤن لوڈ اور انسٹال کرنے کے لیے تمام وہ ڈرائیور جو آپ کے سسٹم پر غائب یا پرانے ہیں۔ (اس کی ضرورت ہے۔ پرو ورژن - جب آپ اپ ڈیٹ آل پر کلک کریں گے تو آپ کو اپ گریڈ کرنے کا اشارہ کیا جائے گا۔)
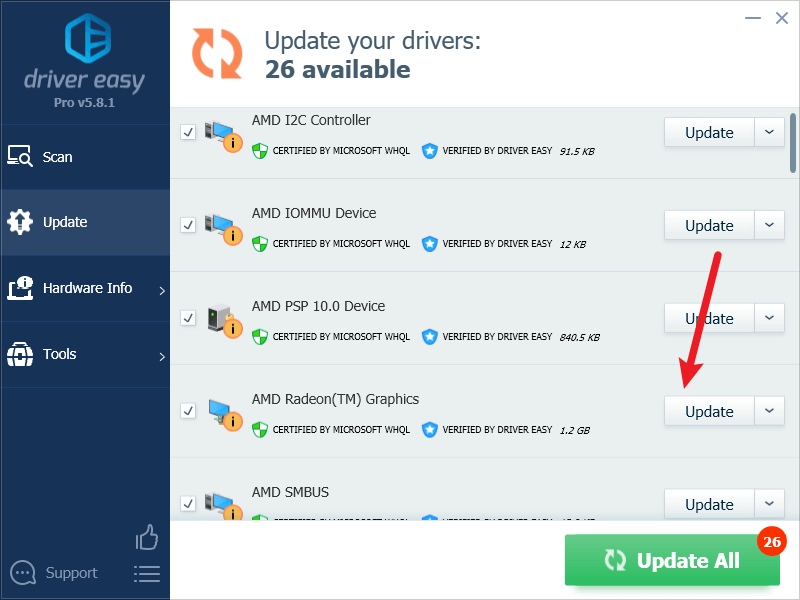
نوٹ : اگر آپ چاہیں تو آپ اسے مفت میں کر سکتے ہیں، لیکن یہ جزوی طور پر دستی ہے۔ - تبدیلیاں اثر انداز ہونے کے لیے اپنے کمپیوٹر کو دوبارہ شروع کریں۔ ڈرائیور ایزی کا پرو ورژن کے ساتھ مکمل تکنیکی مدد . اگر آپ کو مدد کی ضرورت ہو تو براہ کرم رابطہ کریں۔ ڈرائیور ایزی کی سپورٹ ٹیم پر support@letmeknow.ch .
- Fortect ڈاؤن لوڈ اور انسٹال کریں۔
- فورٹیکٹ کھولیں۔ یہ آپ کے کمپیوٹر کا مفت اسکین چلائے گا اور آپ کو دے گا۔ آپ کے کمپیوٹر کی حیثیت کی تفصیلی رپورٹ .
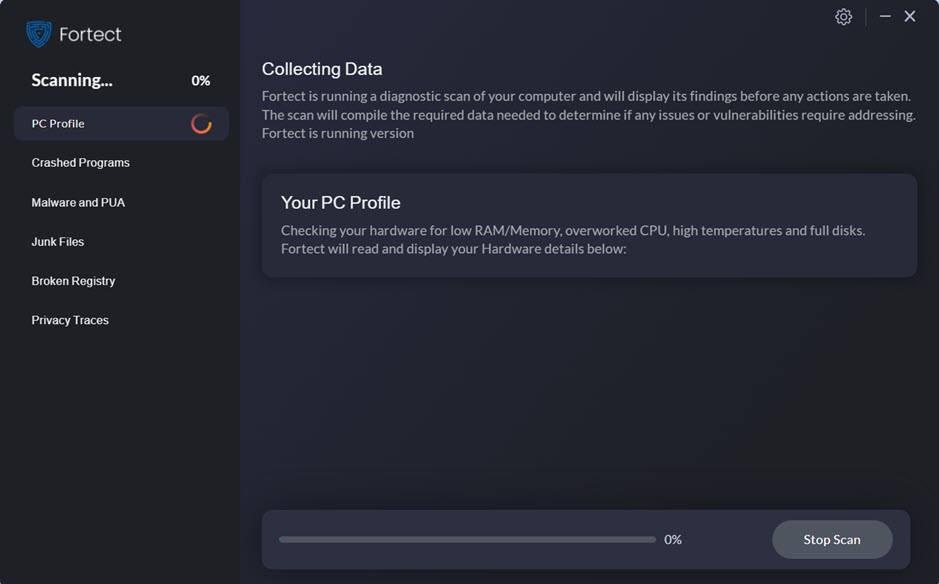
- ایک بار ختم ہونے کے بعد، آپ کو ایک رپورٹ نظر آئے گی جس میں تمام مسائل دکھائے جائیں گے۔ تمام مسائل کو خود بخود حل کرنے کے لیے، کلک کریں۔ مرمت شروع کریں۔ (آپ کو مکمل ورژن خریدنے کی ضرورت ہوگی۔ یہ ایک کے ساتھ آتا ہے۔ 60 دن کی منی بیک گارنٹی لہذا آپ کسی بھی وقت رقم واپس کر سکتے ہیں اگر فورٹیکٹ آپ کا مسئلہ حل نہیں کرتا ہے)۔
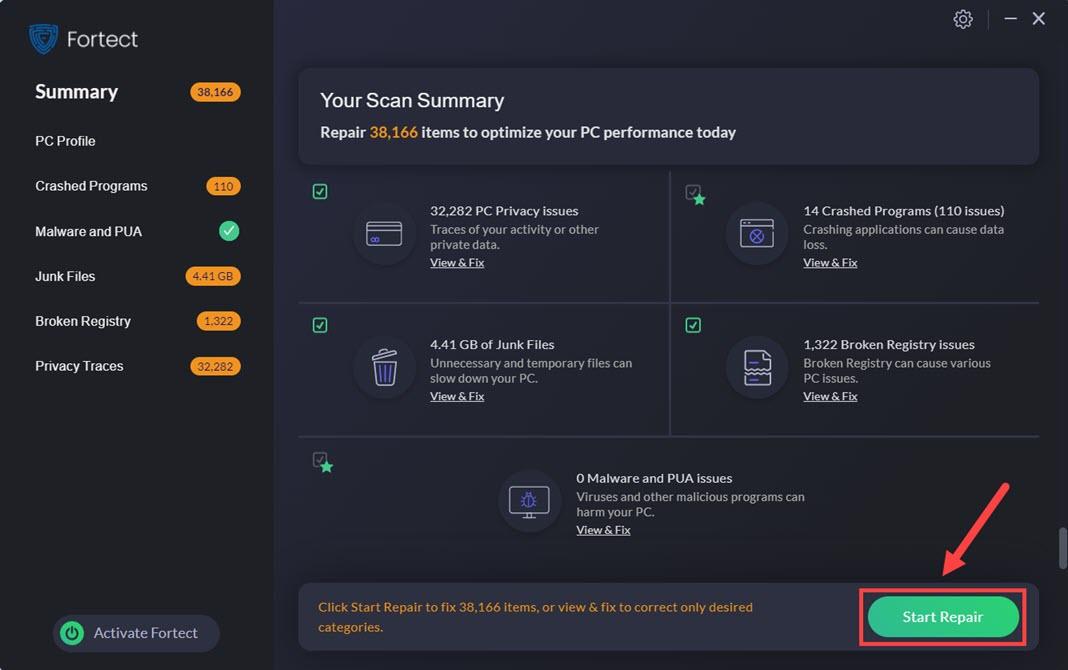
1. فائنلز کے لیے سسٹم کے تقاضے چیک کریں۔
جب فائنل آپ کے کمپیوٹر پر لانچ نہیں ہوتا ہے، تو آپ کو پہلے یہ یقینی بنانا چاہیے کہ آپ کا کمپیوٹر اس گیم کو چلانے کے لیے کافی اچھا ہے۔ ہو سکتا ہے کہ آپ نے پہلے سے ہی مطلوبہ سسٹم کی تفصیلات کی جانچ کر لی ہو، لیکن ہم نہیں چاہتے کہ آپ سب سے واضح چیز سے محروم رہیں، صرف اس صورت میں۔ آپ کے حوالہ کے لیے فائنل کے لیے سسٹم کے تقاضے یہ ہیں:
| کم از کم | تجویز کردہ | |
| تم | ونڈوز 10 یا بعد میں 64 بٹ (تازہ ترین اپ ڈیٹ) | ونڈوز 10 یا بعد میں 64 بٹ (تازہ ترین اپ ڈیٹ) |
| پروسیسر | Intel Core i5-6600K یا AMD Ryzen R5 1600 | Intel Core i5-9600K یا AMD Ryzen 5 3600 |
| یاداشت | 12 جی بی ریم | 16 جی بی ریم |
| گرافکس | NVIDIA GeForce GTX 1050Ti یا AMD Radeon RX 580 | NVIDIA GeForce RTX 2070 یا AMD Radeon RX 5700 XT |
| DirectX | ورژن 12 | ورژن 12 |
| ذخیرہ | 18 جی بی دستیاب جگہ | 18 جی بی دستیاب جگہ |
اگر آپ کو یقین نہیں ہے کہ اپنے کمپیوٹر کے چشمی کو کیسے چیک کریں، تو آپ دبا سکتے ہیں۔ ونڈوز کلید اور آر ایک ہی وقت میں اپنے کمپیوٹر پر کلید، پھر ٹائپ کریں۔ msinfo32 اپنے سسٹم کی تفصیلات کو تفصیل سے چیک کرنے کے لیے:

اگر آپ کی مشین نیچے ہے یا صرف ضروریات کے مطابق ہے، تو آپ کو ضرورت پڑسکتی ہے۔ اپنے ہارڈ ویئر کو اپ گریڈ کریں۔ فائنلز کو صحیح طریقے سے شروع کرنے کے لیے۔
جب آپ کو یقین ہو کہ آپ کی مشین سسٹم کے تقاضوں کو پورا کرتی ہے، لیکن The Finals پھر بھی لانچ کرنے سے انکار کرتا ہے، تو براہ کرم نیچے دی گئی دیگر اصلاحات پر جائیں۔
2. ایڈمنسٹریٹر کے طور پر گیم چلائیں۔
جب The Finals آپ کے کمپیوٹر پر لانچ کرنے سے انکار کرتا ہے، تو آپ کو یہ یقینی بنانا ہو سکتا ہے کہ Steam اور گیم کو چلانے کے لیے تمام حقوق دیے گئے ہوں۔ یہ دیکھنے کے لیے کہ آیا سسٹم کی اجازت کا فقدان فائنلز کے شروع نہ ہونے کے مسئلے کا مجرم ہے، آپ اسے بطور ایڈمنسٹریٹر چلانے کے لیے درج ذیل کام کر سکتے ہیں:
اب فائنلز چلانے کی کوشش کریں (جسے انتظامی اجازت کے ساتھ کھولا جانا چاہیے) یہ دیکھنے کے لیے کہ آیا یہ اب بھی کریش ہو جاتا ہے۔ اگر مسئلہ اب بھی باقی ہے، تو براہ کرم اگلے حل پر جائیں۔
3. ونڈوز گرافکس کی ترتیبات میں ترمیم کریں۔
جب فائنلز آپ کے کمپیوٹر پر شروع نہیں ہو رہا ہے، تو آپ ونڈوز گرافکس کی سیٹنگز کو بھی چیک کرنا چاہیں گے تاکہ یہ یقینی بنایا جا سکے کہ وہ گیم کو شروع ہونے سے نہیں روک رہے ہیں۔ ایسا کرنے کے لئے:
فائنلز کو دوبارہ چلانے کی کوشش کریں کہ آیا یہ اچھی طرح سے شروع ہوتا ہے۔ اگر مسئلہ بدستور برقرار ہے، تو براہ کرم ذیل میں اگلے حل پر جائیں۔
4. گیم فائلوں کی سالمیت کی تصدیق کریں۔
خراب یا غائب فائلیں کریشنگ کے مسائل کا سبب بنیں گی جو فائنلز کو بھی شروع ہونے سے روک دے گی۔ یہ دیکھنے کے لیے کہ آیا یہ معاملہ ہے، آپ Steam پر اپنی گیم فائلوں کی تصدیق کر سکتے ہیں۔ ایسا کرنے کے لئے:
پھر فائنلز کو دوبارہ چلانے کی کوشش کریں یہ دیکھنے کے لیے کہ آیا لانچنگ کا مسئلہ حل ہو گیا ہے۔ اگر مسئلہ باقی ہے تو براہ کرم آگے بڑھیں۔
5. اوورلے کو بند کریں۔
درون گیم اوورلیز آپ کو دوستوں کے ساتھ بات چیت کرنے اور گیم میں آرڈر دینے کی اجازت دیتے ہیں، لیکن یہ فیچر ایسے مسائل بھی پیدا کر سکتا ہے جو فائنلز کے ساتھ لانچ کرنے میں دشواری پیش کر سکتے ہیں۔ اگر آپ فراہم کردہ اوورلیز استعمال کر رہے ہیں۔ اختلاف , بھاپ یا جیفورس کا تجربہ انہیں آف کرنے کے لیے نیچے دی گئی ہدایات پر عمل کریں۔
بھاپ پر
ڈسکارڈ پر
GeForce تجربے پر
استعمال میں کسی بھی اوورلیز کو غیر فعال کرنے کے بعد، یہ دیکھنے کے لیے فائنلز کو دوبارہ شروع کریں کہ آیا یہ ابھی ٹھیک سے لانچ ہوتا ہے۔ اگر نہیں، تو اگلے طریقہ پر آگے بڑھیں۔
6. فائنلز کو دوسری ڈرائیو پر انسٹال کریں۔
یہ ایک ایسا حل ہے جو کچھ Reddit صارفین کے ذریعہ موثر ثابت ہوا ہے: ایک اور ہارڈ ڈرائیو پر فائنلز کو دوبارہ انسٹال کرنے سے لانچ نہ ہونے کے مسئلے کو حل کرنے میں مدد ملتی ہے۔ شاید اس کی وجہ یہ ہے کہ گیم کو کسی مختلف ڈرائیو پر دوبارہ انسٹال کرنا گیم فائلوں کو دوبارہ ترتیب دینے کے مترادف ہے، اور اس وجہ سے گیم کریش ہونے جیسے مسائل کو ٹھیک کرتا ہے۔
فائنلز کو مختلف ڈرائیو پر انسٹال کرنے کے لیے:
7. میموری پر مبنی پروگراموں کو غیر فعال کریں۔
جب فائنل چلتا ہے، تو اسے تھوڑی سی دستیاب RAM جگہ درکار ہوتی ہے۔ اگرچہ آپ کے پاس اسے صحیح طریقے سے لانچ کرنے کے لیے 12 GB مفت میموری کی ضرورت نہیں ہے، پھر بھی، آپ کے پاس ریم کی جتنی زیادہ جگہ ہوگی، اتنا ہی بہتر ہے۔ لہذا ہم تجویز کریں گے کہ اگر آپ کے کمپیوٹر پر فائنلز شروع نہیں ہو رہے ہیں تو آپ بیک گراؤنڈ میں چلنے والے میموری والے پروگراموں کو غیر فعال کر دیں۔
ایسا کرنے کے لئے:
پھر فائنلز کو دوبارہ شروع کرنے کی کوشش کریں تاکہ یہ معلوم ہو سکے کہ آیا یہ اب ٹھیک چلتا ہے۔ اگر مسئلہ باقی ہے تو براہ کرم آگے بڑھیں۔
8. ڈسپلے کارڈ ڈرائیور کو اپ ڈیٹ کریں۔
ایک فرسودہ یا غلط ڈسپلے کارڈ ڈرائیور بھی فائنلز کے لانچ نہ ہونے میں دشواری کا ذمہ دار ہو سکتا ہے، لہذا اگر مندرجہ بالا طریقے فائنلز کو لانچ کرنے میں مدد نہیں کرتے ہیں، تو امکان ہے کہ آپ کے پاس خراب یا پرانا گرافکس ڈرائیور ہے۔ لہذا آپ کو اپنے ڈرائیوروں کو اپ ڈیٹ کرنا چاہئے کہ آیا یہ مدد کرتا ہے۔
بنیادی طور پر 2 طریقے ہیں جن سے آپ اپنے گرافکس ڈرائیور کو اپ ڈیٹ کر سکتے ہیں: دستی طور پر یا خودکار طور پر۔
آپشن 1: اپنے گرافکس ڈرائیور کو دستی طور پر اپ ڈیٹ کریں۔
اگر آپ ٹیک سیوی گیمر ہیں، تو آپ اپنے GPU ڈرائیور کو دستی طور پر اپ ڈیٹ کرنے میں کچھ وقت گزار سکتے ہیں۔
ایسا کرنے کے لیے، پہلے اپنے GPU مینوفیکچرر کی ویب سائٹ دیکھیں:
پھر اپنا GPU ماڈل تلاش کریں۔ نوٹ کریں کہ آپ کو صرف جدید ترین ڈرائیور انسٹالر ڈاؤن لوڈ کرنا چاہیے جو آپ کے آپریٹنگ سسٹم کے ساتھ مطابقت رکھتا ہو۔ ایک بار ڈاؤن لوڈ ہونے کے بعد، انسٹالر کھولیں اور اپ ڈیٹ کرنے کے لیے آن اسکرین ہدایات پر عمل کریں۔
آپشن 2: اپنے گرافکس ڈرائیور کو خود بخود اپ ڈیٹ کریں (تجویز کردہ)
اگر آپ کے پاس ڈرائیور کو دستی طور پر اپ ڈیٹ کرنے کے لیے وقت، صبر یا مہارت نہیں ہے، تو آپ اسے خود بخود کر سکتے ہیں۔ ڈرائیور آسان . ڈرائیور ایزی خود بخود آپ کے سسٹم کو پہچان لے گا اور اس کے لیے صحیح ڈرائیور تلاش کر لے گا۔ آپ کو یہ جاننے کی ضرورت نہیں ہے کہ آپ کا کمپیوٹر کون سا سسٹم چل رہا ہے، آپ کو غلط ڈرائیور سے پریشان ہونے کی ضرورت نہیں ہے جسے آپ ڈاؤن لوڈ کر رہے ہوں گے، اور آپ کو انسٹال کرتے وقت غلطی کرنے کی فکر کرنے کی ضرورت نہیں ہے۔ ڈرائیور ایزی یہ سب سنبھالتا ہے۔
آپ اپنے ڈرائیوروں کو خود بخود اپ ڈیٹ کر سکتے ہیں۔ مفت یا پھر پرو ورژن ڈرائیور ایزی کا۔ لیکن پرو ورژن کے ساتھ یہ صرف 2 قدم لیتا ہے (اور آپ کو مکمل تعاون اور 30 دن کی رقم کی واپسی کی گارنٹی ملتی ہے):
فائنلز کو دوبارہ شروع کرنے کی کوشش کریں اور دیکھیں کہ کیا جدید ترین گرافکس ڈرائیور اس کے لانچ نہ ہونے کے مسئلے کو روکنے میں مدد کرتا ہے۔ اگر یہ درستگی آپ کے لیے کام نہیں کرتی ہے، تو ذیل میں اگلی اصلاح کو آزمائیں۔
9. سسٹم فائلوں کی مرمت کریں۔
اگر پچھلے حلوں میں سے کوئی بھی مؤثر ثابت نہیں ہوا ہے، تو یہ ممکن ہے کہ آپ کی خراب شدہ سسٹم فائلیں اس کے لیے ذمہ دار ہوں۔ اس کو درست کرنے کے لیے سسٹم فائلوں کی مرمت بہت ضروری ہو جاتی ہے۔ سسٹم فائل چیکر (SFC) ٹول اس عمل میں آپ کی مدد کر سکتا ہے۔ sfc/scannow کمانڈ پر عمل کرتے ہوئے، آپ ایک اسکین شروع کر سکتے ہیں جو مسائل کی نشاندہی کرتا ہے اور گمشدہ یا خراب شدہ سسٹم فائلوں کی مرمت کرتا ہے۔ تاہم، یہ نوٹ کرنا ضروری ہے SFC ٹول بنیادی طور پر بڑی فائلوں کو اسکین کرنے پر توجہ مرکوز کرتا ہے اور معمولی مسائل کو نظر انداز کر سکتا ہے۔ .
ایسے حالات میں جہاں SFC ٹول کم پڑ جاتا ہے، ونڈوز کی مرمت کے لیے زیادہ طاقتور اور خصوصی ٹول کی سفارش کی جاتی ہے۔ فوریکٹ ونڈوز کی مرمت کا ایک خودکار ٹول ہے جو پریشانی والی فائلوں کی نشاندہی کرنے اور خراب فائلوں کو تبدیل کرنے میں بہترین ہے۔ آپ کے کمپیوٹر کو جامع طور پر اسکین کرنے سے، فورٹیکٹ آپ کے ونڈوز سسٹم کی مرمت کے لیے ایک زیادہ جامع اور موثر حل فراہم کر سکتا ہے۔
اگر آپ کے پاس دیگر تجاویز ہیں جنہوں نے آپ کے کمپیوٹر پر The Finals کے ساتھ شروع نہ ہونے کے مسئلے کو حل کرنے میں مدد کی ہے، تو براہ کرم ذیل میں ایک تبصرہ چھوڑ کر بلا جھجھک ہمارے ساتھ اشتراک کریں۔
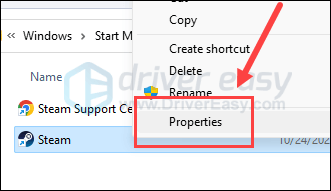
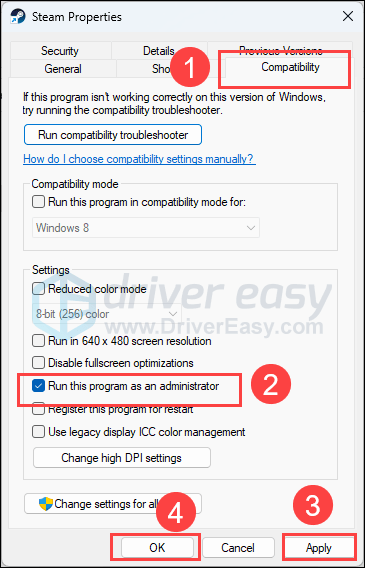
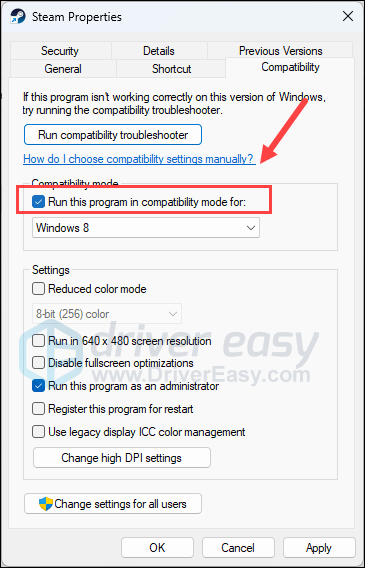
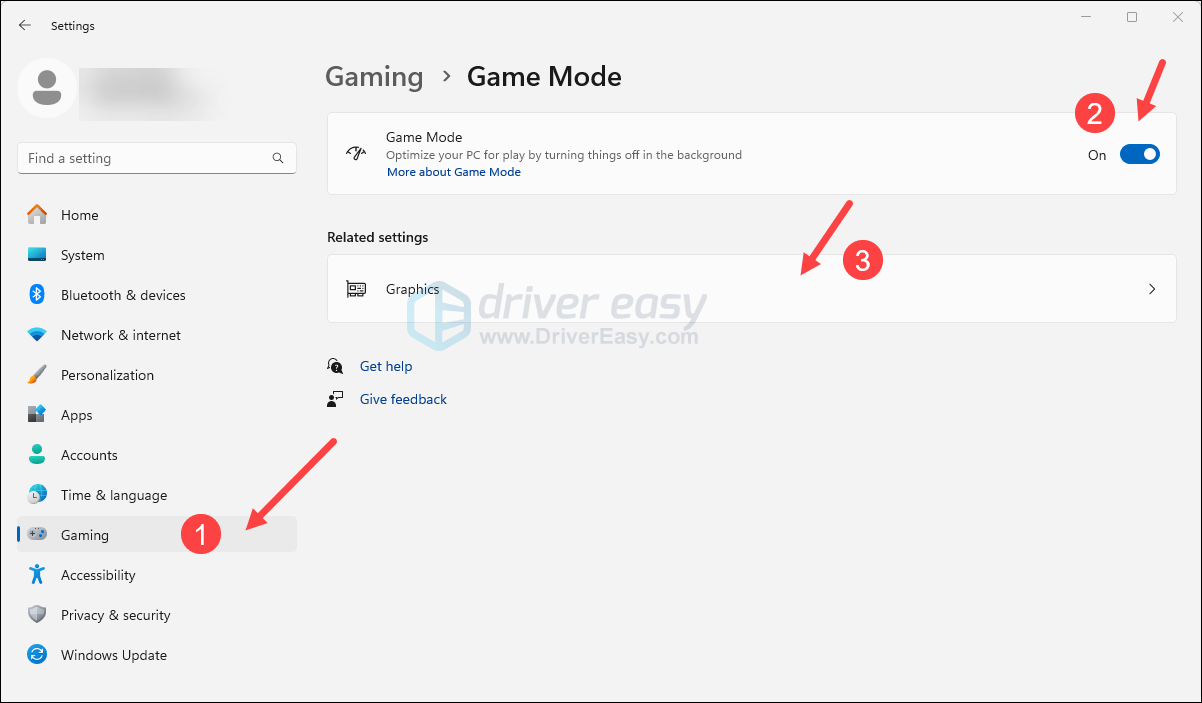
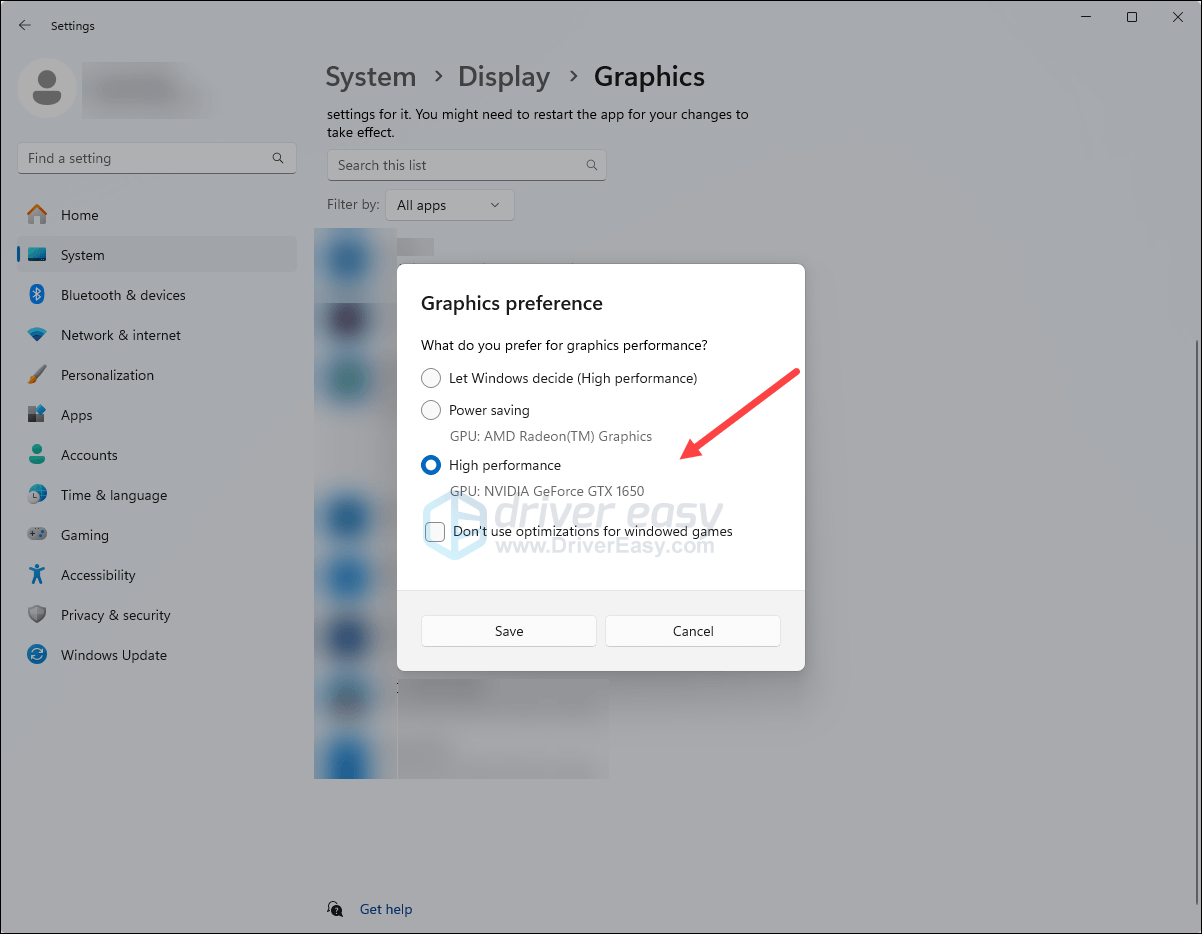
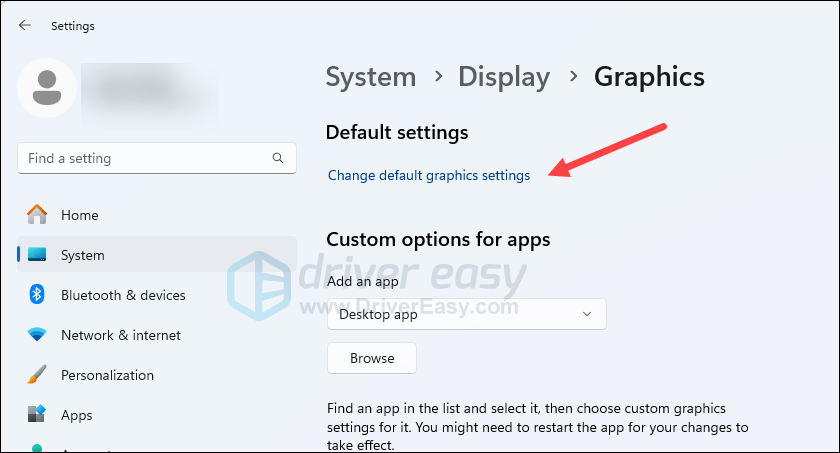
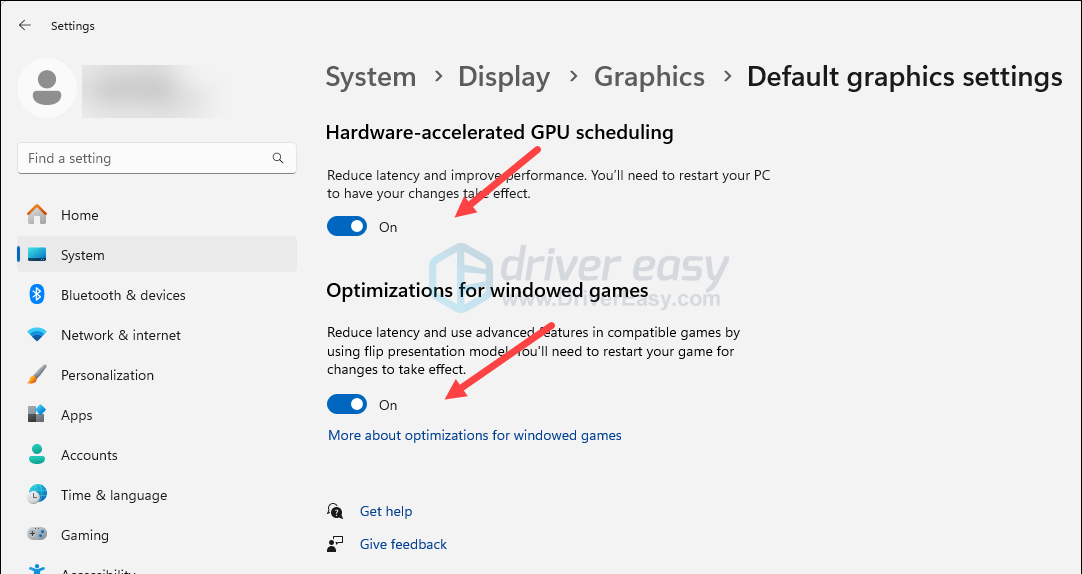
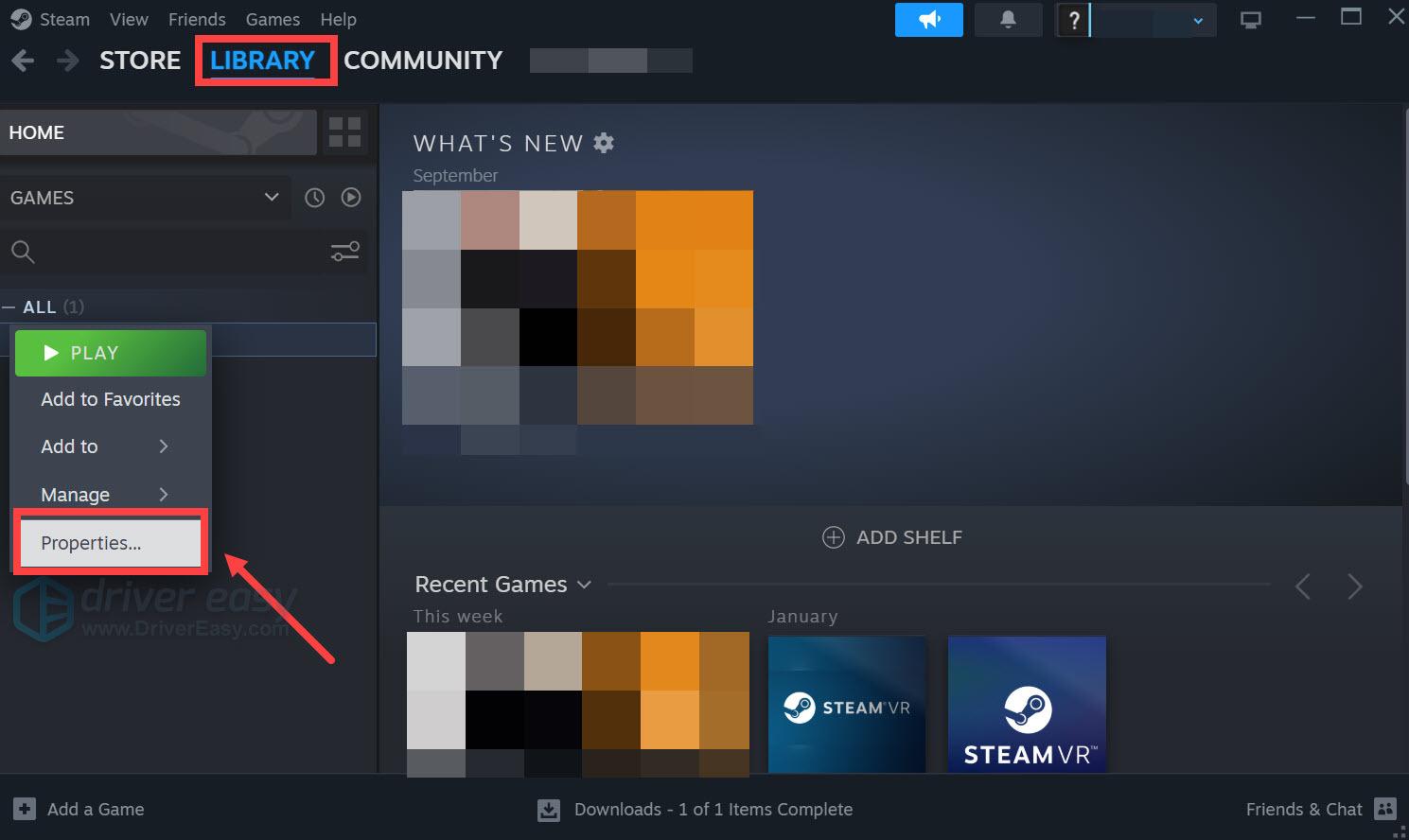
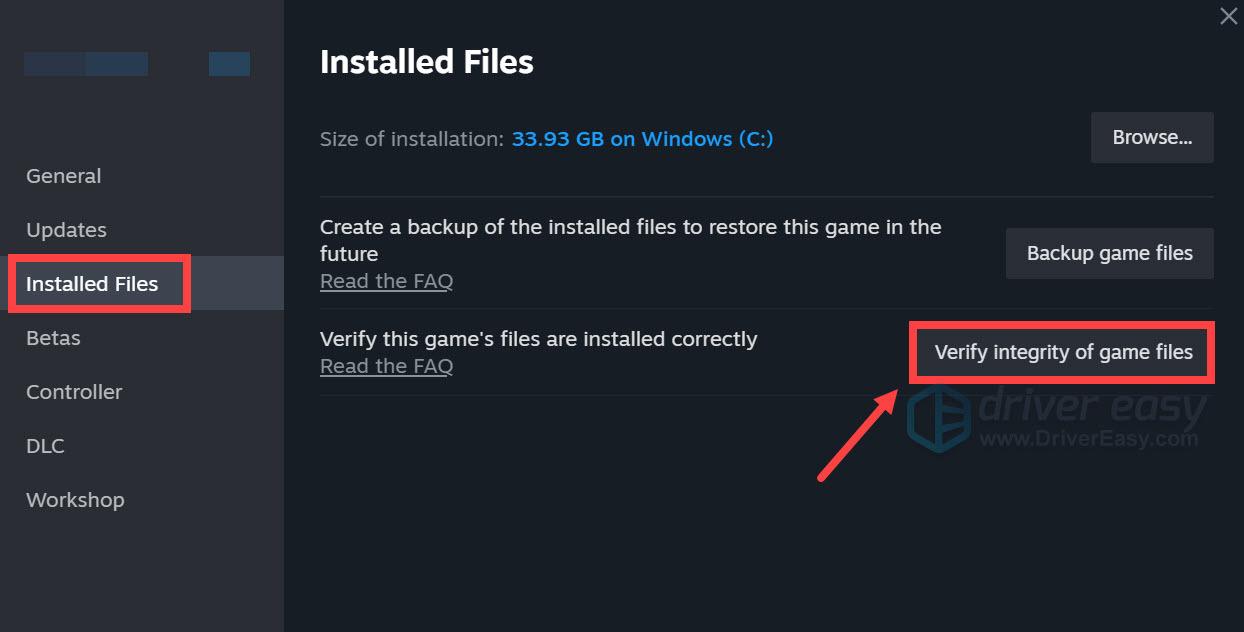
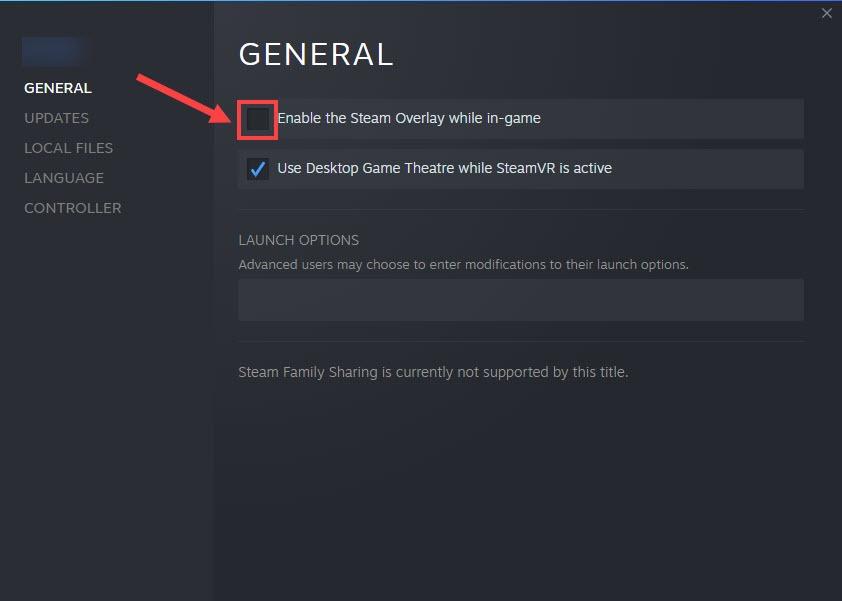
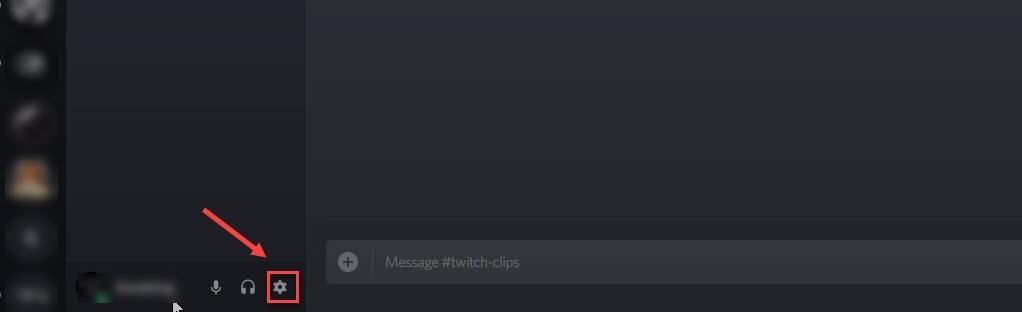
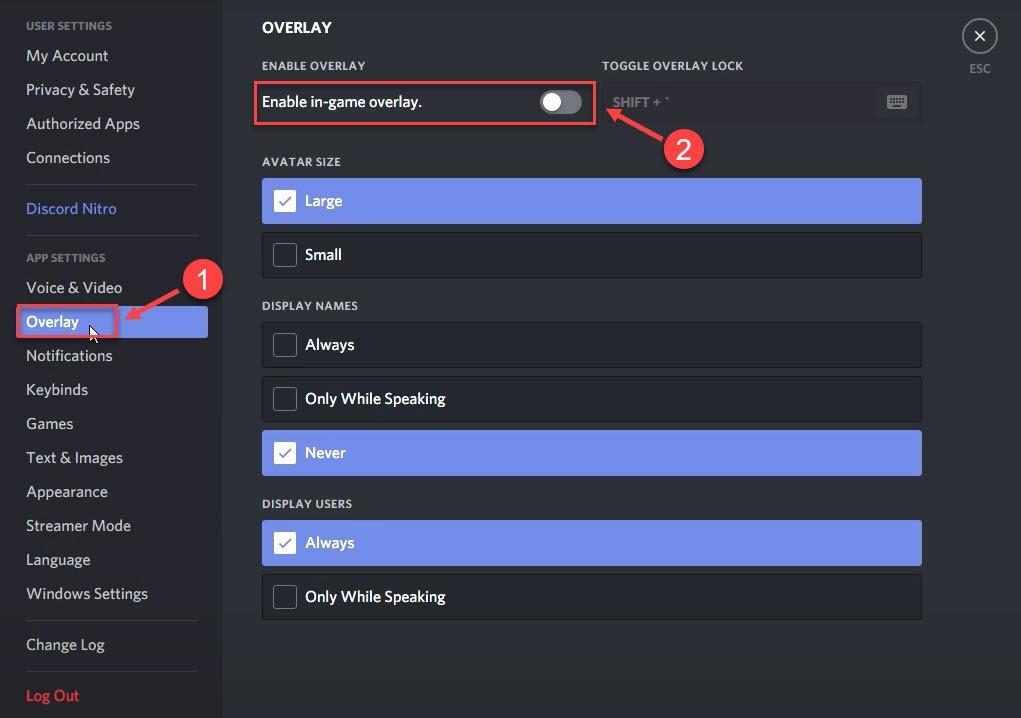
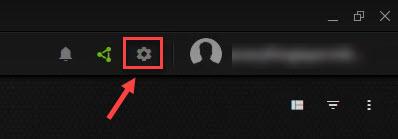
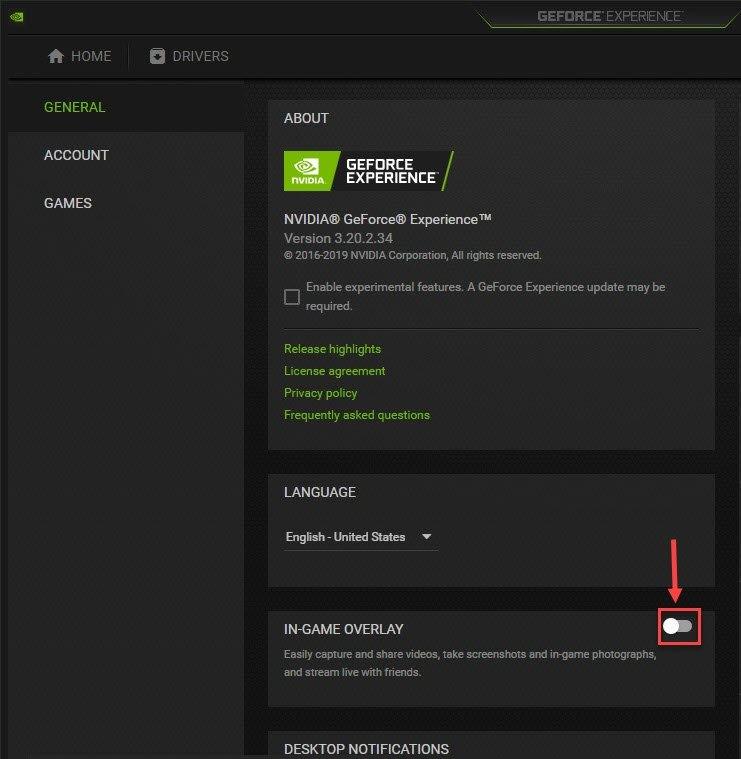
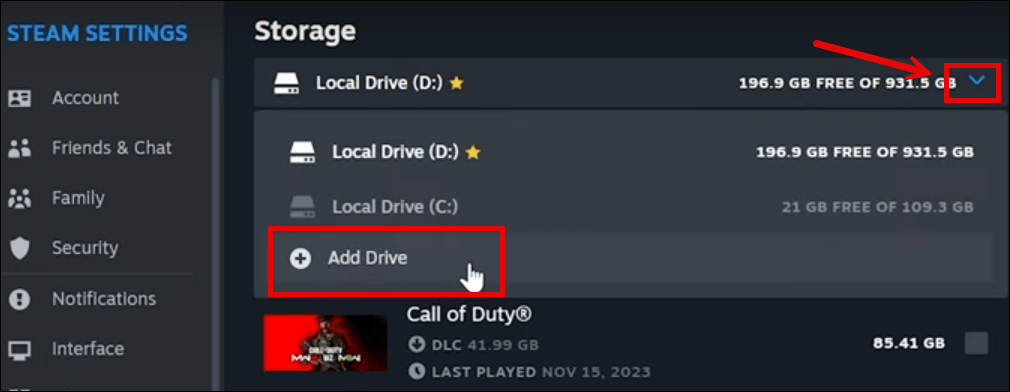
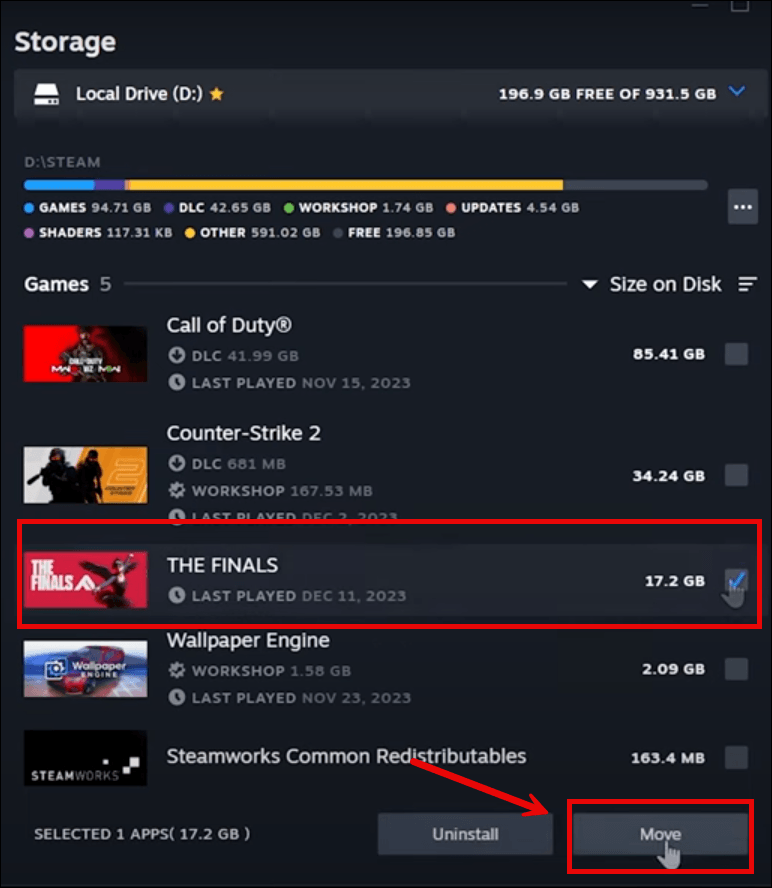
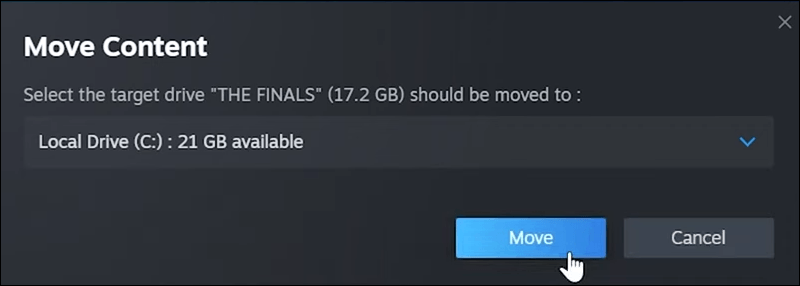
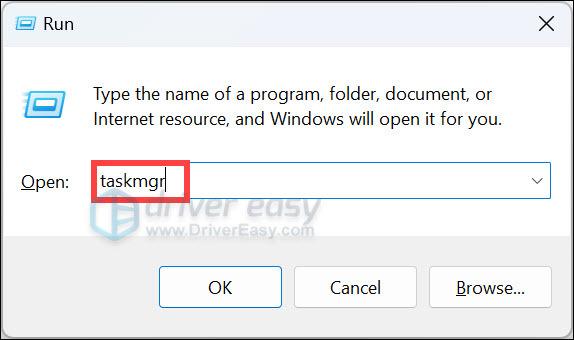
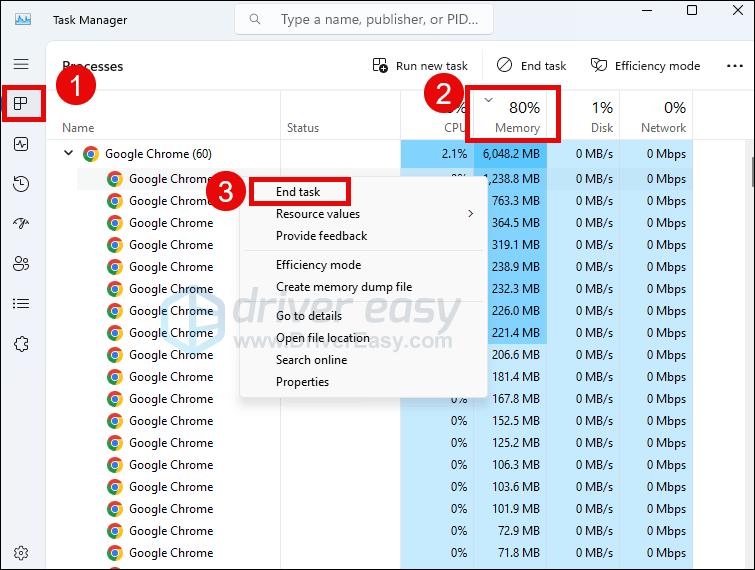
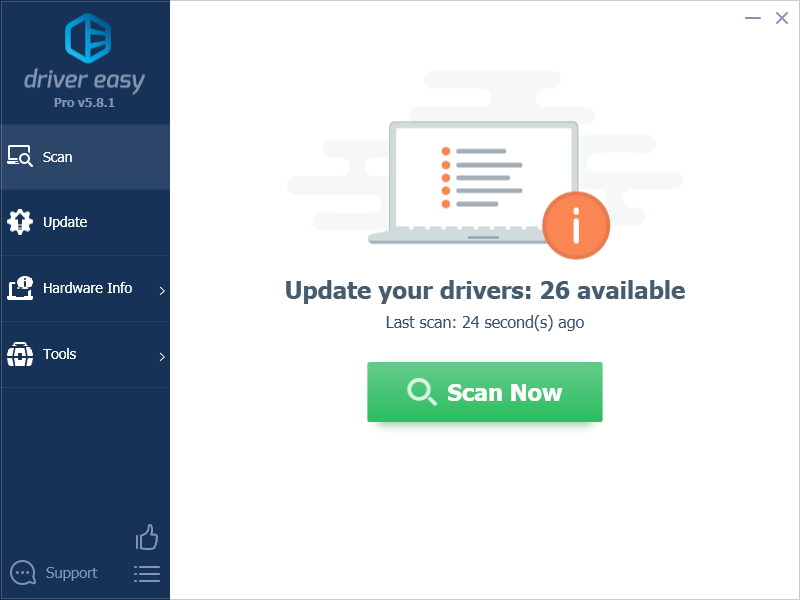
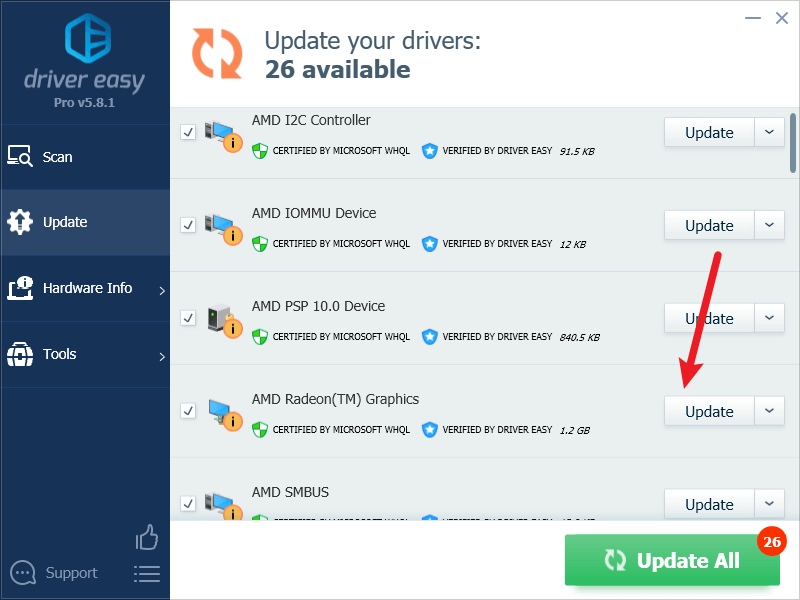
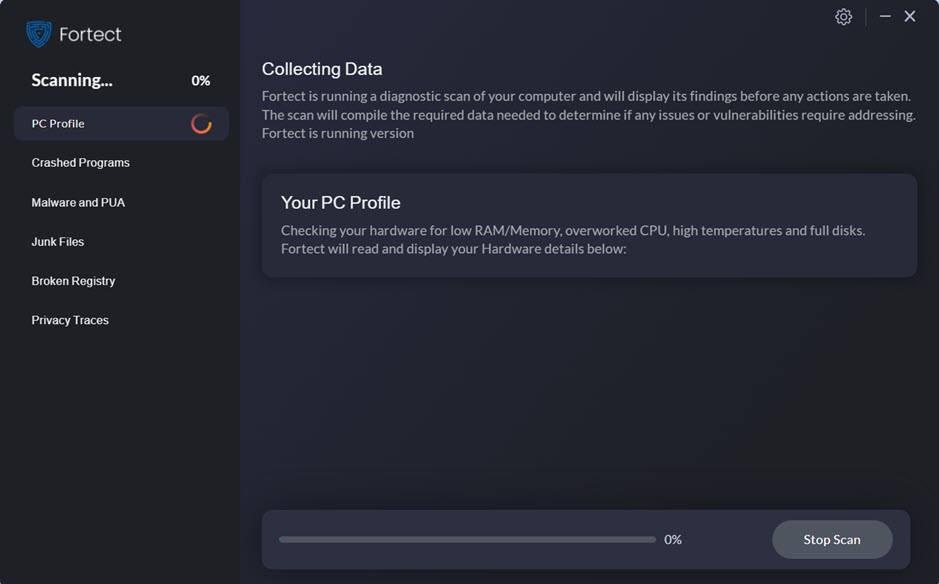
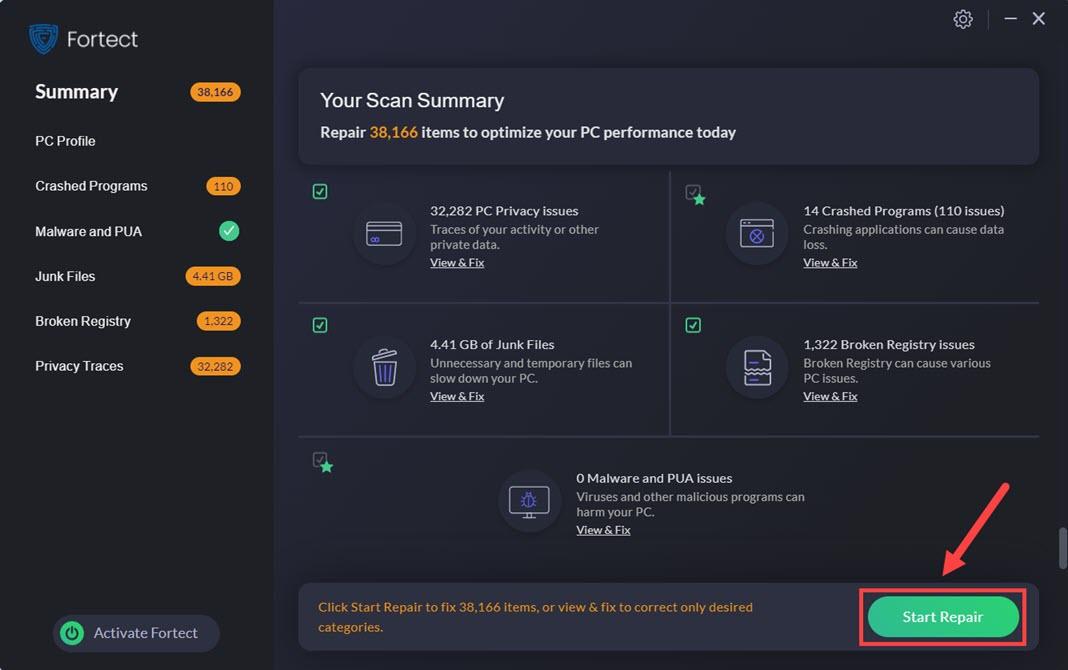



![[فکسڈ] nvpcf.sys بلیو اسکرین آف ڈیتھ ایرر](https://letmeknow.ch/img/knowledge-base/27/fixed-nvpcf-sys-blue-screen-of-death-error-1.png)
![[حل شدہ] لیپ ٹاپ GPU استعمال نہیں کر رہا ہے - 2022 ٹپس](https://letmeknow.ch/img/knowledge/26/laptop-not-using-gpu-2022-tips.jpg)

![[حل] قمری کلائنٹ پی سی پر کریش ہوتا رہتا ہے](https://letmeknow.ch/img/program-issues/57/lunar-client-keeps-crashing-pc.jpg)