
بہت سے صارفین اپنے بلوٹوتھ ڈیوائسز کے ساتھ مسائل کا سامنا کر رہے ہیں، اور بلوٹوتھ ہیڈ فون، کی بورڈز اور چوہوں وغیرہ کو جوڑنے میں دشواری کا سامنا ہے۔ جب بلوٹوتھ ڈیوائس مینیجر سے غائب ہو تو کیا کریں؟
ان اصلاحات کو آزمائیں۔
- بلوٹوتھ
- ونڈوز
1. یقینی بنائیں کہ آپ کا بلوٹوتھ آن ہے۔
شروع کرنے سے پہلے، یہ تجویز کیا جاتا ہے کہ آپ اپنے بلوٹوتھ اسٹیٹس کو چیک کریں تاکہ یہ یقینی بنایا جا سکے کہ یہ پہلے سے آن ہے ایکشن سینٹر (اپنے ڈیسک ٹاپ کے نیچے دائیں کونے میں):
1) بلوٹوتھ کے آن ہونے پر اسے نمایاں کیا جائے گا۔

2) اپنے کی بورڈ پر، دبائیں ونڈوز لوگو کلید + آر کلید اور درج کریں۔ ms-settings: بلوٹوتھ اپنی بلوٹوتھ کی ترتیبات کھولنے کے لیے۔

3) بلوٹوتھ ڈیوائسز دوبارہ شامل کریں۔ اگر آپ کے آلات یہاں درج ہیں، تو آپ انہیں ہٹا سکتے ہیں اور انہیں دوبارہ شامل کر سکتے ہیں۔ اگر آپ کا بلوٹوتھ آپشن بھی سیٹنگز سے غائب ہے یا گرے ہو گیا ہے، تو اس کا مطلب ہے کہ آپ کے بلوٹوتھ ڈرائیور میں کچھ مسئلہ ہے، اور آپ کو اس کے بجائے اگلے فکس پر جانا چاہیے۔

اپنے پی سی کو دوبارہ شروع کریں اور چیک کریں کہ آیا اس سے آپ کو ٹھیک ہو جاتا ہے۔ ڈیوائس مینیجر سے بلوٹوتھ غائب ہے۔ مسئلہ اگر یہ ڈیوائس مینیجر میں نہیں دکھائی دیتا ہے، تو آپ ذیل میں اگلی درست کرنے کی کوشش کر سکتے ہیں۔
2. بلوٹوتھ ٹربل شوٹر چلائیں۔
اگر بلوٹوتھ کا مسئلہ برقرار رہتا ہے، تو آپ صحیح مسئلہ تلاش کرنے کے لیے پہلے ونڈوز ڈائیگناسٹک ٹول کو آزما سکتے ہیں:
1) اپنے کی بورڈ پر، دبائیں۔ ونڈوز لوگو کلید + آر ایک ہی وقت میں کلید کریں اور کمانڈ لائن درج کریں: |_+_| ڈیوائس ٹربل شوٹر کھولنے کے لیے۔

2) کلک کریں۔ اگلے جاری رکھنے کے لئے.

3) Windows تشخیصی ٹول مسائل کا پتہ لگانا شروع کر دے گا۔ عمل مکمل ہونے کا انتظار کریں۔

4) کلک کریں۔ اس اصلاح کو لاگو کریں۔ کچھ گمشدہ ڈرائیورز اور اپ ڈیٹس انسٹال کرنے کے لیے جو آپ کے سسٹم کو ملتے ہیں۔ عام طور پر، اس کو دوبارہ شروع کرنے کی ضرورت ہوتی ہے۔ اس بات کو یقینی بنائیں کہ آپ نے اس سے پہلے کھولی ہوئی فائلوں کو محفوظ کر لیا ہے۔

لیکن اگر کوئی مسئلہ نہیں پایا جاتا ہے، تو آپ اگلے حل کی طرف جا سکتے ہیں۔
3. بلوٹوتھ ڈرائیور کو دستی طور پر دوبارہ انسٹال کریں۔
ونڈوز آٹومیٹک ریپئر ٹول آپ کے آلے کے لیے فکس کو تلاش اور لاگو کر سکتا ہے، لیکن بعض اوقات یہ کسی بھی مسئلے کا پتہ لگانے میں ناکام ہو جاتا ہے، جو کہ بہت عام بھی ہے۔ اگر یہ آپ کا معاملہ ہے، تو آپ کر سکتے ہیں۔ بلوٹوتھ ڈرائیور کو دوبارہ انسٹال کریں۔ دستی طور پر مینوفیکچرر کی آفیشل ویب سائٹ پر جا کر درست ڈرائیور حاصل کریں اور اسے اپنے پی سی پر انسٹال کریں (چونکہ آپ ڈیوائس مینیجر کے ذریعے ایسا نہیں کر سکتے)۔
لیکن اگر آپ ٹیک سیوی نہیں ہیں یا آپ کے پاس ایسا کرنے کا وقت نہیں ہے، تو آپ اپنے بلوٹوتھ ڈرائیور کو ایک کلک میں دوبارہ انسٹال کر سکتے ہیں۔ ڈرائیور آسان .
ڈرائیور ایزی خود بخود آپ کے سسٹم کو پہچان لے گا اور اس کے لیے صحیح ڈرائیور تلاش کر لے گا۔ آپ کو یہ جاننے کی ضرورت نہیں ہے کہ آپ کا کمپیوٹر کون سا سسٹم چل رہا ہے، آپ کو غلط ڈرائیور کو ڈاؤن لوڈ اور انسٹال کرنے کا خطرہ مول لینے کی ضرورت نہیں ہے، اور آپ کو انسٹال کرتے وقت غلطی کرنے کی فکر کرنے کی ضرورت نہیں ہے۔
آپ ڈرائیور ایزی کے مفت یا پرو ورژن کے ساتھ اپنے ڈرائیوروں کو خود بخود اپ ڈیٹ کر سکتے ہیں۔ لیکن پرو ورژن کے ساتھ اس میں صرف 2 کلکس لگتے ہیں (اور آپ کو مکمل تکنیکی مدد اور 30 دن کی رقم واپس کرنے کی گارنٹی ملتی ہے۔ ):
ایک) ڈاؤن لوڈ کریں اور ڈرائیور ایزی انسٹال کریں۔

2) اگر آپ اپنے بلوٹوتھ ڈرائیور کو مفت میں اپ ڈیٹ کرنا چاہتے ہیں تو بس پر کلک کریں۔ اپ ڈیٹ اس کے ساتھ والا بٹن (یہ جزوی طور پر دستی ہے)۔
یا کلک کریں۔ تمام تجدید کریں آپ کے سسٹم پر غائب یا پرانے تمام ڈرائیوروں کا درست ورژن خود بخود ڈاؤن لوڈ اور انسٹال کرنے کے لیے (اس کی ضرورت ہے پرو ورژن - جب آپ اپ ڈیٹ آل پر کلک کریں گے تو آپ کو اپ گریڈ کرنے کا اشارہ کیا جائے گا)۔

نوٹ: آپ ڈیوائس کے آگے نیچے تیر والے بٹن پر کلک کرکے اور منتخب کرکے ڈرائیور کو ان انسٹال کرسکتے ہیں۔ ڈرائیور کو ان انسٹال کریں۔ .
ڈرائیور ایزی کا پرو ورژن مکمل تکنیکی مدد کے ساتھ آتا ہے۔اگر آپ کو مدد کی ضرورت ہو تو براہ کرم رابطہ کریں۔ ڈرائیور ایزی کی سپورٹ ٹیم پر support@drivereasy.com .
3) اپنے بلوٹوتھ ڈرائیور کو اپ ڈیٹ کرنے کے بعد، اپنے کمپیوٹر کو دوبارہ شروع کریں اس کے مکمل اثر کے لئے. یقینی بنائیں کہ آپ نے چیک کیا ہے۔ چھپے ہوئے آلات دکھائیں۔ ڈیوائس مینیجر میں۔

4. بلوٹوتھ سروس کو دوبارہ شروع کریں۔
اگر بلوٹوتھ ڈرائیور کو دوبارہ انسٹال کرنا پھر بھی ڈیوائس مینیجر کے مسئلے سے آپ کے بلوٹوتھ کی گمشدگی کو ٹھیک کرنے میں ناکام ہو جاتا ہے، تو آپ یہ چیک کرنے کے لیے بلوٹوتھ سے متعلقہ سسٹم سروسز کو دوبارہ شروع کر سکتے ہیں کہ آیا یہ چال ہے یا نہیں۔
1) اپنے کی بورڈ پر، دبائیں۔ ونڈوز کلید + آر ایک ہی وقت میں کلید، اور درج کریں services.msc .

2) سروسز ونڈو کھلنے کے بعد، بلوٹوتھ سپورٹ سروس کو دوبارہ شروع کرنے کا پتہ لگائیں۔ پر دائیں کلک کریں۔ بلوٹوتھ سپورٹ سروس اور منتخب کریں دوبارہ شروع کریں . اگر یہ کام نہیں کر رہا ہے، تو آپ اس پر دائیں کلک کر کے منتخب کر سکتے ہیں۔ شروع کریں۔ .

3) اس سروس کو فعال کرنے یا دوبارہ شروع کرنے کے بعد، اس پر دوبارہ دائیں کلک کریں، اور منتخب کریں۔ پراپرٹیز .

4) یقینی بنائیں آغاز کی قسم ہے خودکار .

5) کلک کریں۔ درخواست دیں > ٹھیک ہے تبدیلیوں کو بچانے کے لیے۔
اپنے کمپیوٹر کو دوبارہ شروع کریں اور دوبارہ ڈیوائس مینیجر پر جائیں اور چیک کریں کہ آیا ڈیوائس مینیجر سے بلوٹوتھ غائب ہے۔ مسئلہ اب تک حل ہو گیا ہے.
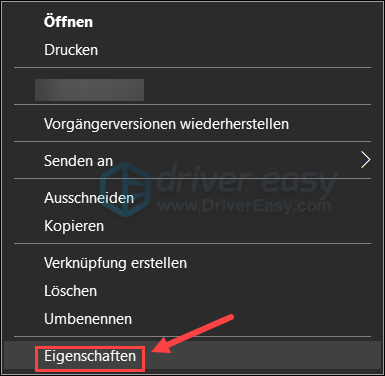
![CIV7 کریش یا لانچ نہیں کرنا [حل!]](https://letmeknow.ch/img/knowledge-base/77/civ7-crashes-or-not-launching-solved-1.jpg)




![[حل شدہ] خوفناک بھوک پی سی پر کریش ہوتی رہتی ہے۔](https://letmeknow.ch/img/knowledge/84/dread-hunger-keeps-crashing-pc.jpg)