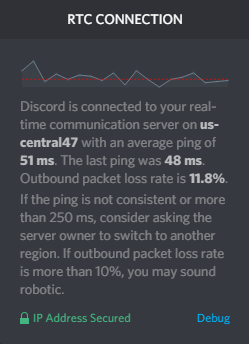'>
اپنے کمپیوٹر کو وائی فائی نیٹ ورک سے جوڑنا چاہتے ہیں لیکن نہیں جانتے کہ کیسے؟ آپ صحیح جگہ پر آئے ہیں! نیچے دیئے گئے مراحل پر عمل کریں ، اور آپ اپنے وائرلیس نیٹ ورک سے بہت آسانی سے رابطہ قائم کرسکیں گے۔
اپنے کمپیوٹر کو وائی فائی سے مربوط کرنے کے ل.
- اپنا وائرلیس روٹر ترتیب دیں
- چیک کریں کہ آیا آپ کے کمپیوٹر میں وائرلیس اڈاپٹر ہے
- اپنے کمپیوٹر کو اپنے وائرلیس نیٹ ورک سے مربوط کریں
مرحلہ 1: اپنا وائرلیس روٹر مرتب کریں
اگر آپ اپنا وائرلیس نیٹ ورک ترتیب دینے اور اس سے رابطہ قائم کرنے جارہے ہیں تو آپ کو ایک کی ضرورت ہوگی وائرلیس روٹر . ترتیب دینے کا عمل مختلف ہوتا ہے ، اس پر منحصر ہے کہ آپ کس ماڈل کے روٹر استعمال کرتے ہیں۔ لیکن آپ کو ہمیشہ وائرلیس نیٹ ورک کے قیام سے متعلق ہدایات کے ل for اپنے روٹر دستی کو چیک کرنا چاہئے۔
مرحلہ 2: چیک کریں کہ آیا آپ کے کمپیوٹر میں وائرلیس اڈاپٹر ہے
آپ کو یہ یقینی بنانا چاہئے کہ آپ کے کمپیوٹر میں ایک موجود ہے وائرلیس نیٹ ورک اڈاپٹر تاکہ یہ ایک وائی فائی نیٹ ورک سے رابطہ قائم کرسکے۔ عام طور پر ، لیپ ٹاپ یا ٹیبلٹ میں وائرلیس اڈاپٹر ہوتا ہے ، جبکہ ڈیسک ٹاپ کمپیوٹر نہیں ہوتا ہے۔ یقینی طور پر جاننے کے لئے:
- دبائیں Win + R ( ونڈوز لوگو کی اور R آپ کے کمپیوٹر پر) رن باکس کھولنے کے ل.۔ پھر 'ٹائپ کریں devmgmt.msc ”اور دبائیں داخل کریں ڈیوائس منیجر کو کھولنے کے لئے۔

- ڈبل کلک کریں نیٹ ورک ایڈاپٹرز اس زمرے کو بڑھانا

- کسی بھی اڈاپٹر کے ل network نیٹ ورک اڈیپٹر کی فہرست چیک کریں 'Wi-Fi' ، 'وائرلیس' ، 'WLAN' یا '802.11' اس کے نام پر اگر آپ کو کوئی مل جاتا ہے تو اس کا مطلب ہے کہ آپ کے کمپیوٹر پر وائرلیس نیٹ ورک اڈاپٹر موجود ہے۔

اس کمپیوٹر میں 802.11 این نیٹ ورک اڈاپٹر ہے ، جو وائرلیس نیٹ ورک اڈاپٹر ہے۔
اگر آپ کے کمپیوٹر پر کوئی وائرلیس نیٹ ورک اڈاپٹر نہیں ہے تو ، آپ کو ایک لینے کی ضرورت پڑسکتی ہے USB وائی فائی اڈاپٹر آپ کے کمپیوٹر کے لئے۔

اس اڈاپٹر کو اپنے کمپیوٹر میں پلگ ان کریں ، اور یہ وائی فائی کے قابل ہوجائے گا۔
نیز آپ کو اپنی بات کو یقینی بنانا چاہئے نیٹ ورک اڈاپٹر ڈرائیور آپ کے کمپیوٹر پر تازہ ترین ہے تاکہ آپ کا نیٹ ورک کنیکشن ٹھیک طرح سے کام کر سکے۔
اگر آپ آلہ ڈرائیوروں کے ساتھ کھیلنے میں راضی نہیں ہیں ، یا اگر آپ کا کمپیوٹر انٹرنیٹ تک رسائی حاصل نہیں کر سکتے ہیں ، ہم استعمال کرنے کی سفارش کرتے ہیں آسان ڈرائیور . یہ ایک ٹول ہے جو پتہ لگاتا ہے ، ڈاؤن لوڈ کرتا ہے اور (اگر آپ پرو جاتے ہیں تو) کسی بھی ڈرائیور کو آپ کے کمپیوٹر کی ضروریات کی تازہ کاری کرتا ہے۔
ڈرائیور ایزی کے ساتھ اپنے ڈرائیوروں کو اپ ڈیٹ کرنے کے لئے ، صرف پر کلک کریں جائزہ لینا بٹن ، پھر جب یہ ان ڈرائیوروں کی فہرست بناتا ہے جن کی آپ کو تازہ کاری کرنے کی ضرورت ہوتی ہے تو ، کلک کریں اپ ڈیٹ . درست ڈرائیور ڈاؤن لوڈ ہوں گے ، اور آپ انسٹال کرسکتے ہیں - یا تو دستی طور پر ونڈوز کے ذریعہ یا سبھی کے ساتھ خود بخود آسان ڈرائیور .

ڈرائیور ایزی آپ کے آف لائن ہونے پر اپنے نیٹ ورک ڈرائیور کو اپ ڈیٹ کرنے میں مدد کرنے میں بھی مدد کرتا ہے۔ آپ استعمال کرسکتے ہیں آف لائن اسکین ایسا کرنے کی خصوصیت (آپ کو ایک اور کمپیوٹر کی ضرورت ہوگی جس میں انٹرنیٹ تک رسائی ہے۔)

مرحلہ 3: اپنے کمپیوٹر کو اپنے وائرلیس نیٹ ورک سے مربوط کریں
مربوط کرنے کا عمل بہت آسان ہے:
- اپنے کمپیوٹر کو کہیں رکھیں کافی قریب نیٹ ورک (یقینی بنانے کے لئے) کافی سگنل کی طاقت ).
- اپنے کمپیوٹر پر ، پر کلک کریں نیٹ ورک کا آئکن اطلاعاتی علاقے میں (آپ کی سکرین کے نیچے دائیں کونے پر)۔

جس نیٹ ورک سے آپ جڑنے جارہے ہیں اس پر کلک کریں۔
اس کے ذریعہ نیٹ ورک کا انتخاب کریں ایس ایس آئی ڈی ( نام ایک نیٹ ورک کی)۔ اگر آپ کو نام نہیں معلوم تو اپنے روٹر کو چیک کریں یا اس نیٹ ورک کے ایڈمنسٹریٹر سے پوچھیں۔
- اگر آپ اگلی بار اپنے کمپیوٹر میں لاگ ان ہونے پر اس وائرلیس نیٹ ورک سے رابطہ کرنا چاہتے ہیں تو ، چیک کریں خود بخود جڑیں . پھر کلک کریں جڑیں .

- داخل کریں پاس ورڈ / سیکیورٹی کی کلید اگر یہ نیٹ ورک کے ذریعہ درکار ہے۔
اگر آپ کو پاس ورڈ / سیکیورٹی کی کلید نہیں معلوم ہے تو ، اپنے روٹر کو چیک کریں یا اس نیٹ ورک کے ایڈمنسٹریٹر سے پوچھیں۔
- اگر وائرلیس نیٹ ورک کو اضافی توثیق کی ضرورت ہو تو ، اپنا کھولیں ویب براؤزر اور کھلا کوئی بھی ویب صفحہ ، پھر اس نیٹ ورک میں لاگ ان کرنے کے لئے اپنی معلومات کو پُر کریں۔
- اپنا دیکھو نیٹ ورک کا آئکن نوٹیفکیشن کے علاقے میں یہ دیکھنے کیلئے کہ کیا آپ نیٹ ورک سے جڑے ہوئے ہیں۔ اگر یہ نیٹ ورک سگنل کی طاقت دکھا رہا ہے (جیسا کہ ذیل میں اسکرین شاٹ) ، تو آپ کا کمپیوٹر وائی فائی سے جڑ گیا ہے۔

امید ہے کہ مندرجہ بالا اقدامات آپ کے کمپیوٹر کا وائرلیس کنکشن مرتب کرنے میں معاون ہیں۔ اگر آپ کے کوئی سوالات ہیں تو ، براہ کرم ہمیں ذیل میں کوئی تبصرہ کریں۔