اگر آپ کا کمپیوٹر کریش ہو جاتا ہے یا بہت زیادہ منجمد ہو جاتا ہے، یا یہ خود کو اچانک بند کر دیتا ہے، یا آپ کے گیمز کہیں سے شروع نہیں ہوں گے، اور آپ کو اندازہ نہیں ہے کہ کیا ہو رہا ہے، تو پریشان نہ ہوں، عام طور پر کریش لاگز ہوتے ہیں اور آپ کے کمپیوٹر میں محفوظ شدہ رپورٹس جو آپ کو مجرم کی شناخت میں مدد دے سکتی ہیں، یا کم از کم اصل وجہ کے قریب پہنچ سکتی ہیں۔ یہاں اس پوسٹ میں، ہم ونڈوز پر 4 قسم کے کریش لاگز متعارف کرائیں گے اور آپ اپنے کمپیوٹر سافٹ ویئر کے مسائل میں مجرم کی شناخت کے لیے ان کا استعمال کیسے کر سکتے ہیں۔
ونڈوز پر 4 قسم کے کریش لاگز
درج ذیل 4 قسم کے کریش لاگز ہیں جو آپ کو ونڈوز پر مل سکتے ہیں۔ اگر ضروری ہو تو آپ ان سب کو چیک کر سکتے ہیں، اور مجرم کو کھودنے کے لیے ان 4 ٹولز میں موجود معلومات کو کراس چیک کر سکتے ہیں، اور آخر کار، کمپیوٹر کی کارکردگی اور قابل اعتماد مسائل کو خود ہی حل کر سکتے ہیں۔
- اپنے کی بورڈ پر، دبائیں۔ ونڈوز کلید اور ٹائپ کریں۔ پاور شیل ، پھر منتخب کریں۔ ونڈوز پاور شیل .

- اس کمانڈ کو کاپی اور پیسٹ کریں |_+_| پاور شیل ونڈو پر جائیں اور دبائیں۔ داخل کریں۔ .

- آپ کو دیکھنے کے لیے تازہ ترین 15 غلطی کے اندراجات درج کیے جائیں گے۔ اگر آپ مزید تازہ ترین اندراجات دیکھنا چاہتے ہیں، تو بس نمبر 15 کو جو بھی نمبر آپ چاہیں تبدیل کریں۔
- اپنے کی بورڈ پر، دبائیں۔ ونڈوز کلید اور آر ایک ہی وقت میں کلید. قسم ایونٹ وی ڈبلیو آر اور مارو داخل کریں۔ .

- کلک کریں۔ ونڈوز لاگز ، پھر سسٹم ، اور آپ کو نظر آنے والے سرخ فجائیہ کے اندراج پر کلک کرنے کے لیے دائیں پینل پر نیچے سکرول کریں، اور آپ کو نیچے اس خرابی کے بارے میں تفصیلی معلومات ملیں گی۔

- اپنے کی بورڈ پر، دبائیں۔ ونڈوز کلید اور آر ایک ہی وقت میں کلید. قسم ایونٹ وی ڈبلیو آر اور مارو داخل کریں۔ .

- بائیں پینل پر، کلک کریں۔ حسب ضرورت نظارے۔ ، پھر خلاصہ صفحہ واقعات ، پھر آپ کو نیچے دی گئی تفصیلی معلومات کے ساتھ صرف اہم غلطیاں ہی نظر آنی چاہئیں۔

- اپنے کی بورڈ پر، دبائیں۔ ونڈوز کلید اور آر ایک ہی وقت میں کلید. قسم perfmon/rel اور مارو داخل کریں۔ .

- پھر آپ کو اس طرح کی ونڈو نظر آنی چاہئے۔ اس سیکشن پر کلک کریں جہاں ریڈ کراس (جس کا مطلب اہم واقعات) ہے، اور آپ کو اس ایونٹ کے بارے میں تفصیلی معلومات دیکھنا چاہیے۔

- ایک نئی ونڈو میں مزید تفصیلی معلومات دیکھنے کے لیے ہر ایونٹ پر ڈبل کلک کرنا۔

- اپنے کی بورڈ پر، دبائیں۔ ونڈوز کلید اور آر ایک ہی وقت میں کلید. قسم sysdm.cpl اور مارو داخل کریں۔ .

- کلک کریں۔ اعلی درجے کی ، پھر کلک کریں۔ ترتیبات اسٹارٹ اپ اور ریکوری کے تحت بٹن۔

- کے لئے خانوں کو یقینی بنائیں سسٹم لاگ پر ایک واقعہ لکھیں۔ اور خودکار طور پر دوبارہ شروع کریں۔ چیک کیا جاتا ہے، اور رائٹ ڈیبگنگ کی معلومات موجود ہیں۔ سمال میموری ڈمپ (256 KB) منتخب شدہ.

- کلک کریں۔ ٹھیک ہے تبدیلیوں کو بچانے کے لیے۔
- سب سے پہلے، آپ کو یہاں سے WinDbg ڈاؤن لوڈ اور انسٹال کرنے کی ضرورت ہے: https://apps.microsoft.com/detail/9PGJGD53TN86?hl=en-us&gl=US
- کے پاس جاؤ C:WindowsMinidump (جہاں آپ کی منی ڈمپ فائلیں محفوظ ہیں)، پھر منی ڈمپ فائلوں میں سے کسی ایک پر دائیں کلک کریں اور منتخب کریں کے ساتھ کھولیں…

- منتخب کریں۔ WinDbg ، اور منتخب کریں۔ ہمیشہ ، لہذا WinDbg آپ کی باقی تمام منی ڈمپ فائلوں کو کھولنے کے لیے ڈیفالٹ ایپ ہوگی۔

- پھر منی ڈمپ فائل کھل جائے گی۔
- جب یہ لوڈنگ مکمل کر لے گا، آپ کو اس طرح کی ونڈو نظر آئے گی۔ پر کلک کریں۔ تجزیہ -v جاری رکھنے کے لیے سیکشن۔

- جب آپ اس طرح کی ونڈو دیکھتے ہیں، اور kd> فیلڈ میں *BUSY* الفاظ کے بغیر، ڈیبگنگ ہو جاتی ہے۔

- پر نظر رکھیں MODULE_NAME اور IMAGE_NAME اندراجات، کیونکہ یہ خرابی والی خدمات یا پروگراموں سے قریبی تعلق رکھتی ہیں جو بلیو اسکرین کے مسائل کا باعث بنتی ہیں۔

- اپنے کی بورڈ پر، دبائیں۔ Ctrl کلید اور گھر WinDbg ونڈو کے اوپر جانے کے لیے ایک ہی وقت میں کلید کو دبائیں، اور آپ کو وہاں مزید معلومات نظر آئیں گی۔ کریش لاگ کی پہلی لائن کاپی کریں اور گوگل سرچ چلائیں، اور آپ کو آن لائن مزید مفید نتائج ملیں گے۔

- یا آپ کریش لاگ کو تلاش کر سکتے ہیں جو آپ کو یہاں ہمارے نالج بیس میں نظر آتا ہے: https://www.drivereasy.com/kbc/blue-screen-error/ اور دیکھ سکتے ہیں کہ آیا ہدف شدہ نتائج ہیں۔
- ایک اور مددگار ذریعہ ہے۔ مائیکروسافٹ کے بگ چیک کوڈ کا حوالہ ، لیکن یہ قدرے مشکل ہے اگر آپ کمپیوٹر کے کریشز اور فکسز کے بارے میں زیادہ تجربہ کار نہیں ہیں۔
- Fortect ڈاؤن لوڈ اور انسٹال کریں۔
- فورٹیکٹ کھولیں۔ یہ آپ کے کمپیوٹر کا مفت اسکین چلائے گا اور آپ کو دے گا۔ آپ کے کمپیوٹر کی حیثیت کی تفصیلی رپورٹ .

- ایک بار ختم ہونے کے بعد، آپ کو ایک رپورٹ نظر آئے گی جس میں تمام مسائل دکھائے جائیں گے۔ تمام مسائل کو خود بخود حل کرنے کے لیے، کلک کریں۔ مرمت شروع کریں۔ (آپ کو مکمل ورژن خریدنے کی ضرورت ہوگی۔ یہ 60 دن کی منی بیک گارنٹی کے ساتھ آتا ہے تاکہ آپ کسی بھی وقت رقم واپس کر سکتے ہیں اگر فورٹیکٹ آپ کا مسئلہ حل نہیں کرتا ہے)۔

1. پاور شیل کے ساتھ کریش لاگز دیکھیں
PowerShell کے ساتھ ونڈوز کریش لاگز دیکھنے کے لیے، آپ یہ کر سکتے ہیں:
نوٹ کریں کہ یہ کمانڈ صرف کمپیوٹر سسٹم کے مسائل کے بارے میں بہت بنیادی معلومات دکھاتا ہے، لہذا اگر یہ آپ کے لیے کافی تفصیل سے نہیں ہے، تو براہ کرم آگے بڑھیں۔
2. ایونٹ ویور کے ساتھ کریش لاگز دیکھیں
ایونٹ ویور سسٹم، سیکیورٹی، اور ایپلیکیشن کی اطلاعات کا تفصیلی اور تاریخی ریکارڈ رکھتا ہے، اس لیے یہ سسٹم کے کسی بھی مسائل اور ناکامیوں کو کم کرنے کے لیے ایک اچھا ٹول ہے۔ ایونٹ ویور استعمال کرنے کے لیے:
2.1 ایونٹ ویور میں ونڈوز سسٹم لاگز کو چیک کریں۔
آپ ایونٹ ویور میں جو اندراجات دیکھتے ہیں ان میں سے زیادہ تر اس کے ساتھ ٹیگ کیے گئے ہیں:
ہمارا مشورہ ہے کہ آپ a کے ساتھ اندراجات پر توجہ دیں۔ ریڈ کراس صرف، یعنی اہم واقعات، چونکہ کریش لاگز کی بات آتی ہے تو ایونٹ ویور تھوڑا بہت حساس ہو سکتا ہے: زیادہ تر وقت، وارننگ اور ایرر اینٹریز (پیلا اور سرخ فجائیہ) کا مطلب صرف یہ ہے کہ کچھ غیر متوقع ہوا یا نہیں ہوا۔ جبکہ معلوماتی اندراجات صرف ونڈوز میں واقعات کو ریکارڈ کرنے کے لیے موجود ہیں، خالصتاً معلوماتی۔
اس لیے آپ کریش لاگز کو دیکھنے کا انتخاب بھی کر سکتے ہیں جس میں صرف کریٹیکل اندراجات مندرجہ ذیل طریقے سے دکھائے گئے ہیں۔
2.2 صرف ایونٹ ویور میں اہم واقعات کو چیک کریں۔
2.3 ایونٹ ویور میں معلومات کا استعمال کیسے کریں۔
تفصیلی معلومات کے سیکشن میں، آپ جنرل سیکشن میں مذکور معلومات کا حوالہ دے سکتے ہیں، جو کبھی کبھی مددگار ثابت ہو سکتی ہے۔ آپ سورس اور ایونٹ آئی ڈی والے فیلڈز کو بھی چیک کر سکتے ہیں۔ مثال کے طور پر، میرا Kernel-Power 41 دکھا رہا ہے، اور اگر میں اس مطلوبہ الفاظ کے امتزاج کے ساتھ گوگل سرچ کرتا ہوں تو مجھے بہت سارے نتائج ملیں گے، جن میں سے بہت سے پاور سے متعلق مسائل کا ذکر کرتے ہیں۔ تب میں جانوں گا کہ کمپیوٹر کے اس مسئلے کو حل کرنے کے لیے کیا دیکھنا ہے۔

اگر آپ کے ایونٹ ویور پر زیادہ مفید معلومات نہیں دیکھی جا سکتی ہیں، تو آپ اگلا ٹول استعمال کرنے کے لیے آگے بڑھ سکتے ہیں۔
3. قابل اعتماد مانیٹر کے ساتھ کریش لاگز دیکھیں
قابل اعتماد مانیٹر آپ کے Windows 10 سسٹم کے استحکام کی تاریخ کو ایک نظر میں دکھاتا ہے۔ یہ آپ کے کمپیوٹر پر اہم واقعات، انتباہات اور معلوماتی واقعات کو بھی ٹریک کرتا ہے۔ قابل اعتماد مانیٹر استعمال کرنے کے لیے:
3.1 قابل اعتماد مانیٹر کا استعمال کیسے کریں۔
اگر آپ کو تفصیلی معلوماتی ونڈو میں ایک غلط ایپلیکیشن کا نام اور غلط ماڈیول کا راستہ نظر آتا ہے، تو آپ ان کے امتزاج کے ساتھ گوگل سرچ کر سکتے ہیں اور مطلوبہ نتائج حاصل کر سکتے ہیں۔
مثال کے طور پر، میں ایک LinkCollector.exe کو فالٹنگ ایپلیکیشن اور KERNELBASE.dll کو فالٹنگ ماڈیول کے طور پر دیکھتا ہوں۔ کریش لاگ کا ترجمہ کرنے کے لیے، یہ کہہ رہا ہے کہ KERNELBASE.DLL کو LinkCollector، بک مارک مینیجر کو لانچ کرنے میں پریشانی ہے۔

پھر میں نے گوگل پر سرچ کیا۔ لنک کلکٹر اور KERNELBASE.dll انفرادی طور پر، اور تقریباً تمام نتائج نے مجھے بتایا کہ مؤخر الذکر ایک جائز ونڈوز فائل ہے جسے میرے کمپیوٹر سے نہیں ہٹایا جا سکتا۔ پھر میں نے بُک مارک مینیجر کو دیکھا، اور معلوم ہوا کہ یہ سافٹ ویئر کافی پرانا ہے، اور شاید ونڈوز 11 یا ونڈوز 10 کو برقرار رکھنے میں کوئی مسئلہ ہے۔ جانے کا آپشن بنیں۔ تو مسئلہ حل ہو گیا۔
4. Minidump فائلوں کے ساتھ کریش لاگز دیکھیں
اگر آپ موت کی غلطیوں کی نیلی اسکرین کا سامنا کر رہے ہیں تو Minidump فائلیں بہت مفید ہیں۔ جب ایک مہلک سسٹم کی خرابی یا سسٹم کریش ہوتا ہے، تو آپ کے کمپیوٹر پر ایک منی ڈمپ فائل محفوظ ہو جائے گی۔ ان منی ڈمپ فائلوں میں محفوظ کردہ معلومات کے ساتھ، آپ کی موت کی غلطیوں کی نیلی اسکرین پر مجرم کا پتہ لگانا بہت آسان اور تیز تر ہے۔
منی ڈمپ فائلیں عام طور پر محفوظ کی جاتی ہیں۔ C:WindowsMinidump ، لیکن اگر آپ اسے وہاں نہیں دیکھتے ہیں، تو براہ کرم یقینی بنائیں کہ آپ کے پاس منی ڈمپ فائل کی خصوصیت فعال ہے۔
4.1 Minidump فائل کو فعال کرنے کے لیے
4.2 بلیو اسکرین آف ڈیتھ ایرر کو ٹھیک کرنے کے لیے منی ڈمپ فائلز کا استعمال کیسے کریں۔
اگر آپ کے پاس کریش لاگز کا تجزیہ کرنے اور اپنے کمپیوٹر کے مسائل کو حل کرنے کے لیے وقت، توانائی، یا وسائل نہیں ہیں، تو آپ ہمیشہ Fortect پر جا سکتے ہیں۔ یہ آپ کے پورے سسٹم کو اسکین کرتا ہے اور اس کا موازنہ صحت مند فائلوں کے ڈیٹا بیس سے کرتا ہے۔ اس کے بعد فورٹیکٹ خراب شدہ ونڈوز سسٹم فائلوں کو تبدیل کرکے، رجسٹری کی مرمت کا اطلاق کرکے، میلویئر اور جنک فائلوں کو ہٹا کر اور بہت کچھ کرکے مسائل کو حل کرسکتا ہے۔
Fortect استعمال کرنے کے لیے:






















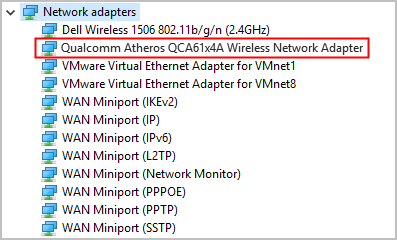
![[فکسڈ] پی سی پر دن گئے ایف پی ایس کے قطرے](https://letmeknow.ch/img/program-issues/57/days-gone-fps-drops-pc.jpg)
![[حل] لائٹ ساؤنڈ کا مسئلہ](https://letmeknow.ch/img/knowledge/89/dying-light-sound-issue.jpg)
