
یہ بہت دلچسپ ہے کہ آپ اس مفت اینڈرائیڈ ایمولیٹر کے ساتھ اپنے پی سی پر 20 لاکھ سے زیادہ موبائل گیمز کھیل سکتے ہیں۔ تاہم، ہم میں سے بہت سے لوگوں نے Bluestacks میں گیم کریشز کا تجربہ کیا ہو گا۔ اگر آپ کو بے ترتیب بلیو اسٹیکس کریش ہو رہے ہیں اور آپ نہیں جانتے کہ اس سے کیسے نمٹا جائے تو فکر نہ کریں۔ اس پوسٹ میں، آپ اسے آسانی سے اور جلدی ٹھیک کرنے کا طریقہ سیکھیں گے۔
ان اصلاحات کو آزمائیں۔
- کھولنے کے لیے نیچے دائیں کونے میں گیئر بٹن پر کلک کریں۔ ترتیبات مینو.

- دی ترتیبات صفحہ کے ساتھ ظاہر ہوگا۔ انجن ٹیب کو نمایاں کیا گیا، جیسا کہ ذیل میں دکھایا گیا ہے۔

- یہ دیکھنے کے لیے کہ آیا یہ آپ کے لیے کام کرتا ہے، براہ کرم درج ذیل ترتیبات سے مماثل ہوں۔
- پر کلک کریں۔ محفوظ کریں۔ تمام تبدیلیوں کو محفوظ کرنے کے لیے بٹن۔

- NVIDIA
- ڈرائیور ایزی کو چلائیں اور کلک کریں۔ جائزہ لینا بٹن ڈرائیور ایزی پھر آپ کے کمپیوٹر کو اسکین کرے گا اور ڈرائیوروں میں کسی بھی پریشانی کا پتہ لگائے گا۔

- کلک کریں۔ اپ ڈیٹ تازہ ترین ڈرائیور کو ڈاؤن لوڈ کرنے کے لیے اپنے گرافکس کارڈ کے آگے، اور پھر اسے دستی طور پر انسٹال کریں (آپ یہ مفت ورژن میں کر سکتے ہیں)۔
یا کلک کریں۔ تمام تجدید کریں آپ کے سسٹم پر غائب یا پرانے تمام ڈرائیوروں کا درست ورژن خود بخود ڈاؤن لوڈ اور انسٹال کرنے کے لیے۔ (اس کی ضرورت ہے۔ پرو ورژن - آپ کو 30 دن کی رقم واپس کرنے کی گارنٹی اور مکمل تکنیکی مدد ملتی ہے۔)
 ڈرائیور ایزی کا پرو ورژن مکمل تکنیکی مدد کے ساتھ آتا ہے۔
ڈرائیور ایزی کا پرو ورژن مکمل تکنیکی مدد کے ساتھ آتا ہے۔ - اپنے کی بورڈ پر، دبائیں۔ Ctrl + Shift + Esc ٹاسک مینیجر کھولنے کے لیے۔
- جس پروگرام کو آپ بند کرنا چاہتے ہیں اسے منتخب کریں اور کلک کریں۔ ٹاسک ختم کریں۔ . اس کے علاوہ، BlueStacks 5 کو زبردستی بند کریں اور پروگرام کو دوبارہ شروع کریں۔ چیک کریں کہ آیا یہ ابھی کام کر رہا ہے۔

- اپنے کی بورڈ پر، دبائیں۔ ونڈوز لوگو کلید اور آر رن باکس کو کھولنے کے لیے ایک ہی وقت میں کلید دبائیں۔
- قسم appwiz.cpl اور مارو داخل کریں۔ .

- اپنے اینٹی وائرس پر دائیں کلک کریں اور منتخب کریں۔ ان انسٹال کریں۔ ، اور اسکرین پر دی گئی ہدایات پر عمل کریں۔
- اپنے کمپیوٹر کو ریبوٹ کریں اور یہ چیک کرنے کے لیے بلیو اسٹیکس لانچ کریں کہ آیا مسئلہ برقرار رہتا ہے۔
- دبائیں Ctrl + Shift + Esc ٹاسک مینیجر کو کھولنے کے لیے۔
- پر جائیں۔ کارکردگی ٹیب
- آپ دیکھ سکتے ہیں۔ ورچوئلائزیشن CPU ٹیب کے تحت حیثیت۔

- انڈروئد
- کھیل
- ونڈوز 10
سی پی یو : 4 رنگرام : 4 جی بی (اس کے لیے دوبارہ شروع کرنے کی ضرورت ہوگی، لہذا آپ اسے آخری مرحلے پر چھوڑ سکتے ہیں)گرافکس انجن : کارکردگیگرافکس پیش کنندہ : اوپن جی ایلGPU ترتیبات : سرشار گرافکس کو ترجیح دیں (صرف NVIDIA)ASTC : ہارڈ ویئر ڈی کوڈنگآپ کے Bluestacks دوبارہ شروع ہو جائیں گے، اور آپ کا گیم اب دوبارہ کریش نہیں ہو گا۔ لیکن اگر ایسا ہوتا ہے تو، براہ کرم ذیل میں اگلی درست کرنے کی کوشش کریں۔
درست کریں 2: اپنے گرافکس ڈرائیور کو اپ ڈیٹ کریں۔
جیسا کہ بلیو اسٹیکس سپورٹ تجویز کرتا ہے، آپ کو اپنے ڈرائیور کو ہمیشہ اپ ڈیٹ رکھنا چاہیے۔ یہ خاص طور پر اہم ہے اگر آپ نے طویل عرصے سے ایسا نہیں کیا ہے۔ گرافکس ڈرائیور آپ کی گیمنگ کارکردگی کے لیے بہت اہمیت رکھتا ہے، اس لیے ہم تجویز کرتے ہیں کہ آپ اپنے ڈرائیوروں کو اپ ٹو ڈیٹ رکھیں (کم از کم آپ کا گرافکس ڈرائیور)۔
گرافکس ڈرائیور کو اپ ڈیٹ کرنے کے لیے آپ کے لیے بنیادی طور پر دو طریقے ہیں:
آپشن 1: اپنے گرافکس ڈرائیور کو دستی طور پر اپ ڈیٹ کریں۔
اگر آپ اپنے GPU ڈرائیور کو دستی طور پر اپ ڈیٹ کرنے کا انتخاب کرتے ہیں، تو آپ کو GPU مینوفیکچرر سے تازہ ترین ڈرائیور تلاش کرنا ہوگا، اور پھر اسے دستی طور پر انسٹال کرنا ہوگا۔
اے ایم ڈی انٹیل ونڈوز ڈیوائس مینیجر جدید ترین گرافکس ڈرائیور فراہم نہیں کرے گا، لہذا تازہ ترین ڈرائیور کو براہ راست مینوفیکچرر سے ڈاؤن لوڈ کرنا یقینی بنائیں۔ اس کے علاوہ، آپ استعمال کر سکتے ہیں جیفورس کا تجربہ یا AMD Radeon سافٹ ویئر اپنے ڈرائیور کو دستی طور پر اپ ڈیٹ کرنے کے لیے۔
آپشن 2: اپنے گرافکس ڈرائیور کو خود بخود اپ ڈیٹ کریں (تجویز کردہ)
اگر آپ کے پاس اپنے ویڈیو ڈرائیورز کو دستی طور پر اپ ڈیٹ کرنے کے لیے وقت، صبر یا کمپیوٹر کی مہارت نہیں ہے، تو اس کے بجائے، آپ اسے خود بخود کر سکتے ہیں۔ ڈرائیور آسان . ڈرائیور ایزی خود بخود آپ کے سسٹم کو پہچان لے گا اور آپ کے عین مطابق گرافکس کارڈ، اور آپ کے ونڈوز ورژن کے لیے درست ڈرائیورز تلاش کرے گا، اور یہ انہیں صحیح طریقے سے ڈاؤن لوڈ اور انسٹال کرے گا:
ڈاؤن لوڈ کریں اور ڈرائیور ایزی انسٹال کریں۔
اگر آپ کو مدد کی ضرورت ہو تو براہ کرم رابطہ کریں۔ ڈرائیور ایزی کی سپورٹ ٹیم پر support@drivereasy.com .گرافکس ڈرائیور کے اپ ڈیٹ ہونے کے بعد، آپ اپنے پی سی کو دوبارہ شروع کر سکتے ہیں اور اپنے بلیو اسٹیکس کو لانچ کر کے یہ چیک کر سکتے ہیں کہ آیا کریشنگ کا مسئلہ کامیابی سے حل ہو گیا ہے۔
درست کریں 3: دوسرے غیر ضروری پروگرام بند کریں۔
بہت سارے پروگرام چلانے سے آپ کے بلیو اسٹیکس کو سست، وقفہ، یا بہت زیادہ کریش ہوسکتا ہے، خاص طور پر جب آپ نے بلیو اسٹیکس کے لیے زیادہ RAM اور CPU کور مختص کیے ہوں۔ لہذا، آپ ٹاسک مینیجر سے ناپسندیدہ پروگرام بند کر سکتے ہیں:
اب دوسرے پروگرامز زیادہ مقدار میں RAM استعمال کرنا چھوڑ دیتے ہیں، آپ بلیو اسٹیکس کو دوبارہ لانچ کر سکتے ہیں تاکہ یہ چیک کیا جا سکے کہ آیا کریش ہونے کا مسئلہ ٹھیک ہو گیا ہے۔
درست کریں 4: اینٹی وائرس کو بند کریں۔
یہ ممکن ہے کہ آپ کا اینٹی وائرس پروگرام بلیو اسٹیکس میں مداخلت کرے۔ یہ چیک کرنے کے لیے کہ آیا یہ آپ کے BlueStacks کے کریش ہونے کے مسئلے کا سبب بن رہا ہے، آپ اسے غیر فعال کر سکتے ہیں یا اسے عارضی طور پر اَن انسٹال کر سکتے ہیں کیونکہ بعض اوقات اسے غیر فعال کرنے سے کام نہیں چلے گا۔
درست کریں 5: بلیو اسٹیکس کے لیے ورچوئلائزیشن کو فعال کریں۔
اگر اوپر کے طریقوں نے چال نہیں چلائی، تو آپ پورے سافٹ ویئر کو دوبارہ انسٹال کرنے سے پہلے ایک فوری چیک چلا سکتے ہیں۔ اگر یہ خصوصیت بند کردی جاتی ہے تو، آپ کے بلیو اسٹیکس بہت سست ہوجائیں گے اور یہاں تک کہ بہت زیادہ کریش ہونے لگیں گے۔
اگر یہ خصوصیت غیر فعال ہے، تو آپ کو فالو کرنا چاہیے۔ یہ گائیڈ اسے BIOS کی ترتیبات میں آن کرنے کے لیے۔ تاہم، اگر سب کچھ ٹھیک لگتا ہے لیکن پھر بھی آپ کو کریشنگ مسائل درپیش ہیں، تو آپ بلیو اسٹیکس کو دوبارہ انسٹال کر سکتے ہیں (اس کی تمام فائلز کو ہٹا کر دوبارہ انسٹال کرنا یقینی بنائیں)۔
- پر کلک کریں۔ محفوظ کریں۔ تمام تبدیلیوں کو محفوظ کرنے کے لیے بٹن۔
درست کریں 1: گیم کی ترتیبات کو ایڈجسٹ کریں۔
سب سے پہلے، آپ کو یہ یقینی بنانا ہوگا کہ آپ نے بلیو اسٹیکس سیٹنگز میں کافی RAM اور CPU کور مختص کیے ہیں۔ اس سے کارکردگی میں اضافہ ہوگا اور گیم کریش ہونے/لیگ ہونے سے بچ جائے گا۔ اسے کرنے کا طریقہ یہاں ہے:








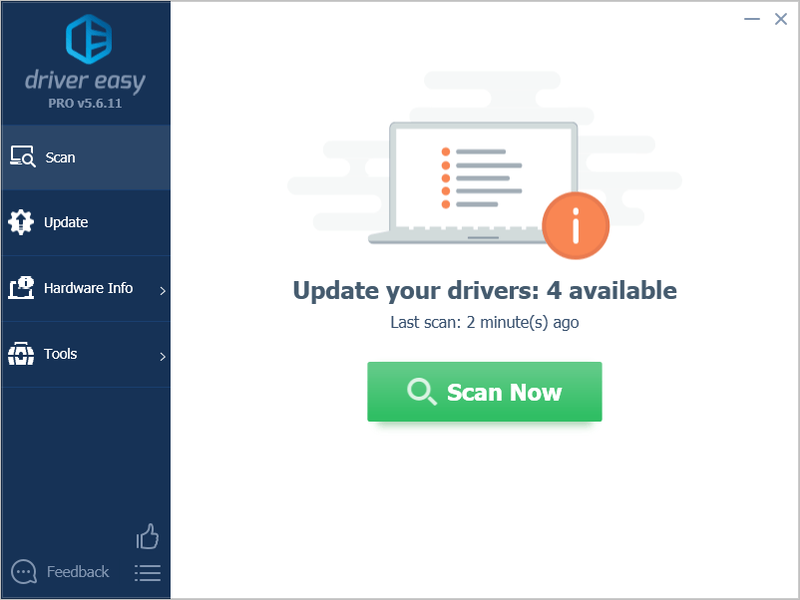
![[حل شدہ] باقیات: راکھ سے کریش ہوتی رہتی ہے (2022)](https://letmeknow.ch/img/knowledge/39/remnant-from-ashes-keeps-crashing.png)

![[حل شدہ] ناک آؤٹ سٹی EA سرورز سے منسلک ہونے سے قاصر ہے۔](https://letmeknow.ch/img/knowledge/31/knockout-city-unable-connect-ea-servers.jpg)


![[فکسڈ] gpedit.msc ونڈوز ہوم پر نہیں ملا](https://letmeknow.ch/img/knowledge-base/87/fixed-gpedit-msc-not-found-on-windows-home-1.png)