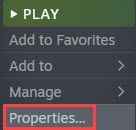آپ کو اسٹاپ کوڈ کے ساتھ بلیو اسکرین آف ڈیتھ کی خرابی کا سامنا ہے۔ MACHINE_CHECK_EXCEPTION ? پریشان نہ ہوں، یہ ایک عام BSOD ہے اور آپ ہمارے مضمون میں حل آزما کر اسے آسانی سے ٹھیک کر سکتے ہیں۔
کیا مشین چیک کی رعایت
بی ایس او ڈی MACHINE_CHECK_EXCEPTION ( ایم سی ای ) کمپیوٹر ہارڈویئر کی خرابی کی ایک قسم ہے، جو اکثر اس وقت ہوتی ہے جب پروسیسر، میموری، ڈیوائس ان پٹس اور آؤٹ پٹس میں یا سسٹم بس میں ناقابل بازیافت ہارڈ ویئر کی خرابی کا پتہ چل جاتا ہے۔
اس BSOD کی وجوہات مختلف ہوتی ہیں اور زیادہ تر معاملات میں یہ خرابی ناقص یا اوور کلاک ہارڈ ویئر، مشکل ڈیوائس ڈرائیورز، یا ہارڈ ویئر کے زیادہ گرم ہونے کی وجہ سے ہوتی ہے۔
BSOD کو ٹھیک کرنے کے 4 حل مشین چیک کی رعایت
یہاں ہم نے آپ کو آزمانے کے لیے 4 حل پیش کیے ہیں، آپ ان حلوں کو اس وقت تک آزما سکتے ہیں جب تک کہ آپ کو کوئی ایسا نہ مل جائے جو آپ کے لیے کارآمد ہو۔
- بی ایس او ڈی
- ونڈوز 10
حل 1: اپنا ہارڈ ویئر چیک کریں۔
خرابی کی وجہ نیلی اسکرین پر شاذ و نادر ہی ظاہر ہوتی ہے۔ لیکن اگر آپ کو اس خرابی کا سامنا کرنا پڑتا ہے، تو سب سے پہلے آپ کو اپنے ہارڈ ویئر پر ایک نظر ڈالنا اور اپنی حالیہ ہارڈویئر تبدیلیوں کا جائزہ لینا چاہیے۔
اپنے بیرونی آلات کو منقطع کریں۔
جب آپ بی ایس او ڈی کا سامنا کرتے ہیں۔ MACHINE_CHECK_EXCEPTION ، ہم تجویز کرتے ہیں کہ آپ تمام بیرونی آلات، جیسے کہ اپنے DVD پلیئرز یا پرنٹرز کو منقطع کر دیں، اور پھر چیک کریں کہ آیا یہ BSOD اب موجود نہیں ہے۔
اگر نیلی اسکرین اب ظاہر نہیں ہوتی ہے تو، ہارڈ ویئر کے اجزاء کو انفرادی طور پر دوبارہ جوڑیں اور خرابی کا ذریعہ تلاش کرنے کے لیے ہر بار اپنے کمپیوٹر کو دوبارہ شروع کریں۔
اپنے ہارڈ ویئر کو اوور کلاکنگ کو غیر فعال کریں۔
اگر مسئلہ برقرار رہتا ہے، تو ہم تجویز کرتے ہیں کہ آپ اپنے ہارڈ ویئر (CPU، GPU، وغیرہ) کے لیے اوور لاکنگ فنکشن کو غیر فعال کر دیں، چاہے یہ ایک بہتر تجربہ لائے، کیونکہ یہ فنکشن بعض اوقات یہ مسئلہ پیدا کر سکتا ہے۔ MACHINE_CHECK_EXCEPTION . مشاہدہ کریں کہ کیا آپ کے ہارڈ ویئر کے لیے اوور کلاکنگ کو غیر فعال کرنے کے بعد سب کچھ نارمل ہو جاتا ہے۔
حل 2: اپنے ڈرائیوروں کو اپ ڈیٹ کریں۔
BSOD کی خرابی۔ MACHINE_CHECK_EXCEPTION اب بھی آپ کے سسٹم پر پرانے یا غیر موافق ڈرائیوروں کی وجہ سے بھی ہوسکتا ہے اور اس لیے آپ کو اپنے ڈرائیوروں کو فوری طور پر اپ ڈیٹ کرنے کی ضرورت ہے۔
عام طور پر، آپ کے پاس اپنے ڈرائیوروں کو اپ ڈیٹ کرنے کے لیے 2 اختیارات ہوتے ہیں:
آپشن 1 - دستی ایل ly - اس طریقہ کار کے لیے کمپیوٹر کی کچھ ضروری مہارتوں اور صبر کی ضرورت ہے، کیونکہ آپ کو مطابقت پذیر ڈرائیور آن لائن تلاش کرنا ہوگا، اسے مرحلہ وار ڈاؤن لوڈ اور انسٹال کرنا ہوگا۔
کہاں
آپشن 2 - خودکار طور پر (تجویز کردہ) - یہ سب سے تیز اور آسان آپشن ہے اور ڈرائیوروں کو اپ ڈیٹ کرنا چند کلکس میں ہوتا ہے۔
اگر آپ کے پاس اپنے ڈرائیوروں کو دستی طور پر اپ ڈیٹ کرنے کی مہارت نہیں ہے یا آپ کے پاس ایسا کرنے کا وقت نہیں ہے، تو ہم ایک آسان ٹول تجویز کرتے ہیں: ڈرائیور آسان .
ڈرائیور آسان خود بخود آپ کے سسٹم کا پتہ لگائے گا اور آپ کے لیے جدید ترین ڈرائیورز تلاش کرے گا، تمام ڈرائیورز براہ راست اپنے مینوفیکچرر سے آتے ہیں اور وہ سب ہیں۔ تصدیق شدہ اور قابل اعتماد . اب آپ کو غلط ڈرائیوروں کو ڈاؤن لوڈ کرنے یا ڈرائیور کی تنصیب کے دوران غلطیاں کرنے کا خطرہ نہیں ہے۔
آپ کر سکتے ہیں۔ اپ ڈیٹ آپ کے ڈرائیور ورژن استعمال کر رہے ہیں۔ مفت کہاں کے لیے ڈرائیور ایزی سے۔ لیکن کے ساتھ ورژن PRO ، آپ سب کچھ کر سکتے ہیں۔ صرف 2 کلکس (اور آپ لطف اندوز ہوں گے۔ پوری مدد اور 30 دن کی رقم واپس کرنے کی گارنٹی )۔
ایک) ڈاؤن لوڈ کریں اور ڈرائیور ایزی انسٹال کریں۔
دو) رن ڈرائیور آسان اور کلک کریں۔ تجزیہ کریں۔ ابھی . ڈرائیور ایزی صرف ایک منٹ میں آپ کے سسٹم پر تمام پریشانی والے ڈرائیوروں کا پتہ لگائے گا۔

3) کلک کریں۔ اپ ڈیٹ دن اپنے رپورٹ کردہ ڈیوائس کے ساتھ اس کا تازہ ترین ڈرائیور ڈاؤن لوڈ کریں اور پھر آپ کو اسے اپنے سسٹم میں دستی طور پر انسٹال کرنا ہوگا۔
آپ آسانی سے ڈرائیور کو بھی اپ گریڈ کر سکتے ہیں۔ ورژن PRO ، پھر صرف بٹن پر کلک کریں۔ تمام اپ ڈیٹ اپنے کمپیوٹر پر تمام پریشانی والے ڈرائیوروں کو ایک ساتھ اپ ڈیٹ کرنے کے لیے۔

4) اپنے کمپیوٹر کو دوبارہ شروع کریں اور چیک کریں کہ آیا آپ کا BSOD درست ہے۔
حل 3: اپنی خراب سسٹم فائلوں کی مرمت کریں۔
آپ کے سسٹم فائلوں کی خرابی بھی اس BSOD کا سبب بن سکتی ہے، اگر ضروری ہو تو اپنی فائلوں کی جانچ اور مرمت کرنے کے لیے درج ذیل اقدامات پر عمل کریں:
1) ایک ہی وقت میں چابیاں دبائیں۔ ونڈوز + ایس ونڈوز سرچ باکس کو لانے کے لیے اپنے کی بورڈ پر۔
2) داخل کریں۔ cmd تلاش کے میدان میں، کلک کریں بٹن کے ساتھ صحیح پر کمانڈ پرامپٹ اور منتخب کریں بطور ایڈمنسٹریٹر عمل کریں۔ .

3) اگر یوزر اکاؤنٹ کنٹرول ونڈو ظاہر ہو تو کلک کریں۔ جی ہاں .

4) کمانڈ درج کریں۔ DISM.exe/Online/Cleanup-image/Restorehealth کمانڈ پرامپٹ میں اور کلید دبائیں۔ داخلہ آپ کے کی بورڈ پر۔
5) درج کریں۔ sfc/scannow اور کلید دبائیں داخلہ آپ کے کی بورڈ پر۔
|_+_|
5) اپنے سسٹم فائلوں کو ٹھیک کرنے کے بعد، اپنے کمپیوٹر کو دوبارہ شروع کریں اور چیک کریں کہ آیا یہ ایرر ٹھیک ہو گیا ہے۔
اگر SFC (System File Checker) کمانڈ اس مسئلے کو حل کرنے کے لیے کافی نہیں ہے، تو آپ بھی استعمال کر سکتے ہیں۔ ری امیج مرمت اپنے ونڈوز سسٹم پر مکمل مرمت کرنے کے لیے۔
ری امیج ایک ایسا سافٹ ویئر ہے جو آپ کے سسٹم کا تجزیہ کرنے کی اجازت دیتا ہے تاکہ آپ کے ہارڈ ویئر پر بدنیتی پر مبنی پروگراموں اور ممکنہ مسائل کو تلاش کیا جا سکے۔ اگر کرپٹ سسٹم فائلیں ہیں یا ڈی ایل ایل فائلیں خراب ہیں، تو یہ ان کی جگہ نئی ونڈوز فائلز اور اس کے طاقتور آن لائن ڈیٹا بیس میں بیک اپ والے اجزاء سے لے جائے گی۔
یہ آپ کے کمپیوٹر کے استحکام، کارکردگی اور سیکیورٹی کو بہتر بناتے ہوئے، کسی بھی پروگرام، سیٹنگز، یا صارف کے ڈیٹا کو کھوئے بغیر، ونڈوز کے صاف دوبارہ انسٹال کرنے کی طرح ہے۔
ایک) ڈاؤن لوڈ کریں ری امیج انسٹالر فائل۔
2) ڈاؤن لوڈ کی گئی فائل کو چلانے کے لیے اس پر ڈبل کلک کریں، پھر اسے منتخب کریں۔ زبان انسٹالر اور کلک کریں۔ درج ذیل .

3) جب ری امیج کامیابی کے ساتھ انسٹال ہو جائے گا، ایک مفت سکین خود بخود شروع ہو جائے گا اور اس عمل میں چند منٹ لگیں گے۔

4) اسکین مکمل ہونے پر، آپ کو اپنے کمپیوٹر کی حالت اور پائے جانے والے مسائل کے بارے میں تفصیلی رپورٹ نظر آئے گی۔ اگر کوئی اہم مسائل ہیں تو، بٹن پر کلک کرنے کی سفارش کی جاتی ہے۔ مرمت شروع کریں۔ ایک کلک کے ساتھ مسائل کو حل کرنے کے لئے.
آپ کو Reimage کے تمام فیچرز سے لطف اندوز ہونے کے لیے اس کے مکمل ورژن کی ادائیگی کے لیے کہا جائے گا، اس ورژن کے ساتھ آپ کو ایک 60 دن کی رقم واپس کرنے کی گارنٹی اور a مکمل تکنیکی مدد .

جانچیں کہ کیا فائلوں کی مرمت کے بعد یہ ایرر آپ کی سکرین پر ظاہر نہیں ہوتا ہے، اگر یہ اب بھی برقرار رہتا ہے تو پریشان نہ ہوں آپ اگلے حل کو آزماتے رہ سکتے ہیں۔
حل 4: اپنے BIOS کو اپ ڈیٹ کریں۔
جب آپ کا PC BIOS پرانا ہو جاتا ہے، تو موت کی خرابی کی یہ نیلی سکرین بھی ظاہر ہو سکتی ہے، لہذا آپ نیچے دی گئی ہدایات پر عمل کر کے اپنے BIOS کو اپ ڈیٹ کرنے کی کوشش بھی کر سکتے ہیں۔
اس مرحلے میں آپریشنز کرتے وقت محتاط رہیں، کیونکہ BIOS میں کوئی بھی غلط تبدیلی آپ کے کمپیوٹر کو بوٹ ہونے یا صحیح طریقے سے کام کرنے سے روک سکتی ہے۔1) ایک ہی وقت میں چابیاں دبائیں۔ ونڈوز + آر اپنے کی بورڈ پر ٹائپ کریں۔ msinfo32 اور پر کلک کریں ٹھیک ہے اپنے سسٹم کی معلومات چیک کرنے کے لیے۔

3) پر توجہ دیں۔ BIOS ورژن/تاریخ , the مین بورڈ مینوفیکچرر، دی اہم کارڈ کی مصنوعات اور مرکزی بورڈ ورژن .

4) اپنے مدر بورڈ مینوفیکچرر کی آفیشل ویب سائٹ پر جائیں، تفصیلی معلومات کے مطابق تازہ ترین درست BIOS ورژن تلاش کریں۔ مرحلہ 3) ، پھر اپنی اسکرین پر دی گئی ہدایات کے مطابق تازہ ترین BIOS ڈاؤن لوڈ اور انسٹال کریں۔
5) BIOS کی تنصیب کے بعد، چیک کریں اگر آپ کی نیلی اسکرین آف ڈیتھ ایرر پہلے ہی حل ہوچکی ہے۔
حل 5: سسٹم کی بحالی کو انجام دیں۔
سسٹم کی بحالی میں BSOD ظاہر ہونے سے پہلے آپ کے سسٹم کو (ایک بحالی پوائنٹ کے ساتھ) کو معمول کی حالت میں بحال کرنا شامل ہے۔ مشین چیک کی رعایت .
اگر آپ نے حال ہی میں PC پر ٹوٹے ہوئے اثرات کے ساتھ بڑی ترامیم کی ہیں، تو یہ طریقہ اس مسئلے کو حل کرنے کے لیے اچھی طرح کام کرے گا۔
یاد رہے کہ اس آپریشن کے بعد پروگرامز، ڈرائیورز اور اپ ڈیٹس یہ بحالی پوائنٹ بننے کے بعد آپ نے جو انسٹال کیا ہے وہ حذف ہو جائے گا۔براہ کرم اپنے سسٹم کو بحال کرنے سے پہلے اہم فائلوں کو بیرونی آلات میں کاپی اور بیک اپ کریں۔
1) ایک ہی وقت میں چابیاں دبائیں۔ ونڈوز + آر آپ کے کی بورڈ پر۔ اندر ا جاو اختیار اور پر کلک کریں ٹھیک ہے کنٹرول پینل کھولنے کے لیے۔

2) کیٹگریز بذریعہ ڈسپلے کریں۔ بڑے شبیہیں اور پر کلک کریں بازیابی۔ .

3) کلک کریں۔ سسٹم کی بحالی کو ترتیب دیں۔ .

4) سسٹم ریسٹور سیکشن میں، کلک کریں۔ سسٹم کی بحالی .

5) کلک کریں۔ درج ذیل .

6) ریسٹور پوائنٹ بنانے کے وقت پر منحصر ہے، اس کو منتخب کریں جس پر آپ اپنے سسٹم کو بحال کرنا چاہتے ہیں اور کلک کریں۔ درج ذیل .

اگر آپ کو بحال کرنے کا مقام یہاں نہیں ملتا ہے، تو اس کے لیے ہدایات پر عمل کریں۔ نظام کی بحالی کو ترتیب دیں تاکہ آپ بعد میں ریسٹور پوائنٹ استعمال کر سکیں۔
7) کلک کریں۔ ختم کرنے کے لئے .

8) کلک کریں۔ جی ہاں اگر آپ اپنے کمپیوٹر پر سسٹم کی بحالی کے لیے تیار ہیں۔

تبصرہ : آپ سسٹم کی بحالی کے دوران اپنا کمپیوٹر استعمال نہیں کر سکتے۔
9) اس عمل میں وقت لگے گا اور یہ عمل مکمل ہونے پر آپ کا کمپیوٹر خود بخود دوبارہ شروع ہو جائے گا۔
10) چیک کریں کہ آیا اب آپ کے کمپیوٹر پر BSOD موجود نہیں ہے۔
سسٹم ریسٹور پوائنٹس بنانے کے لیے گائیڈ
سسٹم ریسٹور آپ کے کمپیوٹر پر غلط تبدیلیوں کو کالعدم کرنے کا ایک آسان طریقہ ہے۔ اگر آپ نے اس فیچر کو فعال کر دیا ہے تو، اگر آپ کے کمپیوٹر میں کوئی اہم تبدیلی ہوتی ہے تو سسٹم ریسٹور پوائنٹ خود بخود بن جائے گا۔
اپنے کمپیوٹر پر ریسٹور پوائنٹ بنانے کا طریقہ دیکھنے کے لیے اگلے مراحل پر عمل کریں:
1) ایک ہی وقت میں چابیاں دبائیں۔ ونڈوز + آر اپنے کی بورڈ پر، درج کریں۔ اختیار اور پر کلک کریں ٹھیک ہے کنٹرول پینل کھولنے کے لیے۔

2) کیٹگریز بذریعہ ڈسپلے کریں۔ بڑے شبیہیں اور پر کلک کریں بازیابی۔ .

3) کلک کریں۔ سسٹم کی بحالی کو ترتیب دیں۔ .

4) چیک کریں کہ آیا آپ کی لوکل ڈسک میں سسٹم ریسٹور فعال ہے (خاص طور پر آپ کی C: ڈرائیو)، اگر یہ غیر فعال ہے، تو اس ڈسک پر کلک کریں اور کلک کریں۔ ترتیب دیں۔ .

5) آپشن منتخب کریں۔ سسٹم کے تحفظ کو فعال کریں۔ اور کی جگہ کو ایڈجسٹ کریں۔ زیادہ سے زیادہ استعمال ( 5% -10% کافی ہیں)۔ پھر کلک کریں۔ درخواست دیں اور پر ٹھیک ہے .

6) آپ سسٹم کی بحالی کے فنکشن کو چالو کرنے کے لیے دوسری ڈسکوں کے لیے وہی آپریشن دہرا سکتے ہیں۔
ہمارے آئٹم کی پیروی کرنے کے لئے آپ کا وقت دینے کا شکریہ اور ہمیں پوری امید ہے کہ آپ کا مسئلہ پہلے ہی کامیابی سے حل ہو گیا ہے۔ اگر آپ کے پاس ہمارے مضمون کو بہتر بنانے کے لیے کوئی سوالات یا مشورے ہیں، تو درج ذیل سیکشن میں اپنی رائے دینے میں ہچکچاہٹ محسوس نہ کریں اور ہم جلد از جلد آپ سے رابطہ کریں گے۔