ان دنوں، کھلاڑی ایلڈن رنگ کی ریلیز کے لیے بہت پرجوش ہیں۔ تاہم، کھلاڑیوں کی ایک بڑی تعداد کو گیم لانچ نہ ہونے کا مسئلہ درپیش ہے۔ کچھ کو EasyAntiCheat کی غلطی بھی مل سکتی ہے لانچ شروع کرنے میں ناکام۔ اگر آپ ایک ہی کشتی پر ہیں تو پریشان نہ ہوں۔ یہ مضمون آپ کو اس کا ازالہ کرنے میں مدد کرے گا۔
ان اصلاحات کو آزمائیں۔
آپ کو ان سب کو آزمانے کی ضرورت نہیں ہو سکتی ہے۔ بس فہرست کے نیچے اپنے راستے پر کام کریں جب تک کہ آپ کو کام کرنے والی چیز نہ مل جائے۔
- سرچ باکس میں ٹائپ کریں۔ ونڈوز فائروال اور کلک کریں ونڈوز ڈیفنڈر فائر وال نتائج سے.
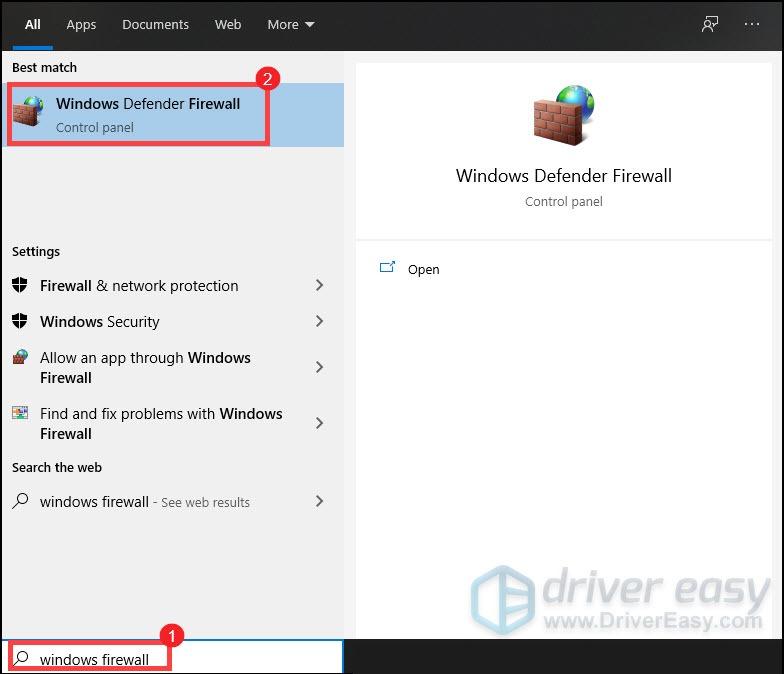
- بائیں پینل سے، کلک کریں۔ Windows Defender Firewall کے ذریعے ایپ یا فیچر کی اجازت دیں۔ .
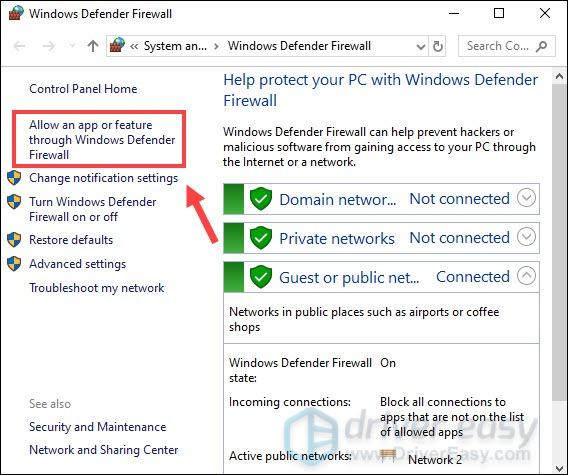
- اب آپ کو نیچے اسکرول کرنے کی ضرورت ہے جب تک کہ آپ کو ایلڈن رنگ نہ مل جائے۔ اگر آپ کا گیم فہرست میں نہیں ہے تو، پر کلک کریں۔ ترتیبات تبدیل کریں > دوسری ایپ کو اجازت دیں… .
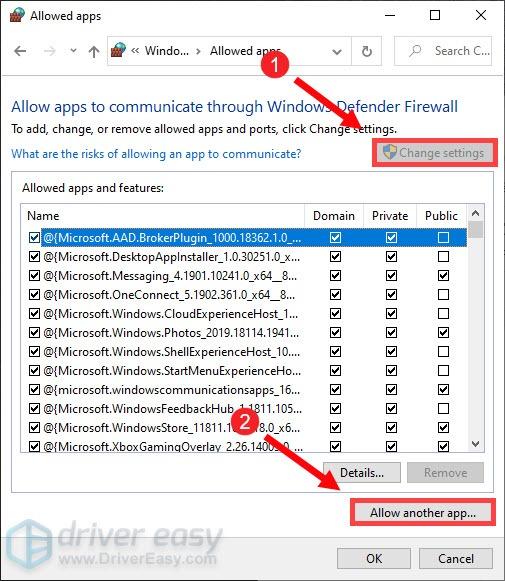
- آپ کا فائل ایکسپلورر اب کھل رہا ہے۔ پھر آپ گیم کے انسٹالیشن فولڈر میں جاسکتے ہیں اور اسے فہرست میں شامل کرسکتے ہیں۔ پھر ڈومین، پرائیویٹ اور پبلک ٹیبز کے نیچے باکسز کو چیک کریں۔ ، اور کلک کریں۔ ٹھیک ہے ترتیبات کو بچانے کے لئے.
- اپنے کی بورڈ پر، دبائیں۔ ونڈوز لوگو کی + آر ایک ہی وقت میں رن ڈائیلاگ باکس کھولنے کے لیے۔
- قسم taskmgr اور دبائیں داخل کریں۔ .
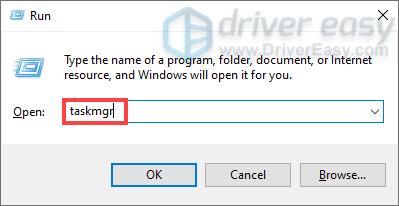
- کے نیچے عمل ٹیب، پروگرام کو منتخب کریں اور کلک کریں کام ختم کریں۔ جب تک آپ تمام غیر ضروری ایپلی کیشنز کو بند نہیں کرتے۔
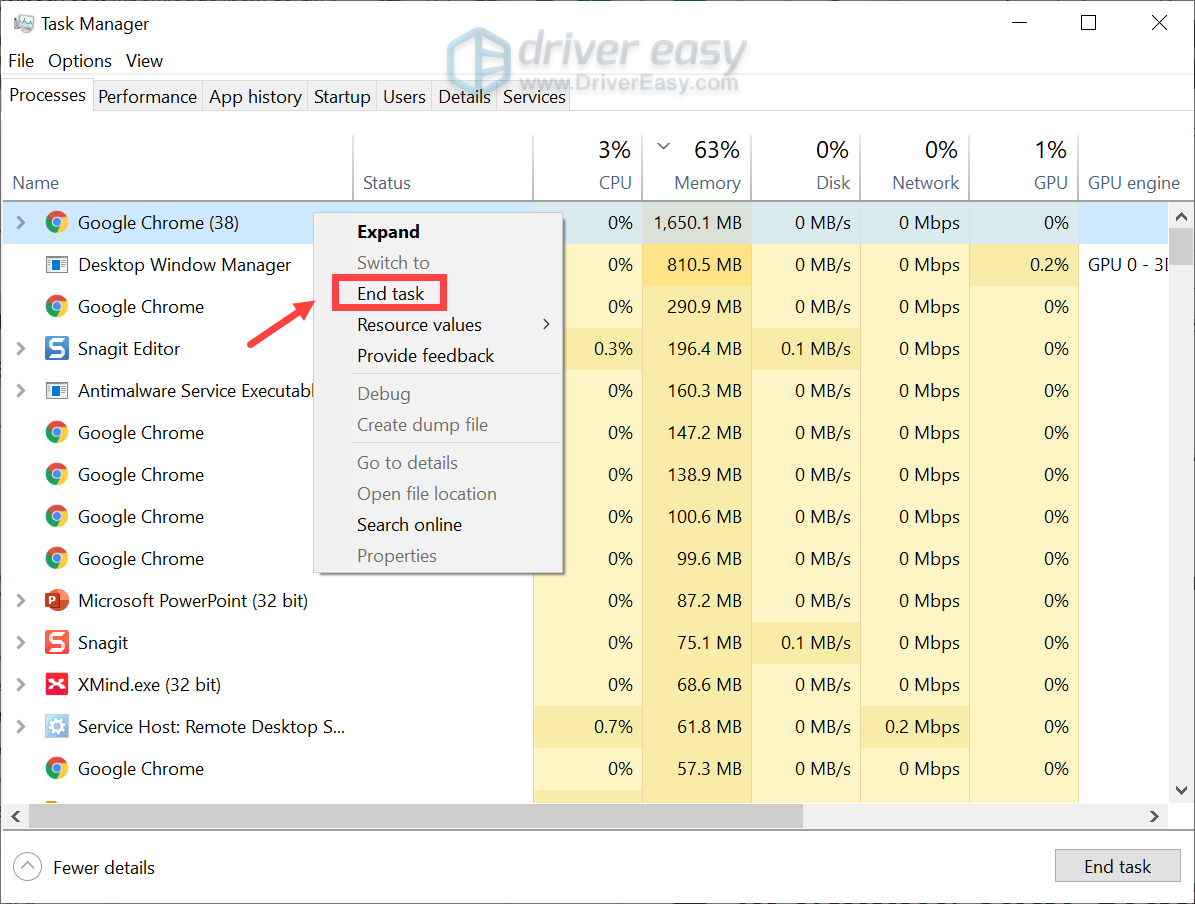
- ڈرائیور ایزی کو چلائیں اور کلک کریں۔ جائزہ لینا بٹن ڈرائیور ایزی پھر آپ کے کمپیوٹر کو اسکین کرے گا اور پرانے ڈرائیوروں والے کسی بھی ڈیوائس کا پتہ لگائے گا۔
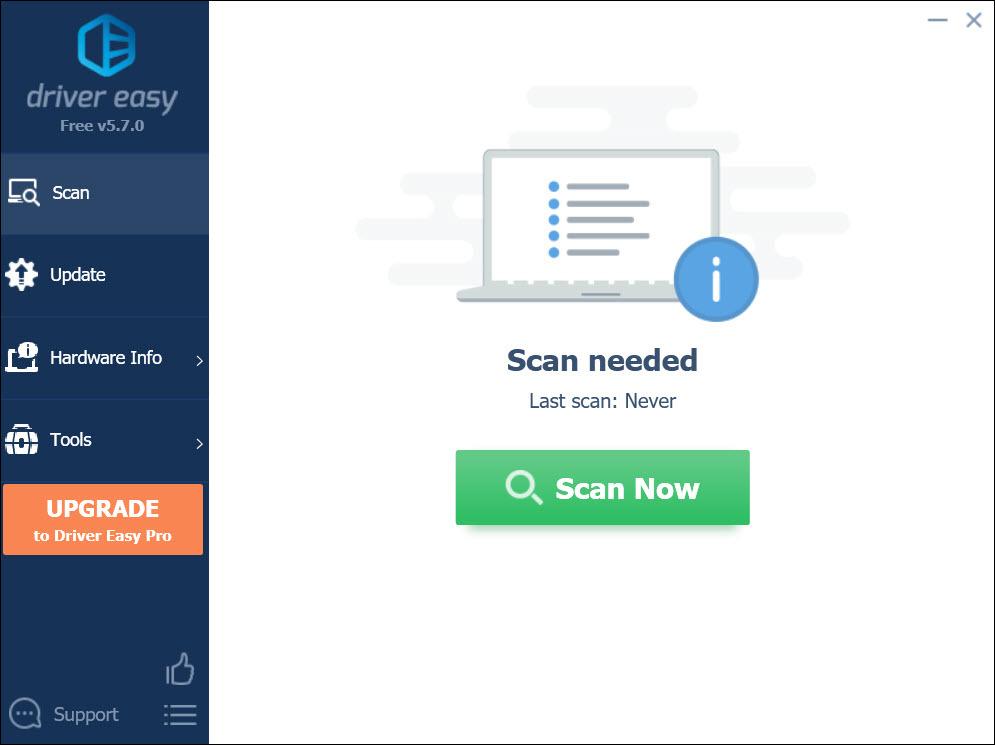
- کلک کریں۔ تمام تجدید کریں . ڈرائیور ایزی اس کے بعد آپ کے تمام پرانے اور گمشدہ ڈیوائس ڈرائیورز کو ڈاؤن لوڈ اور اپ ڈیٹ کرے گا، آپ کو ہر ایک کا تازہ ترین ورژن، براہ راست ڈیوائس بنانے والے سے فراہم کرے گا۔
اس کی ضرورت ہے۔ پرو ورژن جو مکمل سپورٹ اور 30 دن کی منی بیک گارنٹی کے ساتھ آتا ہے۔ جب آپ اپ ڈیٹ آل پر کلک کریں گے تو آپ کو اپ گریڈ کرنے کے لیے کہا جائے گا۔ اگر آپ پرو ورژن میں اپ گریڈ نہیں کرنا چاہتے تو آپ اپنے ڈرائیورز کو مفت ورژن کے ساتھ بھی اپ ڈیٹ کر سکتے ہیں۔ آپ کو بس ایک وقت میں انہیں ڈاؤن لوڈ کرنے اور دستی طور پر انسٹال کرنے کی ضرورت ہے۔
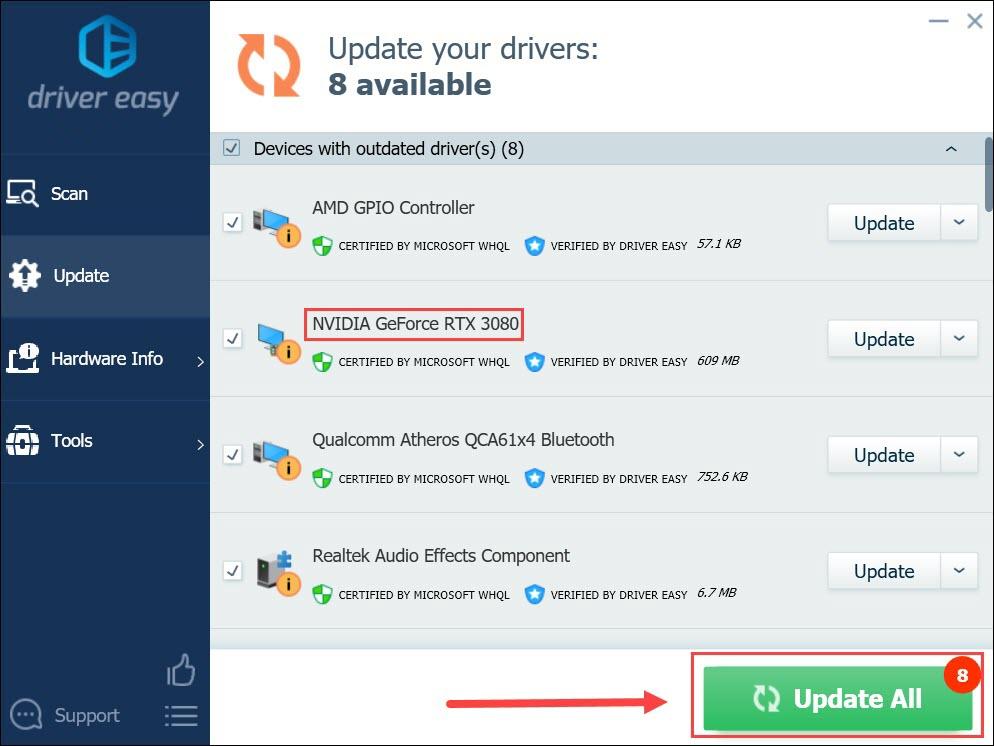 ڈرائیور ایزی کا پرو ورژن کے ساتھ مکمل تکنیکی مدد . اگر آپ کو مدد کی ضرورت ہو تو براہ کرم رابطہ کریں۔ ڈرائیور ایزی کی سپورٹ ٹیم پر support@letmeknow.ch .
ڈرائیور ایزی کا پرو ورژن کے ساتھ مکمل تکنیکی مدد . اگر آپ کو مدد کی ضرورت ہو تو براہ کرم رابطہ کریں۔ ڈرائیور ایزی کی سپورٹ ٹیم پر support@letmeknow.ch . - سرچ باکس میں، ٹائپ کریں۔ اپ ڈیٹ کے لیے چیک کریں . کلک کریں۔ اپ ڈیٹ کے لیے چیک کریں نتائج سے.
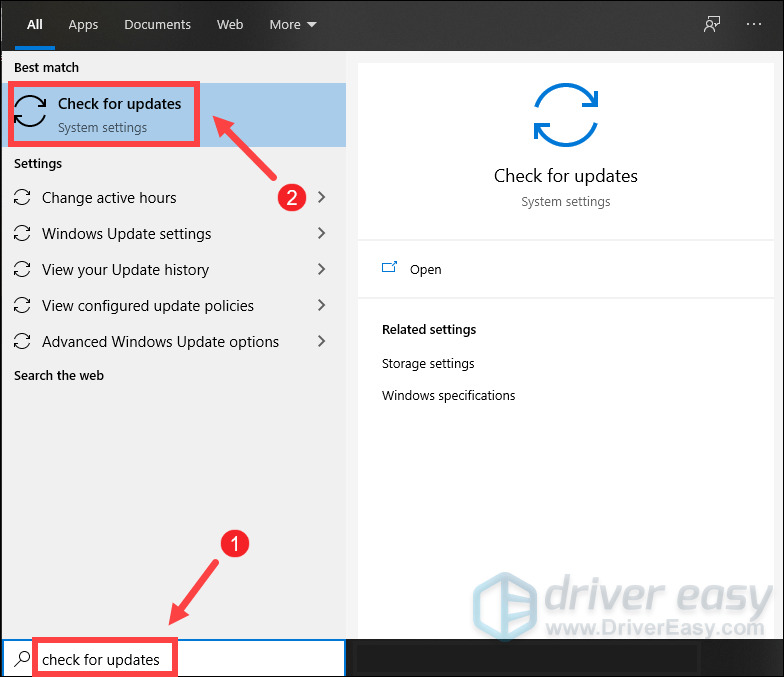
- پر کلک کریں اپ ڈیٹ کے لیے چیک کریں ٹیب اگر کوئی اپ ڈیٹس دستیاب ہیں، تو یہ خود بخود اسے ڈاؤن لوڈ اور انسٹال کرنا شروع کر دے گا۔ عمل مکمل ہونے کا انتظار کریں اور آپ کو اپنے کمپیوٹر کو دوبارہ شروع کرنے کے لیے کہا جانا چاہیے۔
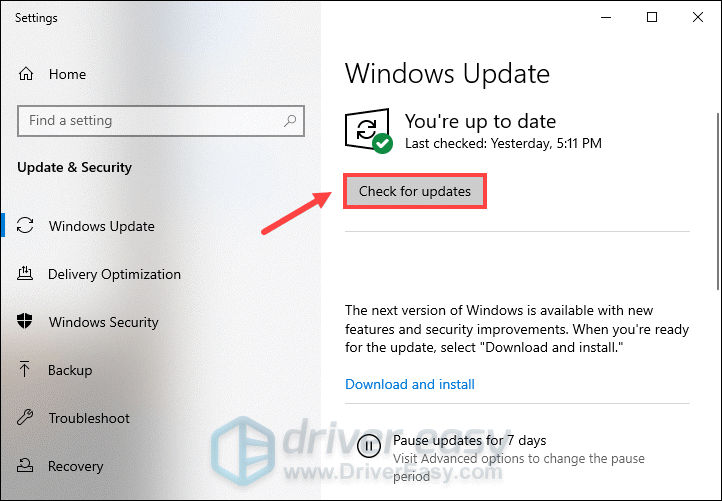
- اپنے کی بورڈ پر، دبائیں۔ ونڈوز لوگو + I کیز سیٹنگز کھولنے کے لیے بیک وقت۔
- کلک کریں۔ ونڈوز اپ ڈیٹ .
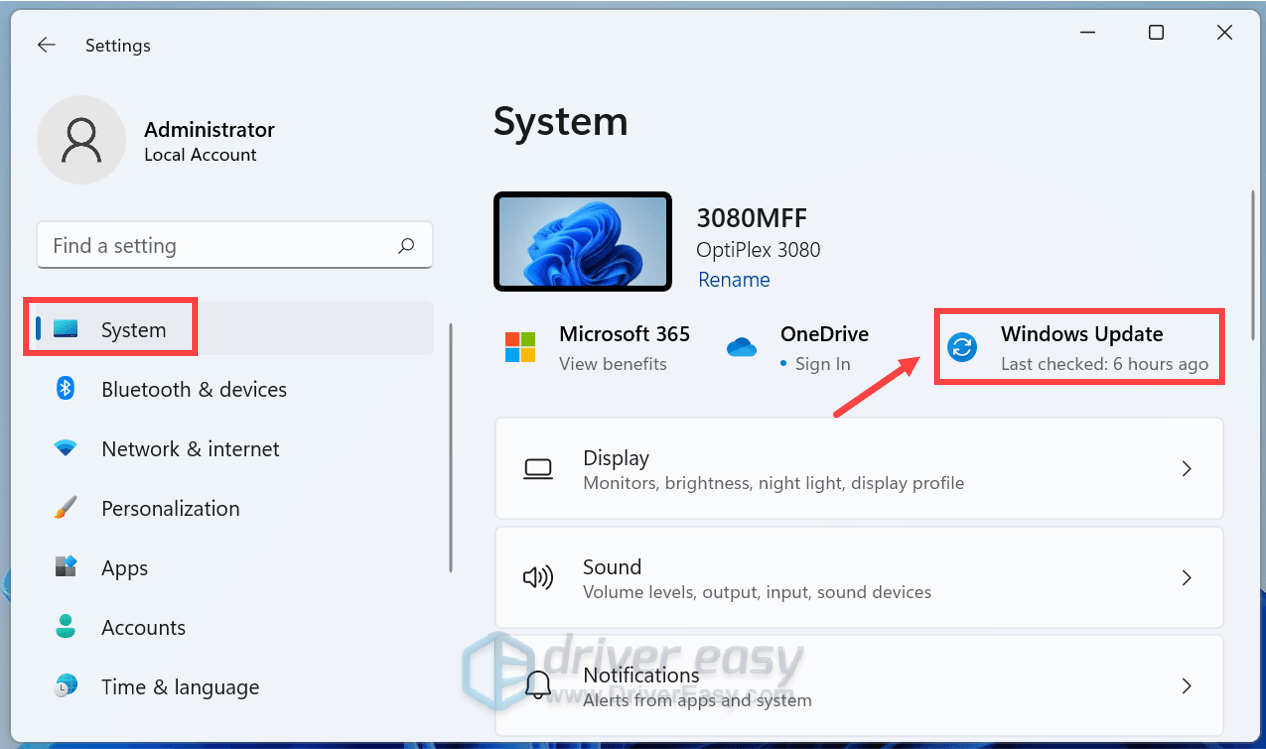
- کلک کریں۔ اپ ڈیٹ کے لیے چیک کریں . پھر ونڈوز اپ ڈیٹس دستیاب ہونے پر ڈاؤن لوڈ کرنا شروع کر دے گا۔
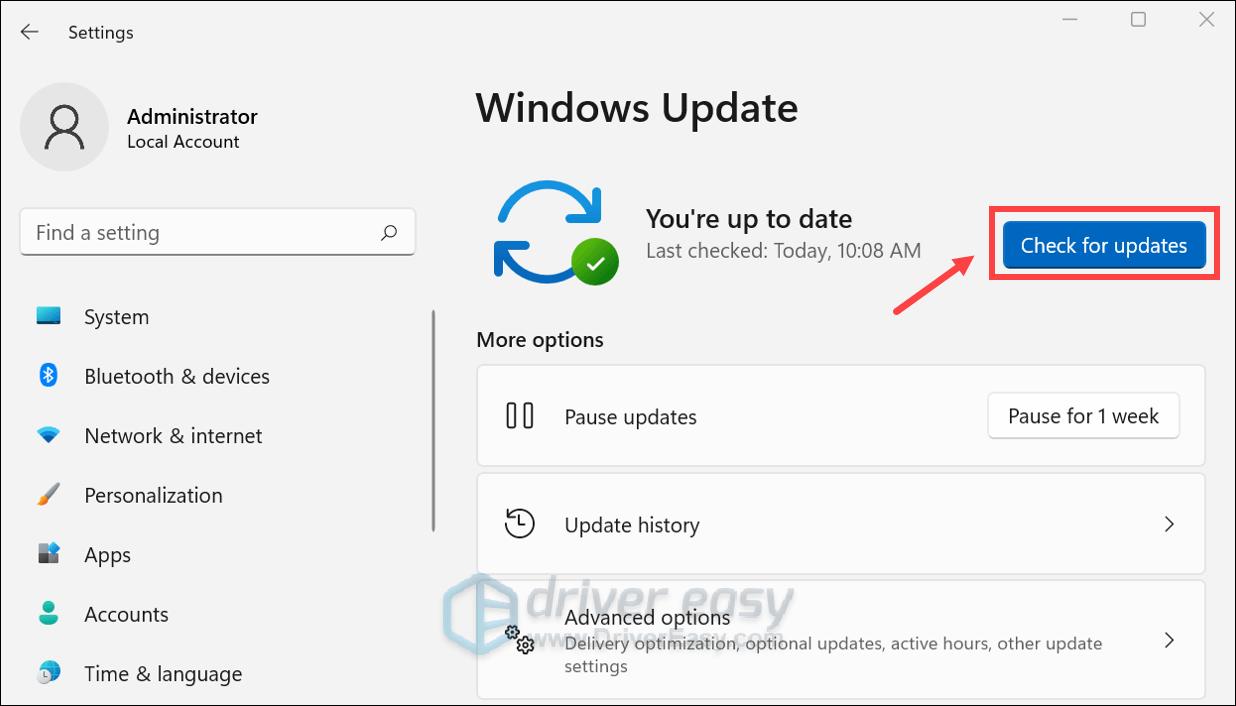
- جب عمل مکمل ہو جائے تو کلک کریں۔ اب دوبارہ شروع اپنے پی سی کو دوبارہ شروع کرنے کے لیے۔ یا آپ کر سکتے ہیں۔ دوبارہ شروع کرنے کا شیڈول بنائیں .
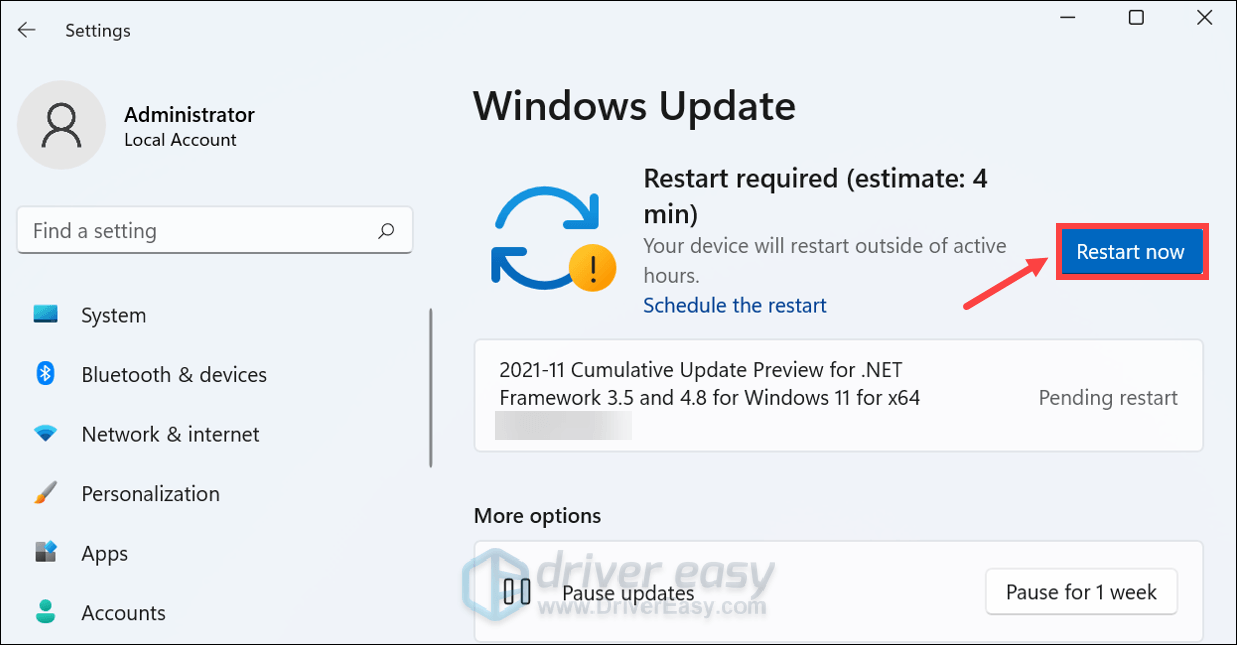
- پہلے آپ کو گیم کے انسٹالیشن فولڈر میں جانے کی ضرورت ہوگی۔ عام طور پر، آپ اسے تلاش کر سکتے ہیں C:Program Files (x86)Steamsteamappscommon ایلڈن رنگگیم۔ اگر یہ اس ڈائرکٹری میں موجود نہیں ہے، تو اپنا Steam کلائنٹ کھولیں، گیم پر دائیں کلک کریں اور منتخب کریں۔ پراپرٹیز > نظم کریں > مقامی فائلوں کو براؤز کریں۔ .
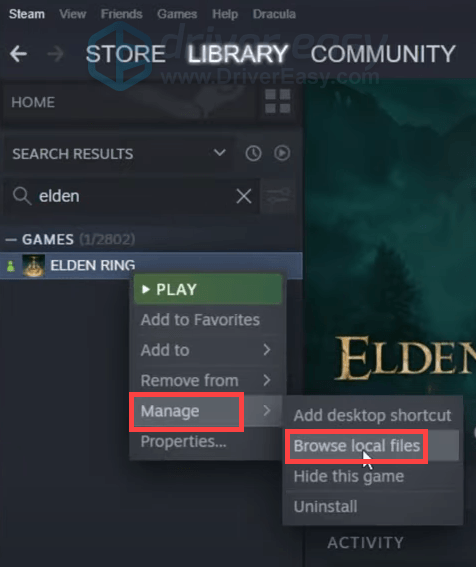
- اپنے گیم کی exe فائل تلاش کریں۔ اس پر دائیں کلک کریں اور منتخب کریں۔ پراپرٹیز .
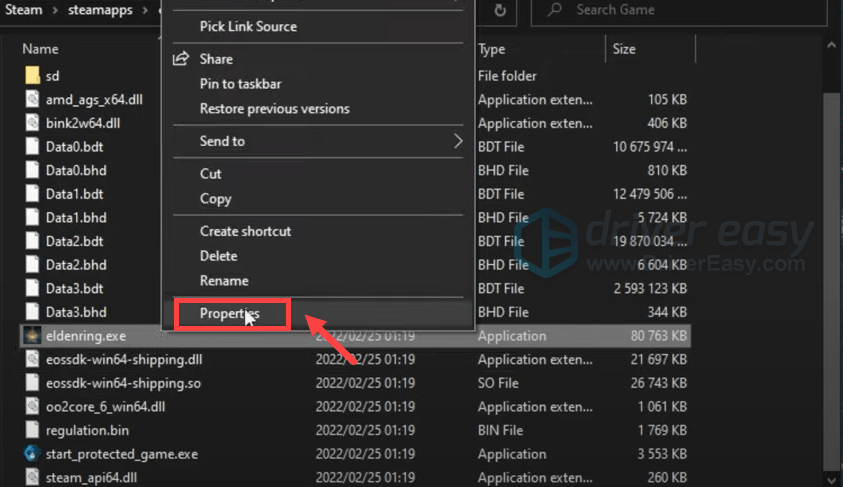
- منتخب کریں۔ مطابقت ٹیب چیک کریں۔ اس پروگرام کو بطور ایڈمنسٹریٹر چلائیں۔ . پھر کلک کریں۔ لاگو کریں> ٹھیک ہے۔ .
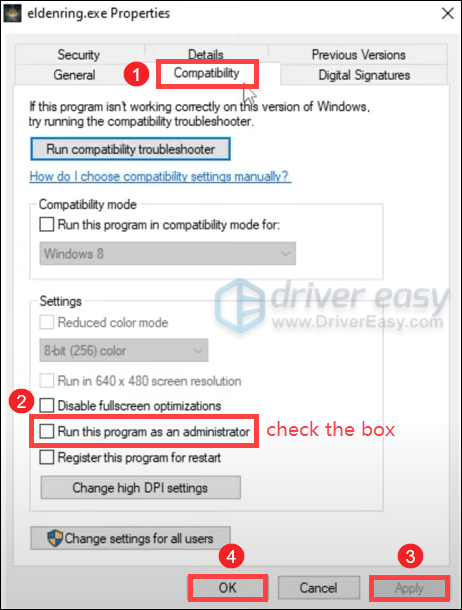
- اپنا سٹیم کلائنٹ کھولیں۔ لائبریری کے تحت، اپنے گیم کے عنوان پر دائیں کلک کریں اور منتخب کریں۔ پراپرٹیز .
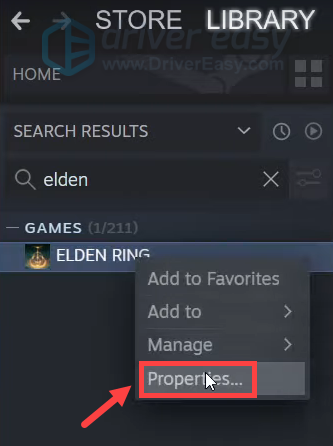
- منتخب کیجئیے مقامی فائلیں۔ ٹیب پھر پر کلک کریں۔ گیم فائلوں کی سالمیت کی تصدیق کریں… بٹن
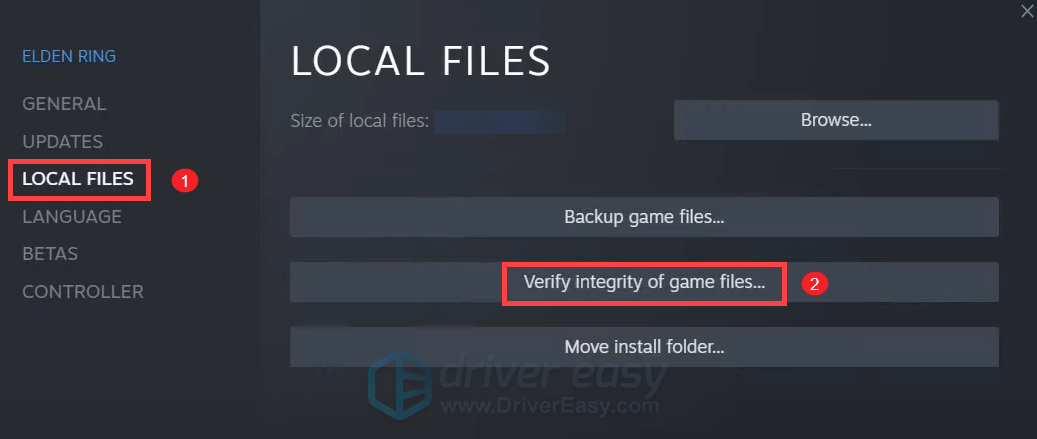
- بھاپ گیم فائلوں کی تصدیق کرے گی۔ اس عمل میں چند منٹ لگ سکتے ہیں۔
(آپ کو فائل کی توثیق میں ناکامی کا سامنا کرنا پڑ سکتا ہے، جو کہ عام بات ہے۔ اگر آپ کے ساتھ ایسا ہو رہا ہے، تو آپ محفوظ طریقے سے اس پیغام کو نظر انداز کر سکتے ہیں۔)
عمل مکمل ہونے کے بعد، ونڈو بند کر دیں۔
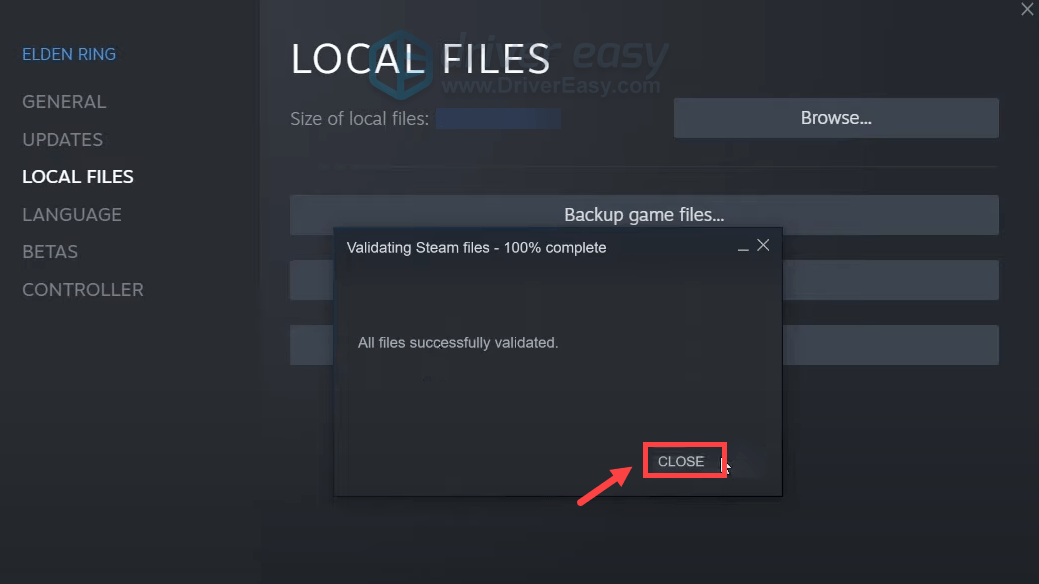
- Fortect کھولیں اور یہ آپ کے کمپیوٹر کا مفت اسکین چلائے گا۔ اسکین مکمل ہونے پر، سافٹ ویئر ایک تشخیص کرے گا اور آپ کو سسٹم کے مسائل کا خلاصہ دکھائے گا۔ اس میں چند منٹ لگیں گے۔
- اگر فورٹیکٹ آپ کے کمپیوٹر پر کسی بھی مسئلے کا پتہ لگاتا ہے، تو کلک کریں۔ مرمت شروع کریں۔ مرمت کا عمل شروع کرنے کے لیے۔
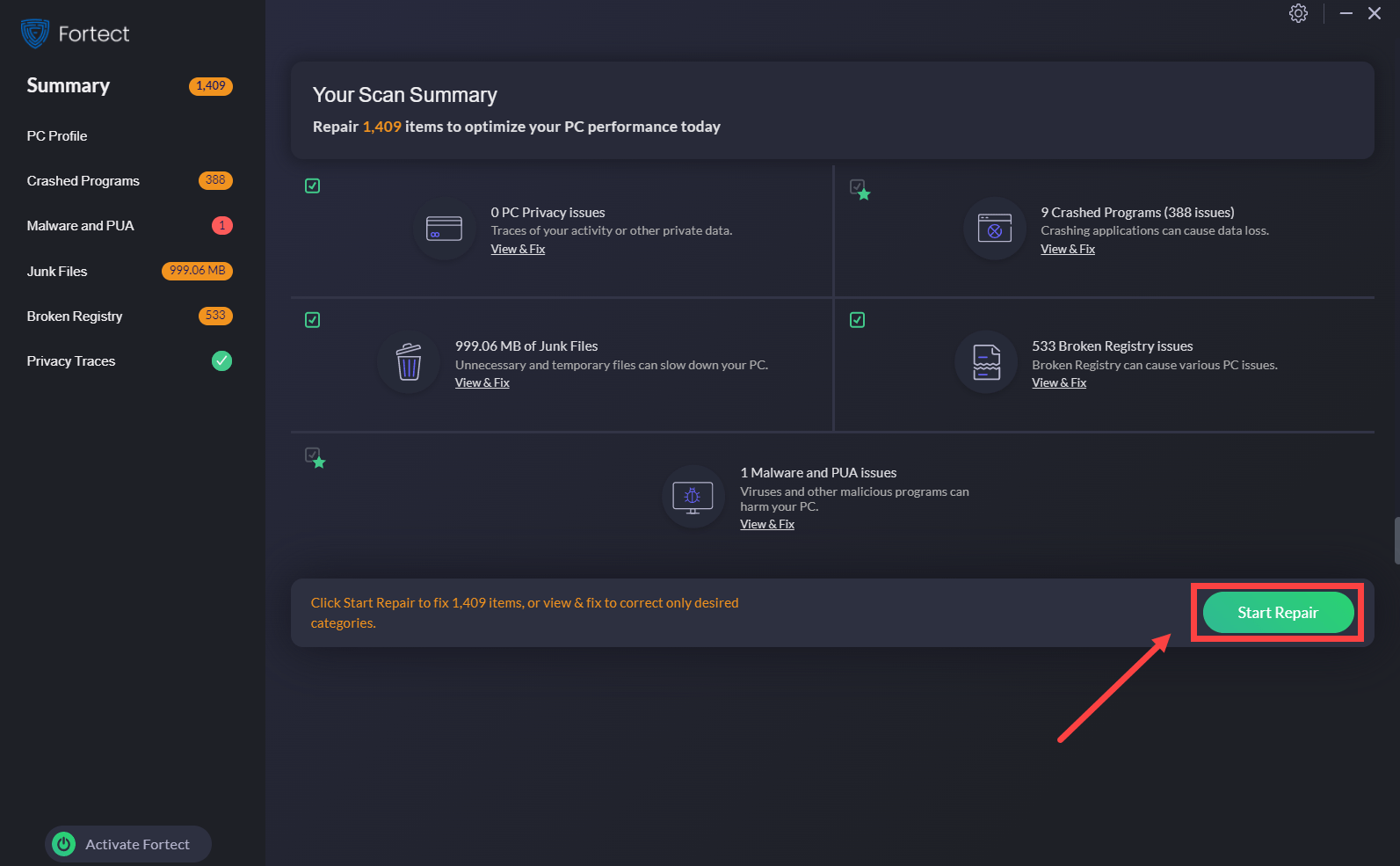

1. اپنے گیم کو ونڈوز فائر وال کے ذریعے اجازت دیں۔
کھلاڑی ایلڈن رنگ کو لانچ نہیں کرسکتے ہیں اگر یہ انٹرنیٹ تک رسائی میں ناکام ہوجاتا ہے۔ اس بات کو یقینی بنانے کے لیے کہ کوئی رکاوٹ نہ ہو، آپ کو دستی طور پر ایلڈن رنگ کو فائر وال کو بائی پاس کرنے کی اجازت دینی چاہیے۔
اب دیکھیں کہ کیا آپ گیم شروع کر سکتے ہیں۔ اگر نہیں، تو اگلا طریقہ آزمائیں۔
2. غیر ضروری پروگرام بند کریں۔
جب آپ کے پس منظر میں بہت سارے پروگرام چل رہے ہیں، خاص طور پر وہ میموری کو ہاگنگ کرنے والے پروگرام، یہ سسٹم کے وسائل کو کھا سکتا ہے۔ اور اس وجہ سے یہ آپ کی ایلڈن رنگ کو لانچ یا کھولنے نہیں دیتا ہے۔ اس کو حل کرنے کے لیے، Steam پر Elden Ring شروع کرنے سے پہلے ان غیر ضروری پروگراموں کو بند کر دیں۔
پھر اپنا گیم لانچر دوبارہ شروع کریں۔ اگر یہ اب بھی کام نہیں کر رہا ہے، تو ذیل میں اگلا درست کرنے کی کوشش کریں۔
3. اپنے گرافکس ڈرائیور کو اپ ڈیٹ کریں۔
جب آپ کا گیم صحیح طریقے سے لانچ ہونے میں ناکام ہو جاتا ہے، تو اب وقت آگیا ہے کہ آپ چیک کریں کہ آیا آپ کا گرافکس ڈرائیور غلط کنفیگر ہے یا پرانا ہے۔ قابل ذکر ہے کہ NVIDIA نے جاری کیا ہے۔ کھیل کے لئے تیار ڈرائیور کھلاڑیوں کی کارکردگی کو بڑھانے کے لیے ایلڈن رنگ کے لیے۔ اور AMD سے بھی توقع ہے کہ وہ ایک نیا ڈرائیور جاری کرے گا جس میں آپٹمائزڈ ایلڈن رنگ سپورٹ ہے۔ تازہ ترین ڈرائیور حاصل کرنے کے لیے، آپ مینوفیکچرر کے ڈاؤن لوڈ پیج پر جا سکتے ہیں ( NVIDIA / اے ایم ڈی ) اور صحیح ڈرائیور کو دستی طور پر ڈاؤن لوڈ اور انسٹال کرنے کے لیے آن اسکرین ہدایات پر عمل کریں۔
یا آپ خود بخود اس کے ساتھ کر سکتے ہیں۔ ڈرائیور آسان . یہ ایک خودکار ڈرائیور اپڈیٹر ٹول ہے جو آپ کو کسی بھی گمشدہ یا پرانے ڈرائیوروں کو اسکین کرنے اور ان کا پتہ لگانے میں مدد کرتا ہے، پھر اپنے سسٹم کے لیے جدید ترین ڈرائیورز کو براہ راست ڈیوائس فراہم کنندہ سے ڈاؤن لوڈ اور انسٹال کریں۔ ڈرائیور ایزی کے ساتھ، آپ کو ڈرائیور کی تازہ کاریوں کے لیے اپنا شکار ضائع کرنے کی ضرورت نہیں ہے۔
ڈرائیوروں کو اپ ڈیٹ کرنے کے بعد، اپنے کمپیوٹر کو دوبارہ شروع کریں اور گیم شروع کرنے کی کوشش کریں۔ اگر آپ کا مسئلہ برقرار رہتا ہے، تو اگلے حل پر جائیں۔
4. ونڈوز اپ ڈیٹس کو چیک کریں اور انسٹال کریں۔
اپنے ڈرائیوروں کو اپ ٹو ڈیٹ رکھنے کے علاوہ، آپ کو اپنے ونڈوز کو بھی اپ ڈیٹ کرنا چاہیے۔ ونڈوز اپ ڈیٹس عام طور پر بگ فکسز کے ساتھ آتی ہیں (بشمول مطابقت کے مسائل کے لیے اصلاحات) اور نئی خصوصیات لاتی ہیں۔ اپنے مسئلے کی تشخیص کرنے کے لیے، آپ کو ونڈوز اپ ڈیٹس کو چیک کرنا اور انسٹال کرنا چاہیے۔
ونڈوز 10 پر
ونڈوز 11 پر
اگر ونڈوز اپ ڈیٹس کو انسٹال کرنے سے آپ کا مسئلہ حل نہیں ہوتا ہے، تو اگلے حل پر جائیں۔
5. بطور ایڈمنسٹریٹر اپنا گیم چلائیں۔
ایڈمنسٹریٹر کے طور پر پروگرام چلانا انتظامی حقوق کی کمی کی وجہ سے مسائل کو حل کرنے کے لیے ایک آسان حل ہو سکتا ہے۔ لہذا آپ اسے آزما سکتے ہیں اور دیکھ سکتے ہیں کہ آیا یہ چال کرتا ہے۔
تبدیلیاں لاگو کرنے کے بعد، اپنے گیم کو دوبارہ لانچ کرنے کی کوشش کریں اور دیکھیں کہ چیزیں کیسے چلتی ہیں۔ اگر آپ اب بھی ایلڈن رنگ نہیں چلا سکتے ہیں، تو ذیل میں اگلی فکس آزمائیں۔
6. گیم فائلوں کی سالمیت کی تصدیق کریں۔
گمشدہ یا خراب شدہ گیم فائلیں آپ کے گیم کو صحیح طریقے سے شروع ہونے سے روکیں گی۔ یہ دیکھنے کے لیے کہ آیا یہ آپ کے ایلڈن رنگ کے ساتھ ہے، آپ اپنی گیم فائلوں کی سالمیت کی تصدیق کر سکتے ہیں۔
اگر آپ اب بھی ایلڈن رنگ لانچ کرنے میں ناکام رہتے ہیں، تو اگلی فکس پر جائیں۔
7. اپنی سسٹم فائلوں کی مرمت کریں۔
جب آپ کا آپریٹنگ سسٹم خراب ہو جاتا ہے تو پروگرام کے مسائل جیسے لانچ کرنے میں ناکامی ہو سکتی ہے۔ آپ کو جو مسئلہ درپیش ہے اس کی تشخیص کرنے کے لیے، آپ کو اپنے سسٹم پر مکمل اسکین چلانا چاہیے۔
یقینی طور پر آپ اسے دستی طور پر کر سکتے ہیں۔ لیکن اس میں گھنٹے لگ سکتے ہیں اور ہو سکتا ہے کہ آپ اپنے مسائل حل نہ کر پائیں۔ اس صورت میں، آپ استعمال کر سکتے ہیں فوریکٹ , ایک زیادہ طاقتور ٹول جو آپ کے کمپیوٹر کو رجسٹری کے غلط مسائل، بکھری فائلوں، اور ونڈوز ٹویکس کے لیے اسکین کرتا ہے۔
امید ہے کہ اس پوسٹ نے مدد کی! اگر آپ کے کوئی خیالات یا سوالات ہیں تو، ہمیں ذیل میں ایک تبصرہ چھوڑنے میں سنکوچ نہ کریں۔
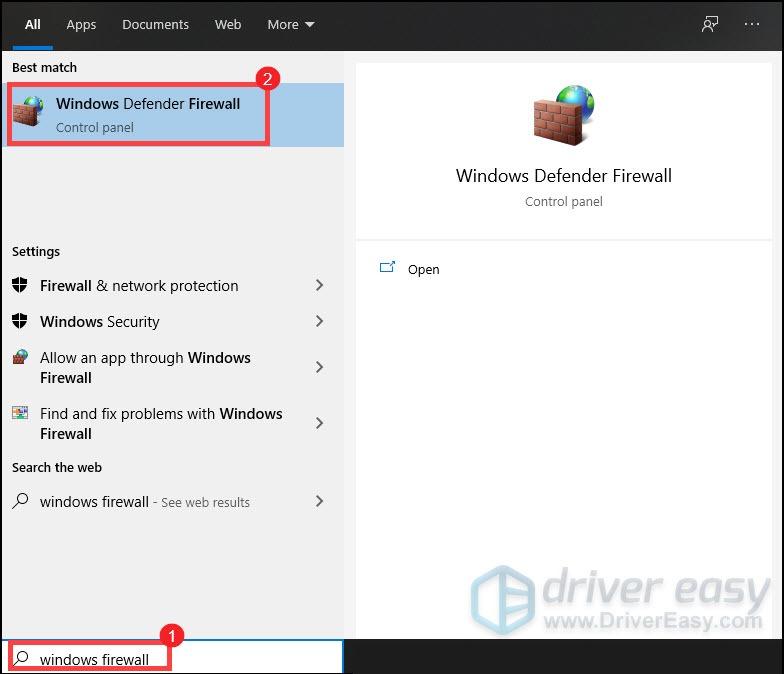
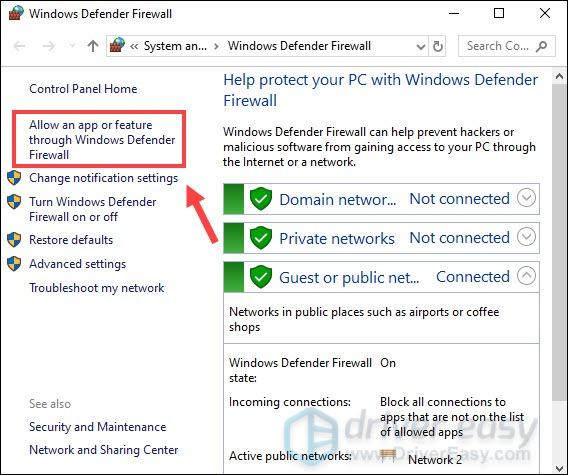
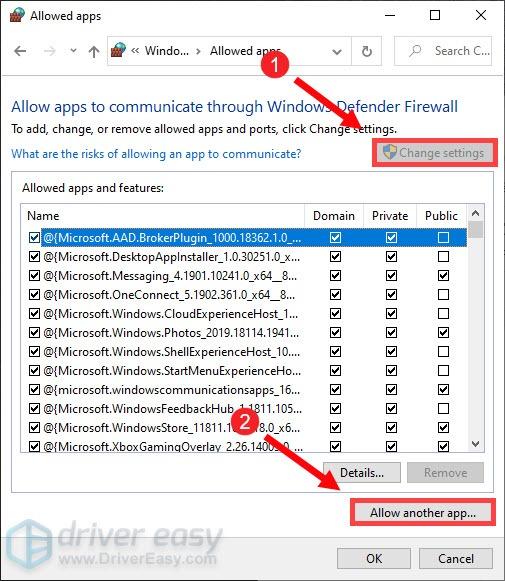
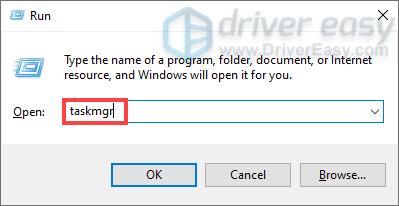
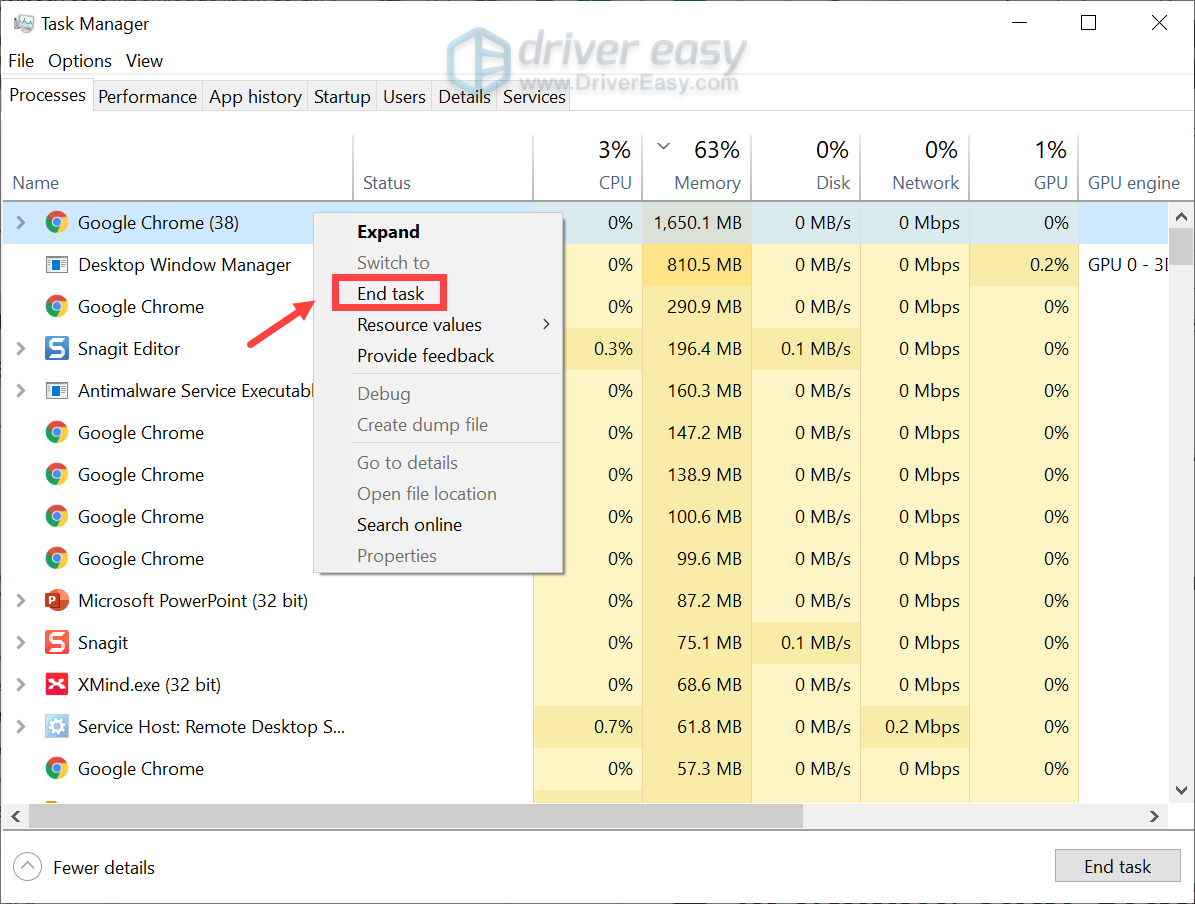
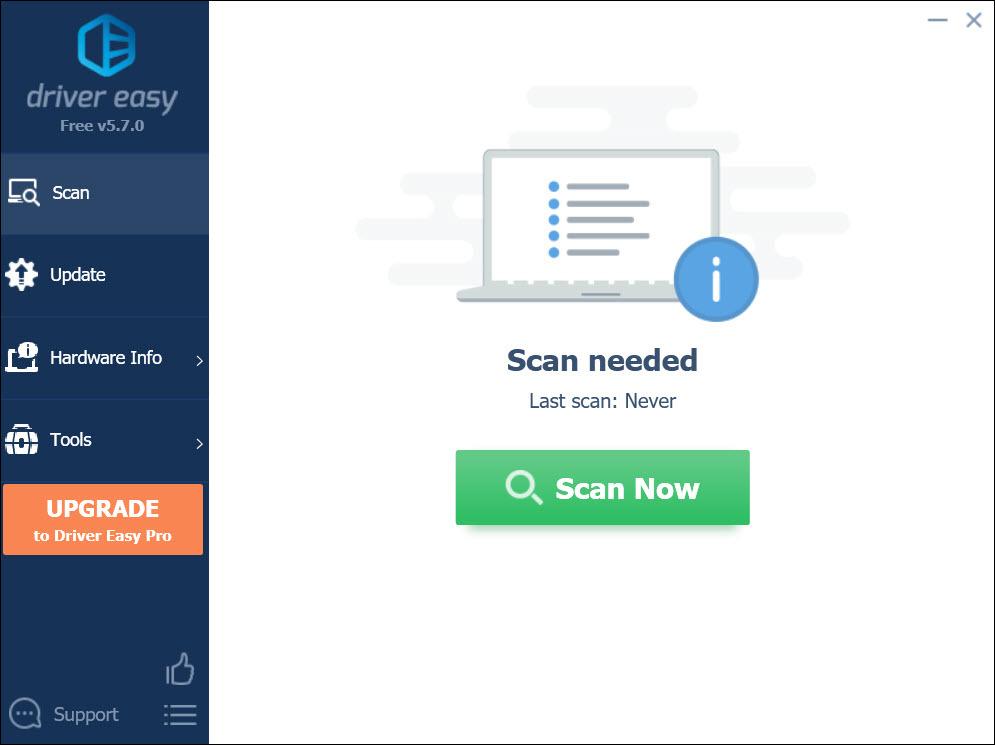
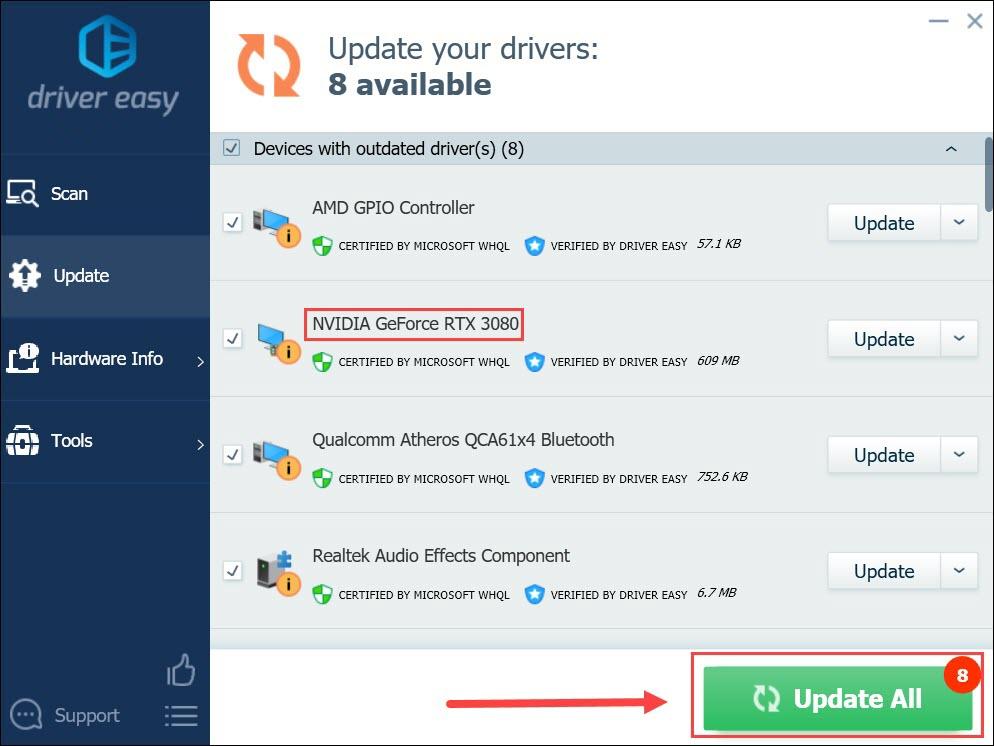
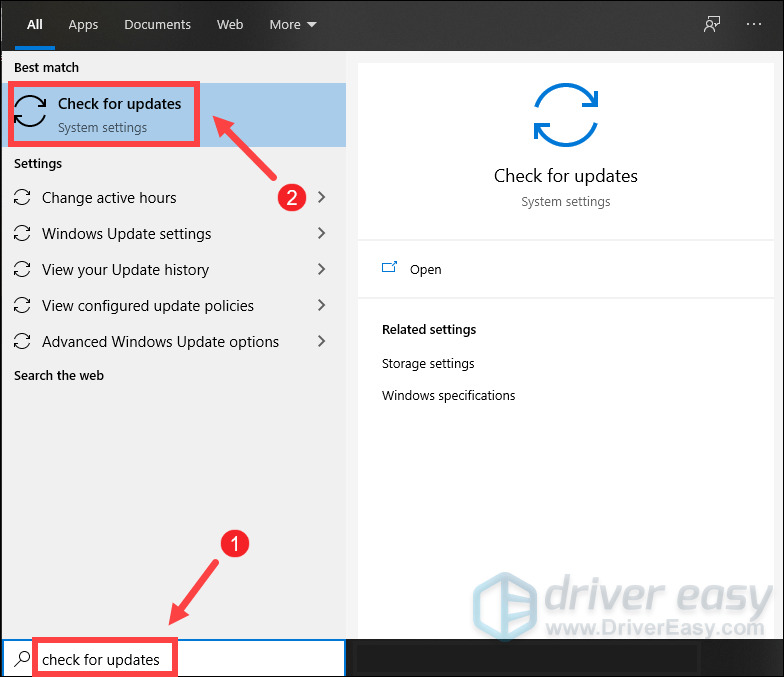
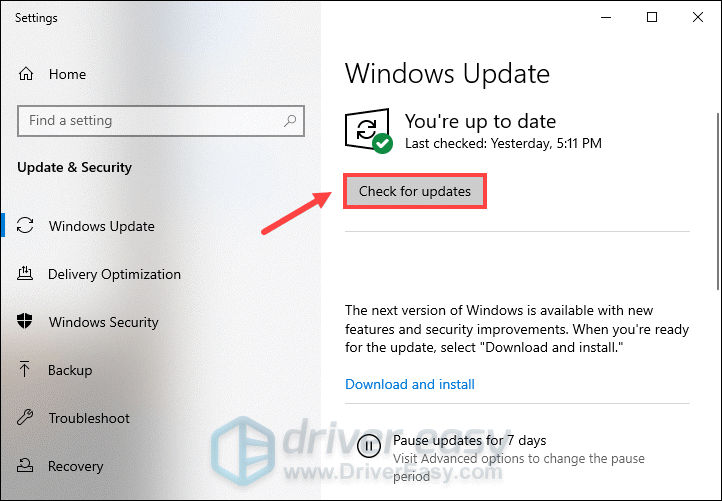
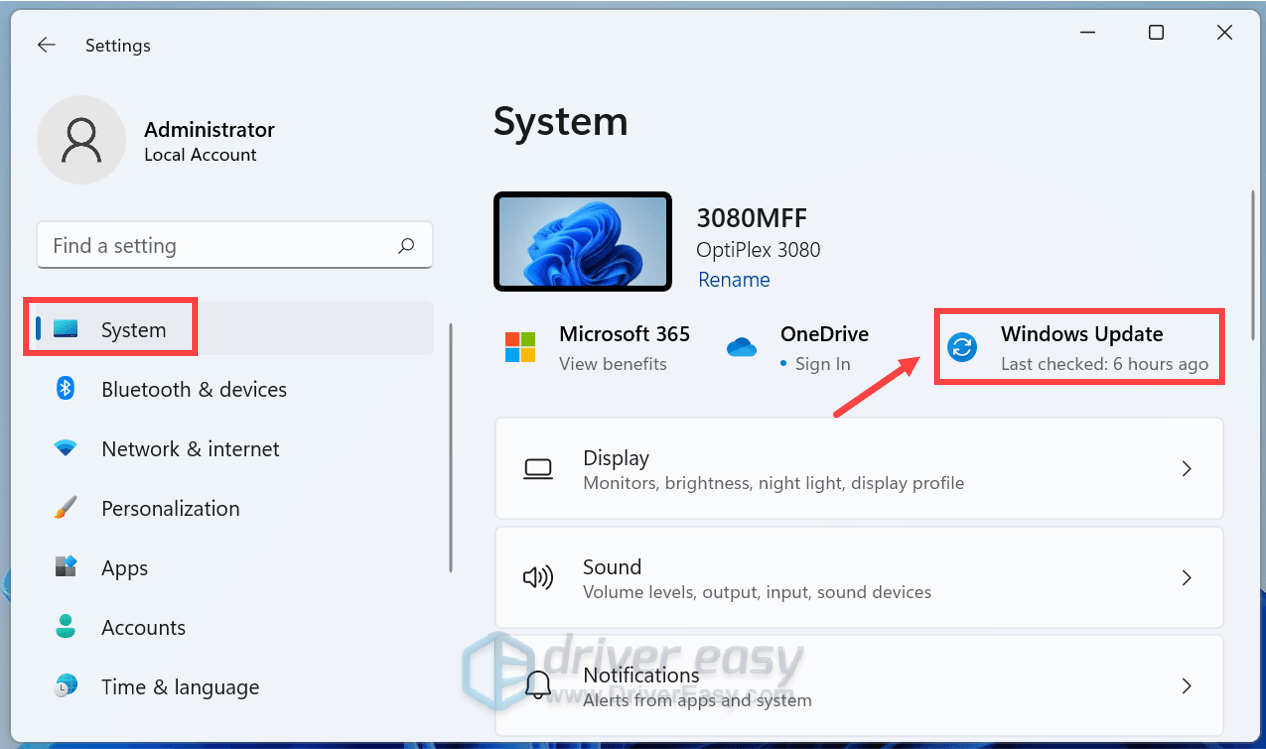
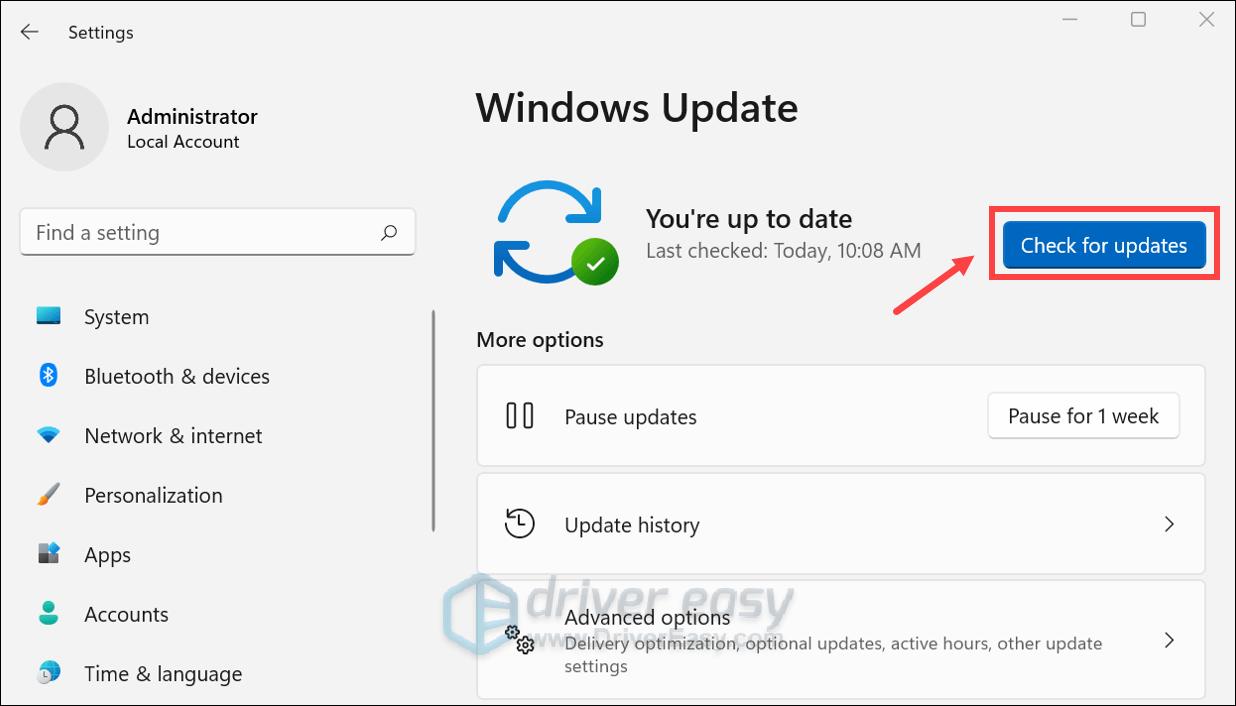
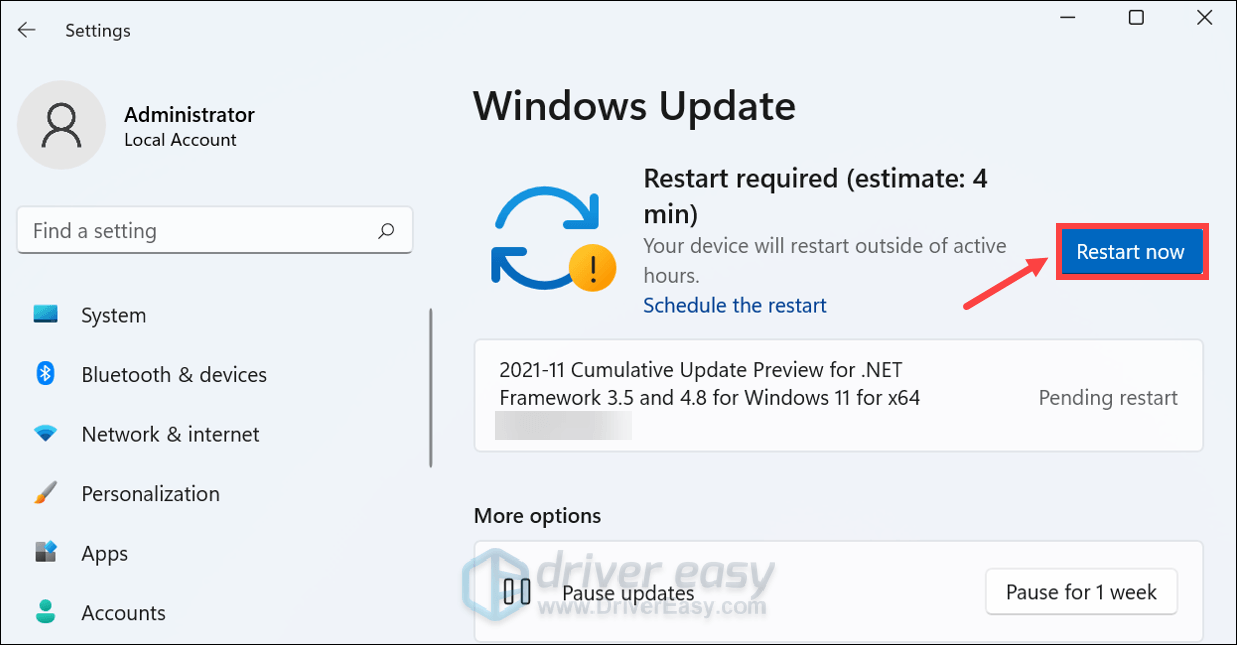
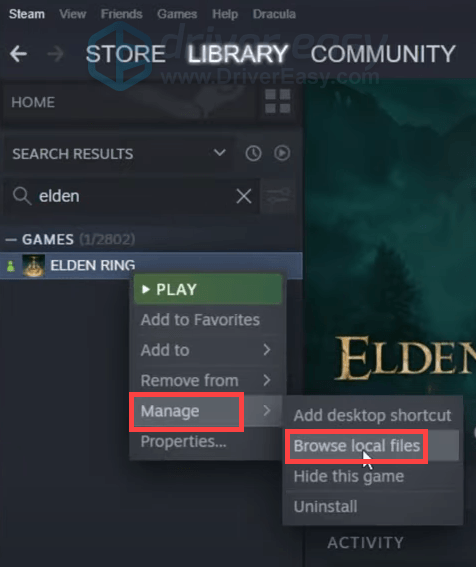
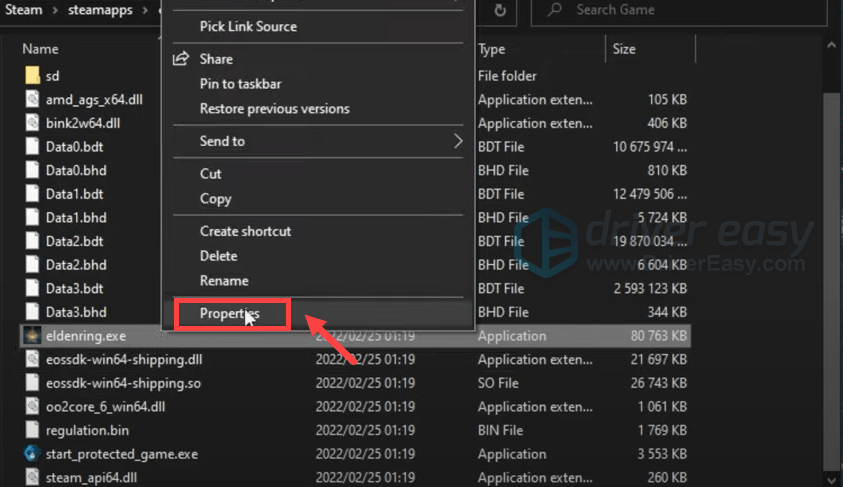
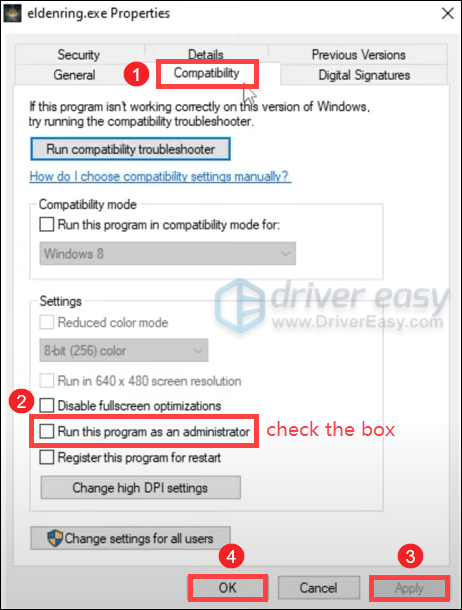
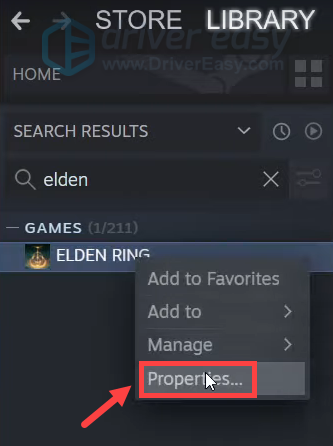
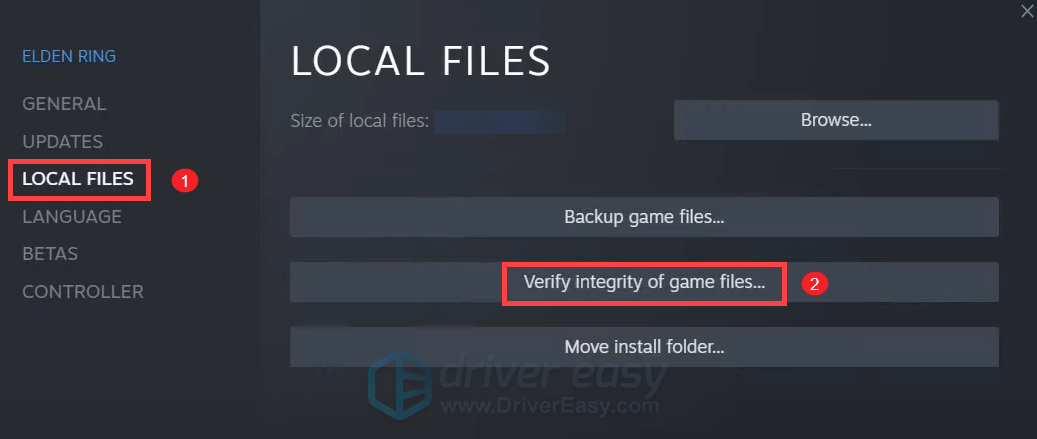
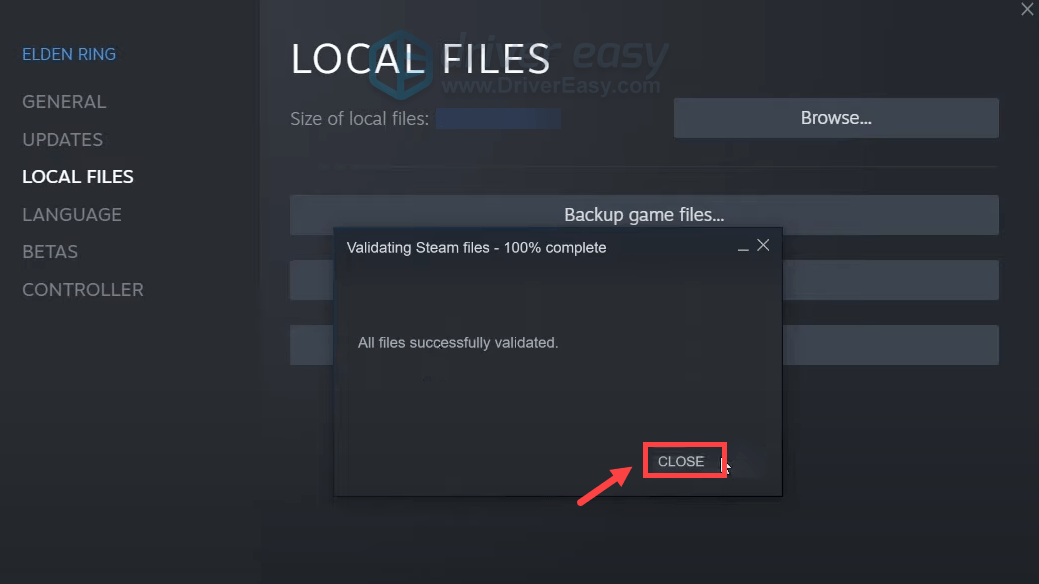
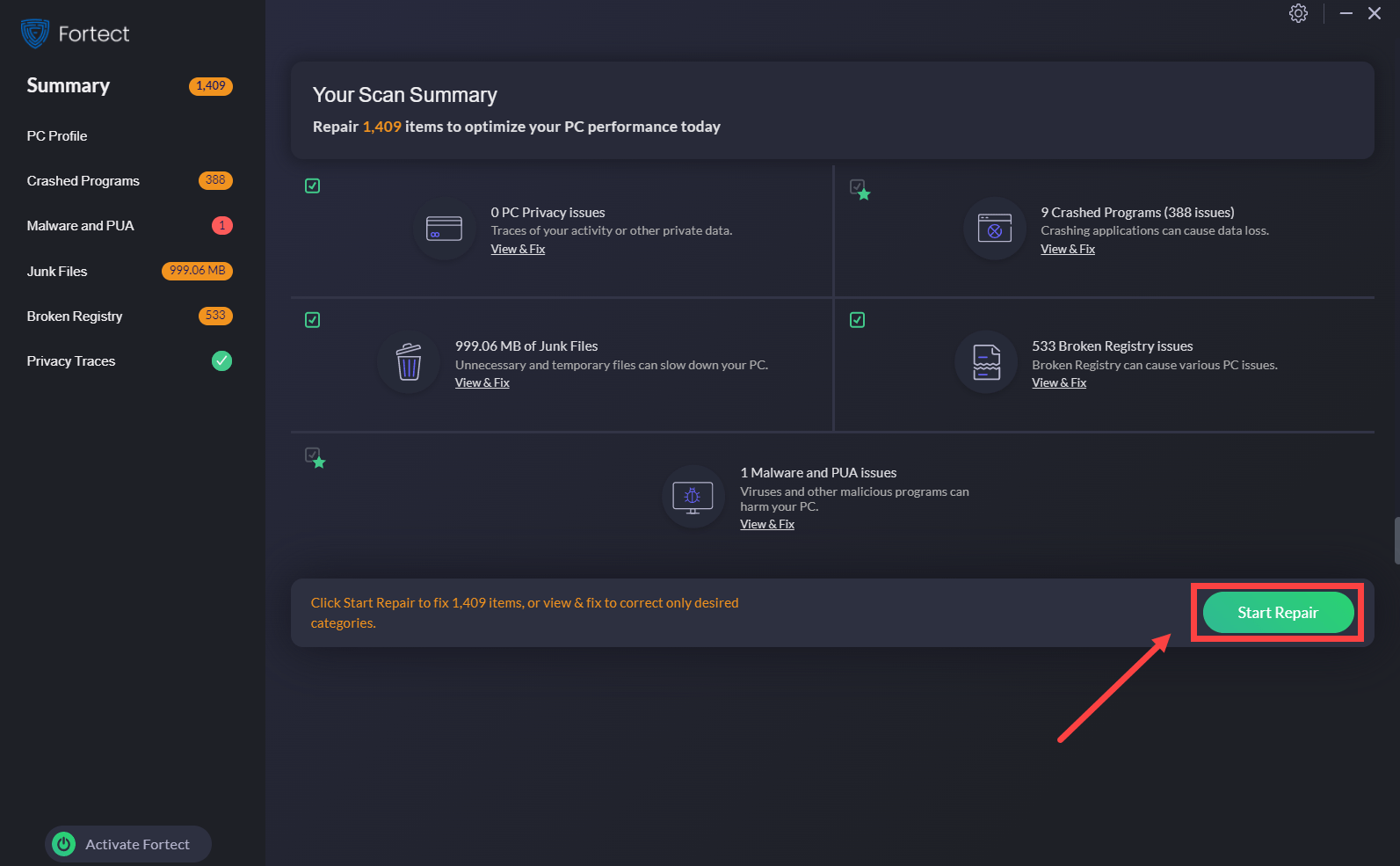

![اسٹارٹ اپ پر اوبلویون ریماسٹر کریش [حل!]](https://letmeknow.ch/img/knowledge-base/27/oblivion-remaster-crash-at-startup-solved-1.jpg)
![[حل شدہ] NBA 2K22 کریش ہوتا رہتا ہے – PC اور Xbox](https://letmeknow.ch/img/knowledge/08/nba-2k22-keeps-crashing-pc-xbox.png)


![[حل شدہ] ونڈوز 10 پر مشین چیک استثنیٰ کی خرابی | گائیڈ 2022](https://letmeknow.ch/img/other/07/erreur-machine-check-exception-sur-windows-10-guide-2022.jpg)