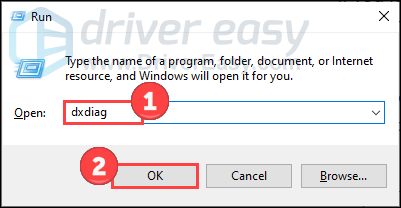بہت سے کھلاڑی رپورٹ کر رہے ہیں۔ ڈیسٹینی 2 پر ایرر کوڈ سینٹی پیڈ PC، PS5/PS4، اور Xbox کے لیے۔ اگر آپ کو بھی سینٹی پیڈ ایرر ملتا ہے، تو اس کا مطلب ہے کہ آپ فی الحال Destiny سرورز سے رابطہ نہیں کر پا رہے ہیں۔ اچھی خبر یہ ہے کہ کچھ کام کرنے والی اصلاحات دستیاب ہیں۔ پڑھیں اور معلوم کریں کہ وہ کیا ہیں۔
ان اصلاحات کو آزمائیں…
آپ کو ان سب کو آزمانے کی ضرورت نہیں ہے۔ بس فہرست کے نیچے کام کریں جب تک کہ آپ کو کوئی ایسا نہ مل جائے جو چال کرتا ہے!
1: Destiny 2 سرور کی حیثیت چیک کریں۔
2: اپنا انٹرنیٹ کنکشن چیک کریں۔
3: NAT قسم 1/اوپن NAT کا انتخاب کریں۔
4: اپنے نیٹ ورک اڈاپٹر ڈرائیور کو اپ ڈیٹ کریں۔
5: جب آپ کی انٹرنیٹ تک رسائی محدود ہو تو VPN استعمال کریں۔
اس سے پہلے کہ ہم کسی بھی اعلی درجے کی تلاش کریں، براہ کرم گیم اور اپنے پی سی کو دوبارہ شروع کرنے کی کوشش کریں تاکہ یہ معلوم ہو سکے کہ آیا یہ ایک بار کی بے ترتیب غلطی ہے۔
درست کریں 1: Destiny 2 سرور کی حیثیت کو چیک کریں۔
چونکہ ایرر سینٹی پیڈ نیٹ ورکنگ کی ایک عام خرابی ہے، اس لیے سب سے پہلے آپ یہ چیک کرنا ہے کہ آیا سرور بند ہے۔ اگر Destiny 2 کی دیکھ بھال ہو رہی ہے، تو آپ سرور سے رابطہ نہیں کر پائیں گے اور اس طرح سینٹی پیڈ ایرر ہو سکتا ہے۔
آپ کا حوالہ دے سکتے ہیں۔ بنگی مدد کا صفحہ اور بنگی ہیلپ آفیشل ٹویٹر آئندہ دیکھ بھال کے نظام الاوقات اور ریئل ٹائم اطلاعات کے لیے۔
اگر Destiny 2 سرور حسب منشا کام کر رہے ہیں، تو مسئلہ آپ کے انٹرنیٹ کنکشن میں ہو سکتا ہے۔ اپنی انٹرنیٹ کی ترتیبات کو ترتیب دینے اور Destiny 2 پر Error Centipede کو حل کرنے کے لیے کچھ اصلاحات کے لیے پڑھیں۔
درست کریں 2: اپنا انٹرنیٹ کنکشن چیک کریں۔
اگر آپ کا انٹرنیٹ کنکشن غیر مستحکم یا سست ہے، تو آپ کو Destiny 2 میں لاگ ان کرنے کی کوشش کرتے وقت Error Centipede مل سکتا ہے۔ آپ کو چند چیزوں پر توجہ دینی چاہیے اور ضرورت کے مطابق ترتیب دینا چاہیے:
- اس کی سفارش کی جاتی ہے۔ وائرڈ کنکشن پر Destiny 2 چلائیں۔ . وائرڈ کنکشن عام طور پر زیادہ مستحکم ہوتا ہے اور تیز تر ہو سکتا ہے۔
- اگر آپ کو Wi-Fi پر کھیلنے کی ضرورت ہے، تو یقینی بنائیں کہ یہ زیادہ بھیڑ نہیں ہے۔ آپ کر سکتے ہیں۔ دیگر آلات کو Wi-Fi سے منقطع کریں۔ . آپ کر سکتے ہیں۔ اپنے کمپیوٹر یا کنسول کو روٹر کے قریب کہیں سیٹ اپ کریں۔ Destiny 2 کے استحکام کو بڑھانے اور Wi-Fi کنکشن کے مسائل کو کم کرنے کے لیے۔
- کوشش کرنے کے لیے ایک اور چیز: اپنے روٹر اور موڈیم کو پاور سائیکل کریں۔ . آپ کو بس اپنے روٹر اور اپنے موڈیم سے کیبلز کو ان پلگ کرنے کی ضرورت ہے، کم از کم 30 سیکنڈ تک انتظار کریں، پھر کیبلز کو دونوں ڈیوائسز میں پلگ کریں۔
- آپ بھی انٹرنیٹ کی رفتار کا ٹیسٹ چلائیں۔ یہ دیکھنے کے لئے کہ آیا کچھ غلط ہے. اگر آپ کے انٹرنیٹ کی رفتار غیر معقول حد تک کم نظر آتی ہے، تو آپ کو مدد کے لیے اپنے انٹرنیٹ سروس پرووائیڈر سے رابطہ کرنے کی ضرورت پڑ سکتی ہے۔
اگر آپ کو اب بھی ایرر سینٹی پیڈ ملتا ہے تو اگلی درست کرنے کی کوشش کریں۔
درست کریں 3: NAT قسم 1/اوپن NAT کا انتخاب کریں۔
جب آپ Destiny 2 پر Error Centipede حاصل کرتے ہیں، تو آپ کو یہ یقینی بنانا ہوگا کہ آپ کا کنکشن محدود نہیں ہے اور وہ Destiny 2 سرورز سے جڑ سکتا ہے۔ Destiny سرورز سے مستحکم کنکشن کے لیے اپنے NAT کو ٹائپ 1/اوپن پر سیٹ کرنے کی سفارش کی جاتی ہے۔
نیٹ ورک ایڈریس ٹرانسلیشن کے لیے NAT مختصر ہے۔ سیدھے الفاظ میں، یہ آپ کے راؤٹر پر کام کرتا ہے اور ایک ہی IP ایڈریس کو آپ کے نجی نیٹ ورک پر موجود تمام آلات کی نمائندگی کرنے کی اجازت دیتا ہے۔ اپنی NAT سیٹنگز کو کنفیگر کرنے کے لیے، آپ کو یا تو UPnP کو فعال کرنا ہو گا یا پورٹ فارورڈنگ سیٹ اپ کرنا ہو گا۔ عام طور پر اس کی سفارش کی جاتی ہے۔ صرف ایک طریقہ آزمائیں۔ ، جب تک کہ پہلا آپ کے لئے کام نہیں کرتا ہے۔
آپشن 1: UPnP کو فعال کریں۔
Bungie کھلاڑیوں کو مشورہ دیتا ہے کہ وہ UPnP کو فعال کریں جب وہ نیٹ ورک کے مسائل کا سامنا کریں، کیونکہ یہ اس بات سے متعلق ہے کہ کھلاڑی Destiny 2 کے اندر کیسے جڑے ہوتے ہیں۔ اپنا UPnP ترتیب دینے کا طریقہ یہاں ہے:
- دبائیں ونڈوز لوگو کی کلید اور آر رن باکس کو شروع کرنے کے لیے اپنے کی بورڈ پر۔
- میں ٹائپ کریں۔ cmd ، پھر دبائیں شفٹ اور داخل کریں۔ منتظم کی اجازت کے ساتھ کمانڈ پرامپٹ کو چلانے کے لیے۔

- میں ٹائپ کریں۔ ipconfig ، پھر دبائیں داخل کریں۔ . اپنے ایڈریس کو کاپی کریں۔ پہلے سے طے شدہ گیٹ وے جیسا کہ ہمیں اگلے مراحل کے لیے ان کی ضرورت ہوگی۔

- اب اپنا براؤزر کھولیں، پہلے سے طے شدہ گیٹ وے ایڈریس چسپاں کریں۔ آپ نے پہلے ایڈریس بار میں کاپی کیا، اور دبائیں داخل کریں۔ .
- آپ کو اپنے روٹر کے کنٹرول پینل میں لاگ ان کرنے کے لیے اسناد (صارف کا نام اور پاس ورڈ) درج کرنے کی ضرورت ہوگی۔
- ایک بار لاگ ان ہونے کے بعد، UPnP کی ترتیبات تلاش کریں۔ مختلف برانڈز پر مقام مختلف ہو سکتا ہے، آپ صارف کے دستورالعمل کا حوالہ دے سکتے ہیں یا مدد کے لیے ماہرین سے رجوع کر سکتے ہیں۔
- دبائیں ونڈوز لوگو کی کلید اور آر رن باکس کو مدعو کرنے کے لیے۔
- میں ٹائپ کریں۔ cmd ، پھر دبائیں شفٹ اور داخل کریں۔ کمانڈ پرامپٹ کو بطور ایڈمن چلانے کے لیے۔

- میں ٹائپ کریں۔ ipconfig/all ، پھر دبائیں داخل کریں۔ . درج ذیل مراحل میں وہ معلومات ریکارڈ کریں جو ہم استعمال کرنے والے ہیں: IPv4 ایڈریس، سب نیٹ ماسک، ڈیفالٹ گیٹ وے، اور DNS سرورز .

- دبائیں ونڈوز لوگو کی کلید اور آر رن باکس کو مدعو کرنے کے لیے۔
- میں ٹائپ کریں۔ npca.cpl ، پھر ٹھیک ہے پر کلک کریں۔

- پر کلک کریں ایتھرنیٹ آئیکن اس پر دائیں کلک کریں پھر کلک کریں۔ پراپرٹیز .

- منتخب کریں۔ انٹرنیٹ پروٹوکول ورژن 4 (TCP/IPv4) ، پھر کلک کریں۔ پراپرٹیز .

- منتخب کریں۔ درج ذیل آئی پی ایڈریس استعمال کریں۔ اور درج ذیل DNS سرور ایڈریس استعمال کریں۔ . اس معلومات کو پُر کریں جو آپ نے مرحلہ 1 میں ریکارڈ کی ہے: آئی پی ایڈریس، سب نیٹ ماسک، ڈیفالٹ گیٹ وے، ڈی این ایس سرورز . مکمل ہونے کے بعد، کلک کریں۔ ٹھیک ہے .

- کاپی پیسٹ کریں۔ پہلے سے طے شدہ گیٹ وے اپنے روٹر کے کنٹرول پینل میں لاگ ان کرنے کے لیے اپنے براؤزر پر ایڈریس بار میں ایڈریس دیں۔ آپ کو اس قدم کے لیے صارف نام اور پاس ورڈ جاننے کی ضرورت ہوگی۔
- تلاش کریں۔ پورٹ فارورڈنگ کی ترتیبات . اس ترتیب کا نام راؤٹر کے برانڈز پر مختلف ہو سکتا ہے، اس لیے آپ کو تھوڑا سا نیویگیٹ کرنے یا مدد کے لیے صارف کے دستورالعمل سے رجوع کرنے کی ضرورت پڑ سکتی ہے۔
- اس کے مطابق اپنا جامد IP ایڈریس پُر کریں۔
- وہ پورٹ نمبر ٹائپ کریں جنہیں آپ استعمال کرنا چاہتے ہیں (ان بندرگاہوں کے لیے نیچے دیے گئے جدولوں کو دیکھیں جنہیں Destiny 2 کے لیے کھولا یا فارورڈ کیا جانا چاہیے۔)
- پروٹوکول کی حیثیت کے لیے، ضرورت کے مطابق انتخاب کریں (نیچے دیے گئے جدولوں کو بھی دیکھیں۔)
- ایک بار مکمل ہونے کے بعد، Enable یا On آپشن کے ساتھ پورٹ فارورڈنگ کے نئے اصول کو فعال کریں۔
- تقدیر 2
- کھیل کی غلطی
- نیٹ ورک کا مسئلہ
اب آپ یہ دیکھنے کے لیے کسی گیم کی جانچ کر سکتے ہیں کہ آیا آپ کو ابھی بھی سینٹی پیڈ ایرر ملتا ہے۔
آپشن 2: پورٹ فارورڈنگ
پورٹ فارورڈنگ آنے والے انٹرنیٹ کنیکشن پر کام کرتی ہے۔ یہ کھلی بندرگاہوں کو استعمال کرنے کے لیے باہر کے انٹرنیٹ کنکشن کو روٹ کرتا ہے، جو آپ کو Destiny 2 سے جڑنے کی اجازت دے گا۔ یہ عمل تکنیکی طور پر، UPnP کو فعال کرنے سے تھوڑا مشکل ہے، لیکن یہ عام طور پر تھوڑا محفوظ ہے۔ کرنے کے لیے چند مراحل ہیں، یہاں ہم انہیں مرحلہ 1,2 اور 3 میں تقسیم کریں گے۔
مرحلہ 1: آئی پی ایڈریس کی معلومات حاصل کریں۔
مرحلہ 2: ایک جامد IP پتہ تفویض کریں۔
مرحلہ 3: پورٹ فارورڈنگ سیٹ اپ کریں۔
وہ بندرگاہیں جو کھلی ہونی چاہئیں
| پلیٹ فارم | ٹی سی پی ڈیسٹینیشن پورٹس | UDP منزل کی بندرگاہیں۔ |
| ایکس بکس سیریز ایکس | ایس | 53، 80، 3074 | 53، 88، 500، 3544، 3074، 27015-27200 |
| پلے اسٹیشن 5 | 80، 443، 1935، 3478-3480 | 3478، 3479، 49152-65535، 27015-27200 |
| پلے سٹیشن 4 | 80، 443، 1935، 3478-3480 7500-7509 30000-30009 | 2001، 3074-3173، 3478-3479، 27015-27200 |
| ایکس بکس ون | 53، 80، 443، 3074 7500-7509 30000-30009 | 53، 88، 500، 3074، 3544، 4500، 1200-1299، 1001، 27015-27200 |
| پی سی | 80، 443، 1119-1120، 3074، 3724، 4000، 6112-6114 7500-7509 30000-30009 | 80، 443، 1119-1120، 3074، 3097-3196، 3724، 4000، 6112-6114، 27015-27200 |
| پلے اسٹیشن 3 | 80، 443، 5223، 3478-3480، 8080 7500-7509 30000-30009 | 3478-3479، 3658 3074، 1001 |
| ایکس باکس 360 | 53، 80، 443، 3074 7500-7509 30000-30009 | 53، 88، 3074، 1001 |
وہ بندرگاہیں جنہیں فارورڈ کیا جانا چاہیے۔
| پلیٹ فارمز | ٹی سی پی ڈیسٹینیشن پورٹس | UDP منزل کی بندرگاہیں۔ |
| ایکس بکس سیریز ایکس | ایس | 3074 | 88، 500، 3074، 3544، 4500 |
| پلے اسٹیشن 5 | اگر آپ کا راؤٹر سپورٹ کرتا ہے۔ پروٹوکول دونوں 1935,3074,3478-3480 استعمال کریں۔ اگر نہیں، تو 1935، 3478-3480 استعمال کریں۔ | 3074، 3478-3479 |
| پلے سٹیشن 4 | 1935، 3478-3480 | 3074، 3478-3479 |
| ایکس بکس ون | 3074 | 88، 500، 1200، 3074، 3544، 4500 |
| پی سی | N / A | 3074، 3097 |
| پلے اسٹیشن 3 | 3478-3480، 5223، 8080 | 3074، 3478-3479، 3658 |
| ایکس باکس 360 | 3074 | 88، 3074 |
اگر NAT قسم کو ترتیب دینے سے آپ کا مسئلہ حل نہیں ہوتا ہے، تو اگلا حل کرنے کی کوشش کریں۔
درست کریں 4: اپنے نیٹ ورک اڈاپٹر ڈرائیور کو اپ ڈیٹ کریں۔
اگر آپ نے مندرجہ بالا اصلاحات کی کوشش کی ہے لیکن کچھ کام نہیں ہوا، تو امکان ہے کہ آپ کو اپنے ڈرائیور کو چیک کرنے کی ضرورت ہوگی۔ ایک پرانا یا ناقص نیٹ ورک اڈاپٹر ڈرائیور بے ترتیب نیٹ ورکنگ کے مسائل کا باعث بن سکتا ہے، لہذا آپ یہ یقینی بنانا چاہیں گے کہ آپ کا اپ ٹو ڈیٹ ہے اور صحیح طریقے سے کام کر رہا ہے۔
اپنے نیٹ ورک اڈاپٹر کے لیے صحیح ڈرائیور حاصل کرنے کے دو طریقے ہیں: دستی طور پر یا خود بخود .
دستی ڈرائیور اپ ڈیٹ - آپ ڈیوائس مینیجر کے ذریعے نیٹ ورک اڈاپٹر ڈرائیور کو اپ ڈیٹ کر سکتے ہیں۔ لیکن بعض اوقات ونڈوز دستیاب اپ ڈیٹ کا پتہ لگانے میں ناکام ہو سکتا ہے کیونکہ اس کا ڈیٹا بیس کثرت سے اپ ڈیٹ نہیں ہوتا ہے۔
خودکار ڈرائیور اپ ڈیٹ - اگر آپ کے پاس اپنے ڈرائیور کو دستی طور پر اپ ڈیٹ کرنے کے لیے وقت، صبر، یا کمپیوٹر کی مہارت نہیں ہے، تو اس کے بجائے، آپ اسے خودکار طور پر ڈرائیور ایزی کے ساتھ کر سکتے ہیں۔ ڈرائیور ایزی خود بخود آپ کے سسٹم کو پہچان لے گا اور آپ کے نیٹ ورک اڈاپٹر اور آپ کے ونڈوز ورژن کے لیے صحیح ڈرائیور تلاش کرے گا، پھر یہ اسے صحیح طریقے سے ڈاؤن لوڈ اور انسٹال کرے گا:
1) ڈرائیور ایزی کو ڈاؤن لوڈ اور انسٹال کریں۔
2) ڈرائیور ایزی کو چلائیں اور کلک کریں۔ جائزہ لینا بٹن ڈرائیور ایزی پھر آپ کے کمپیوٹر کو اسکین کرے گا اور ڈرائیوروں میں کسی بھی پریشانی کا پتہ لگائے گا۔ 
3) پر کلک کریں۔ اپ ڈیٹ خود بخود ڈرائیور کا صحیح ورژن ڈاؤن لوڈ کرنے کے لیے جھنڈے والے نیٹ ورک اڈاپٹر ڈرائیور کے آگے بٹن، پھر آپ اسے دستی طور پر انسٹال کر سکتے ہیں (آپ یہ مفت ورژن کے ساتھ کر سکتے ہیں)۔
یا کلک کریں۔ تمام تجدید کریں کا درست ورژن خود بخود ڈاؤن لوڈ اور انسٹال کرنے کے لیے تمام وہ ڈرائیور جو آپ کے سسٹم پر غائب یا پرانے ہیں۔ یہاں مثال کے طور پر، میں اپنے کمپیوٹر پر گرافکس ڈرائیور کو بھی اپ ڈیٹ کر سکتا ہوں۔ (اس کے لیے پرو ورژن کی ضرورت ہے جو مکمل سپورٹ اور 30 دن کی منی بیک گارنٹی کے ساتھ آتا ہے۔ جب آپ اپ ڈیٹ آل پر کلک کریں گے تو آپ کو اپ گریڈ کرنے کا اشارہ کیا جائے گا۔)

اگر آپ کو مدد کی ضرورت ہو تو براہ کرم رابطہ کریں۔ ڈرائیور ایزی کی سپورٹ ٹیم پر support@drivereasy.com .
نئے ڈرائیوروں کے اثر میں آنے کے لیے اپنے کمپیوٹر کو دوبارہ شروع کریں۔ اگر یہ آپ کے لیے ایرر سینٹی پیڈ کو حل نہیں کرتا ہے، تو آخری درست کرنے کی کوشش کریں۔
درست کریں 5: جب آپ کی انٹرنیٹ تک رسائی محدود ہو تو VPN استعمال کریں۔
جب آپ کیمپس میں یا ہوٹل میں Destiny 2 کھیلنے کی کوشش کرتے ہیں، جہاں کہیں بھی آپ کے انٹرنیٹ تک رسائی کو محدود کرنے کا امکان ہو، آپ کو ممکنہ طور پر Error Centipede ملے گا۔ اگر ایسا ہے تو، انٹرنیٹ سروس فراہم کرنے والے سے مدد حاصل کرنے کا امکان نہیں ہے۔ لیکن اچھی خبر یہ ہے کہ آپ VPN استعمال کر سکتے ہیں۔
Bungie Destiny 2 کھیلنے کے لیے VPN کے استعمال کو محدود نہیں کرتا۔ جب تک کہ آپ VPN کو محفوظ طریقے سے استعمال کرتے ہیں اور دوسرے کھلاڑیوں کے لیے کوئی پریشانی/نقصان پیدا نہیں کرتے، آپ کو Bungie کی طرف سے VPN پر پابندی نہیں لگے گی۔VPN مارکیٹ میں بہت سے انتخاب ہیں، لیکن یہ تجویز کیا جاتا ہے کہ مفت VPN استعمال نہ کریں کیونکہ وہ انتہائی خطرناک ہو سکتے ہیں اور آپ کا ڈیٹا بیچا جا سکتا ہے۔ اگر آپ کو یقین نہیں ہے کہ کون سے VPNs Destiny 2 کے ساتھ مطابقت رکھتے ہیں، تو ہمارا بہترین انتخاب NordVPN ہے۔
یہ وہاں کے سب سے محفوظ اور تیز ترین VPNs میں سے ایک ہے، جو 59 ممالک میں 5,300 سے زیادہ سرورز اور بہترین حفاظتی خصوصیات فراہم کرتا ہے۔ NordVPN 30 دن کی رقم واپس کرنے کی گارنٹی پیش کرتا ہے، لہذا اسے آزمانے میں ہچکچاہٹ محسوس نہ کریں اور VPN کے ساتھ Destiny 2 سے لطف اندوز ہوں!
آپ یہ بھی پسند کر سکتے ہیں: تازہ ترین NordVPN کوپن اور سودے - 100% درست
امید ہے کہ یہ مضمون مددگار ثابت ہوگا اور اب آپ پریشان کن ایرر سینٹی پیڈ کے بغیر Destiny 2 سے لطف اندوز ہوسکتے ہیں!







![[حل شدہ] Razer Barracuda X Mic کام نہیں کر رہا ہے۔](https://letmeknow.ch/img/knowledge/13/razer-barracuda-x-mic-not-working.jpg)