ویلہیم کے کھلاڑیوں میں بہت مقبول ہونے کی ایک بڑی وجہ یہ ہے کہ گیم کھلاڑیوں کو اپنے سرور بنانے کی اجازت دیتی ہے۔ حال ہی میں، تاہم، بہت سے کھلاڑیوں کو اس مسئلے کا سامنا کرنا پڑا ہے کہ جب وہ سرور میں شامل ہوتے ہیں یا سرور تیار کرتے ہیں تو Valheim کے لیے وقف شدہ سرور ظاہر نہیں ہوتا ہے۔
فکر نہ کرو. یہاں اس آرٹیکل میں آپ کے سامنے 4 آسان حل پیش کیے گئے ہیں، جن کی مدد سے آپ خود اس مسئلے کو جلد ختم کر سکتے ہیں۔
ان حلوں کو آزمائیں:
یہاں 4 حل ہیں جنہوں نے بہت سے کھلاڑیوں کی مدد کی ہے۔ آپ کو تمام حل آزمانے کی ضرورت نہیں ہے۔ پہلے والے کے ساتھ شروع کریں جب تک کہ آپ کو ایسا نہ مل جائے جو آپ کے لیے کارآمد ہو۔
اس سے پہلے کہ آپ مندرجہ ذیل تجاویز کو آزمائیں، آپ کو پہلے کرنا چاہیے۔ بھاپ کو ایک بار دوبارہ شروع کریں۔ . بھاپ کو دوبارہ شروع کرنے سے کیش صاف ہو جائے گا اور کلائنٹ کو خرابیوں سے بحال کر دیا جائے گا۔ یہ خاص طور پر مفید ہے جب سرور نیا سیٹ اپ ہو۔
- نیٹ ورک ڈرائیور
حل 1: اپنے نیٹ ورک ڈیوائسز کو ریبوٹ کریں۔
سرور کے ظاہر نہ ہونے کا مسئلہ ظاہر ہے نیٹ ورک سے متعلق ہے۔ آپ پہلے کوشش کر سکتے ہیں۔ آپ کے نیٹ ورک کے آلات کو شروع یہ یقینی بنانے کے لیے کہ وہ سب کام کرتے ہیں۔
ایسا کرنے کا طریقہ یہاں ایک فوری گائیڈ ہے:
1) اپنے کو آن کریں۔ کمپیوٹر ، آپ کا راؤٹر اور آپ موڈیم باہر
2) کم از کم 30 سیکنڈ انتظار کریں۔
3) اپنے آلات کو ترتیب سے آن کریں: موڈیم > راؤٹر > کمپیوٹر .
4) ایک بار آن لائن واپس آنے کے بعد، Valheim لانچ کریں اور دیکھیں کہ کیا آپ کو ٹارگٹ سرور مل سکتا ہے۔
اگر یہ حل آپ کی مدد نہیں کرتا ہے، تو صرف اگلے کو دیکھیں۔
حل 2: اپنے نیٹ ورک ڈرائیور کو اپ ڈیٹ کریں۔
آپ کو سرور نہ ملنے کی ایک اور ممکنہ وجہ یہ ہے کہ آپ ایک ناقص یا پرانا نیٹ ورک ڈرائیور استعمال کریں کارکردگی اور کنیکٹیویٹی کے مسائل سے بچنے کے لیے آپ کو ہمیشہ یہ یقینی بنانا چاہیے کہ آپ کا نیٹ ورک ڈرائیور اپ ٹو ڈیٹ ہے، خاص طور پر اگر آپ اعلیٰ درجے کے گیمنگ مدر بورڈ سے لیس ہیں۔
اگر آپ کے پاس انٹرنیٹ تک رسائی بالکل نہیں ہے، تو آپ استعمال کر سکتے ہیں۔ آف لائن اسکین فنکشن ڈرائیور ایزی سے اپنے نیٹ ورک ڈرائیور کو اپ ڈیٹ کریں۔دستی طور پر – آپ ڈیوائس مینوفیکچرر کی ویب سائٹ سے اپنے نیٹ ورک اڈاپٹر کا تازہ ترین ڈرائیور ورژن دستی طور پر ڈاؤن لوڈ کر سکتے ہیں اور پھر اسے انسٹال کر سکتے ہیں۔ اس کے لیے آپ سے وقت اور کمپیوٹر کی کافی مہارت درکار ہے۔
خود بخود - کے ساتھ ڈرائیور آسان کیا آپ میرے ساتھ آ سکتے ہیں؟ دو کلکس آسانی سے اپنے کمپیوٹر پر تمام ناقص ڈرائیوروں کو اپ ڈیٹ کرنے کا انتظام کریں۔
ڈرائیور آسان ایک ایسا ٹول ہے جو خود بخود پتہ لگائے گا، ڈاؤن لوڈ کرے گا اور (اگر آپ کے پاس ہے۔ پرو ورژن have) انسٹال کر سکتے ہیں۔
آپ کے ساتھ وصول کریں گے۔ پرو ورژن بذریعہ ڈرائیور ایزی پوری مدد اس کے ساتھ ساتھ ایک 30 دن کی منی بیک گارنٹی .ایک) ڈاؤن لوڈ کرنے کے لیے اور انسٹال کریں ڈرائیور آسان .
2) دوڑنا ڈرائیور آسان بند کریں اور کلک کریں جائزہ لینا . آپ کے کمپیوٹر پر تمام ناقص ڈرائیوروں کا ایک منٹ میں پتہ چل جائے گا۔
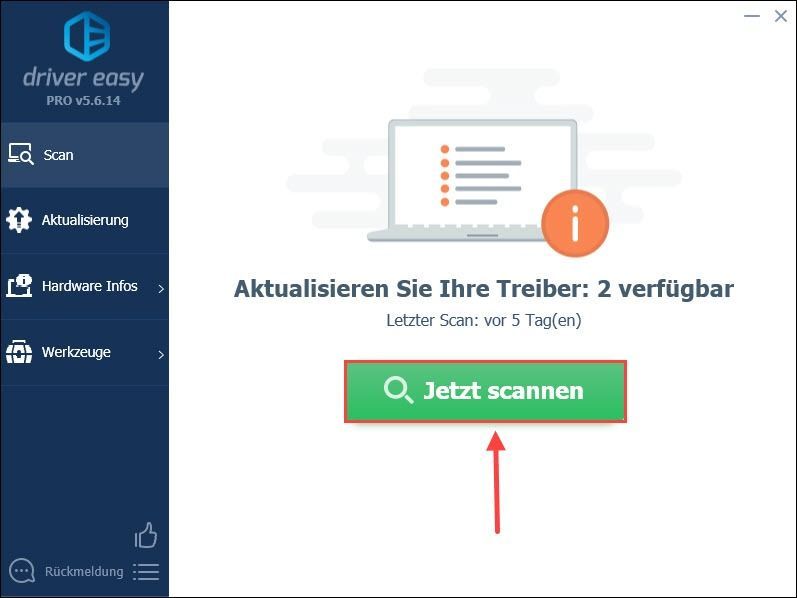
3) کلک کریں۔ اپ ڈیٹ اپنے کمپیوٹر پر ڈرائیور کا تازہ ترین ورژن ڈاؤن لوڈ اور انسٹال کرنے کے لیے اپنے نیٹ ورک اڈاپٹر کے ساتھ۔
یا آپ صرف کر سکتے ہیں۔ سب کو تازہ کریں۔ اپنے کمپیوٹر پر تمام ناقص ڈرائیورز کو خود بخود اپ ڈیٹ کرنے کے لیے کلک کریں۔
(دونوں صورتوں میں، پرو ورژن ضرورت ہے۔)
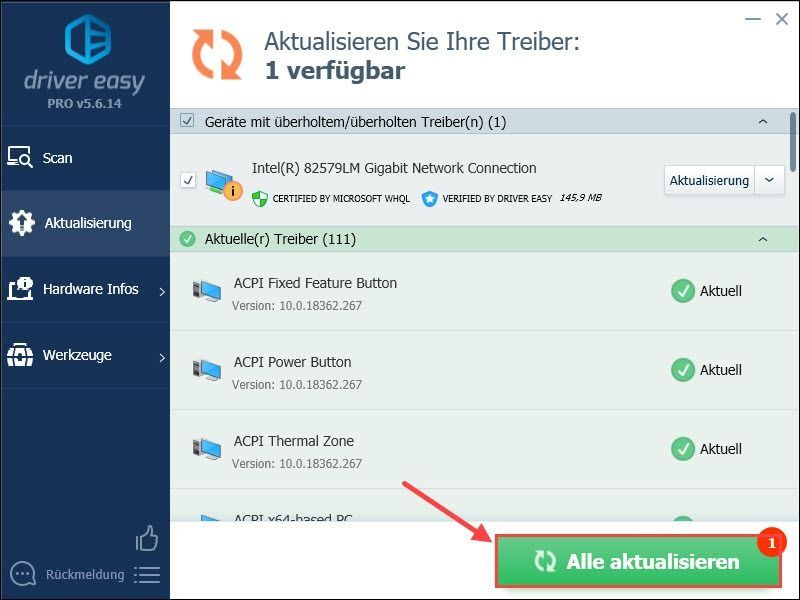
تشریح: آپ بھی استعمال کر سکتے ہیں۔ مفت ورژن اپنے نیٹ ورک ڈرائیور کو اپ ڈیٹ کریں، لیکن آپ کو جزوی طور پر دستی طور پر اپ ڈیٹ کا انتظام کرنا ہوگا۔
ڈرائیور ایزی پرو جامع تکنیکی مدد فراہم کرتا ہے۔ اگر آپ کو مدد کی ضرورت ہو تو، براہ کرم ہماری ڈرائیور ایزی سپورٹ ٹیم سے رابطہ کریں۔ .4) اپنے کمپیوٹر کو دوبارہ شروع کریں اور اپنے سرور کی صحت کی جانچ کریں۔
حل 3: اپنے اینٹی وائرس پروگراموں اور فائر وال کو عارضی طور پر غیر فعال کریں۔
ہو سکتا ہے آپ کا اینٹی وائرس پروگرام یا فائر وال کسی سرور سے کنکشن کو مسدود کر رہا ہو۔ آپ ان پروگراموں کو عارضی طور پر غیر فعال کر سکتے ہیں تاکہ یہ دیکھیں کہ آیا آپ کا سرور دوبارہ مل سکتا ہے۔
نتیجے کے طور پر، آپ کے کمپیوٹر پر وائرس اور مالویئر آسانی سے حملہ آور ہو جاتے ہیں۔ اس لیے براہ کرم ہوشیار رہیں اور غیر مانوس ویب سائٹس پر نہ جائیں۔1) اسٹارٹ مینو کو کھولنے کے لیے اپنے کی بورڈ پر ونڈوز کی کو دبائیں۔
دینا ونڈوز فائروال سرچ بار میں اور سرچ رزلٹ پر کلک کریں۔ ونڈوز ڈیفنڈر فائر وال .
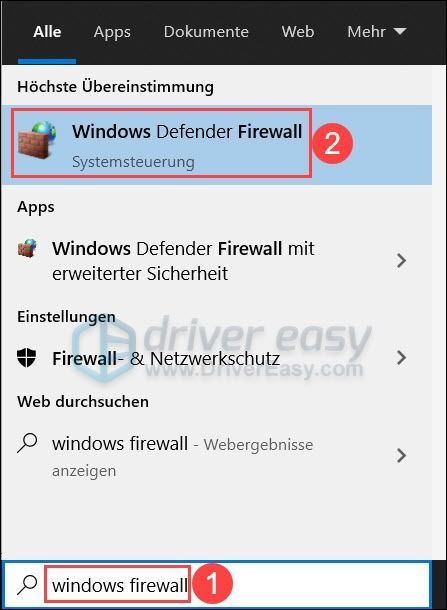
2) کلک کریں۔ ونڈوز ڈیفنڈر فائر وال کو آن یا آف کریں۔ .
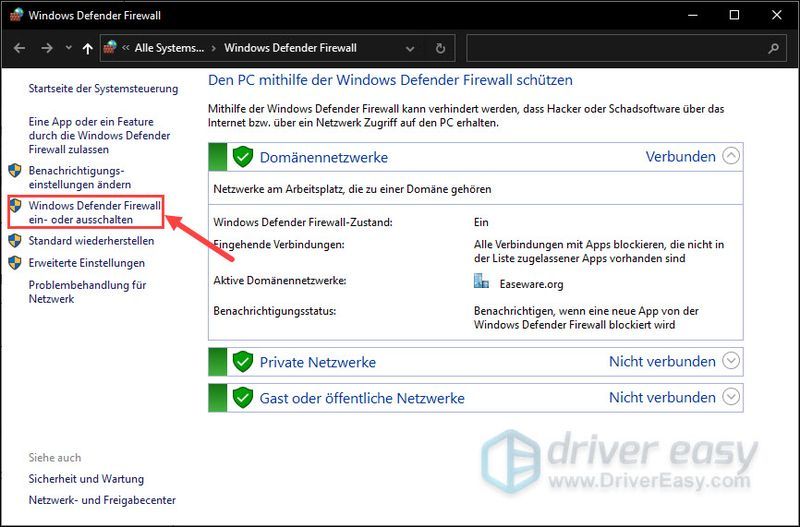
3) منتخب کریں۔ ونڈوز ڈیفنڈر فائر وال کو غیر فعال کریں۔ ڈومین نیٹ ورک، پرائیویٹ نیٹ ورک اور پبلک نیٹ ورک کے لیے۔
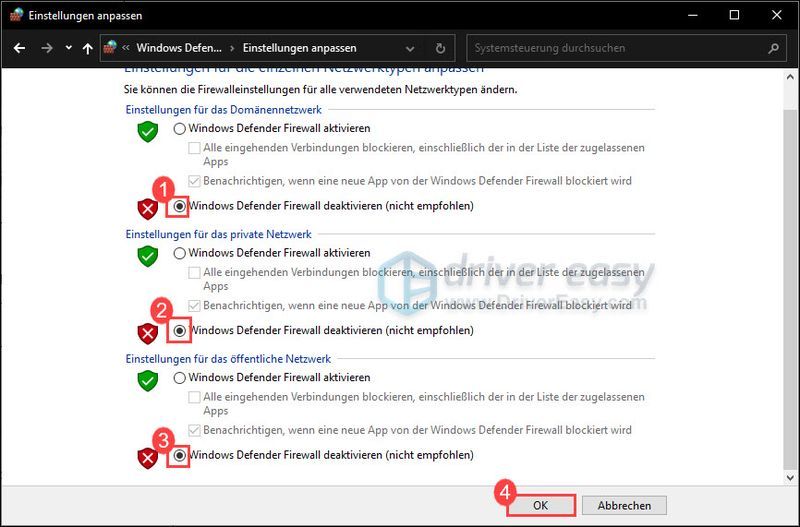
4) اپنے فائر وال کو آف کرنے کے بعد Valheim کو دوبارہ شروع کریں اور دیکھیں کہ کیا آپ کو ابھی سرور مل سکتا ہے۔
اگر آپ اب بھی سرور نہیں ڈھونڈ سکتے ہیں، تو اپنے فائر وال کو دوبارہ فعال کریں اور اگلا حل دیکھیں۔
حل 4: نیٹ ورک کی دریافت کو آن کریں۔
نیٹ ورک کی دریافت ونڈوز 10 کو نیٹ ورک پر دیگر آلات کو دیکھنے اور تلاش کرنے کی اجازت دیتی ہے۔ کنکشن کے مسائل سے بچنے کے لیے آپ کو یقینی بنانا چاہیے کہ یہ فیچر فعال ہے۔
1) ٹاسک بار کے نیچے دائیں طرف کلک کریں۔ کمپیوٹر کی علامت اور منتخب کریں نیٹ ورک اور انٹرنیٹ کی ترتیبات باہر
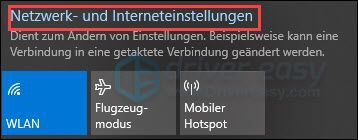
2) کلک کریں۔ نیٹ ورک اور شیئرنگ سینٹر .
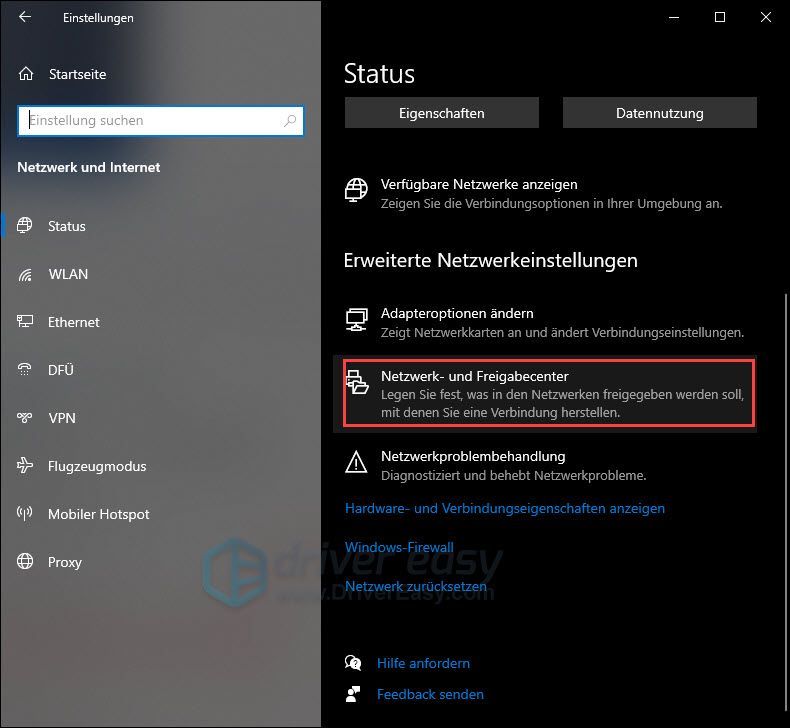
3) کلک کریں۔ اعلی درجے کی اشتراک کی ترتیبات کو تبدیل کریں۔ .
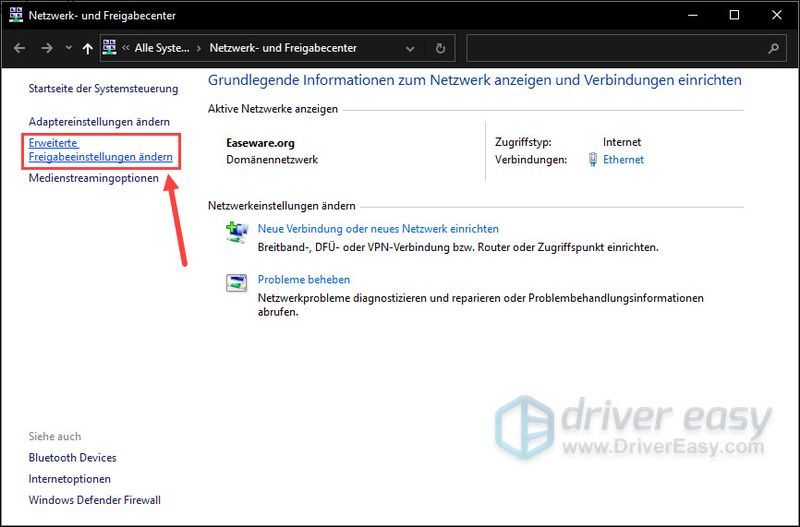
4) پھیلائیں۔ پرائیویٹ سیکشن اور اس بات کو یقینی بنائیں نیٹ ورک کی دریافت کو آن کریں۔ منتخب کیا جاتا ہے.
مہمان یا عوامی کے تحت ایک ہی ترتیب کو چیک کریں۔
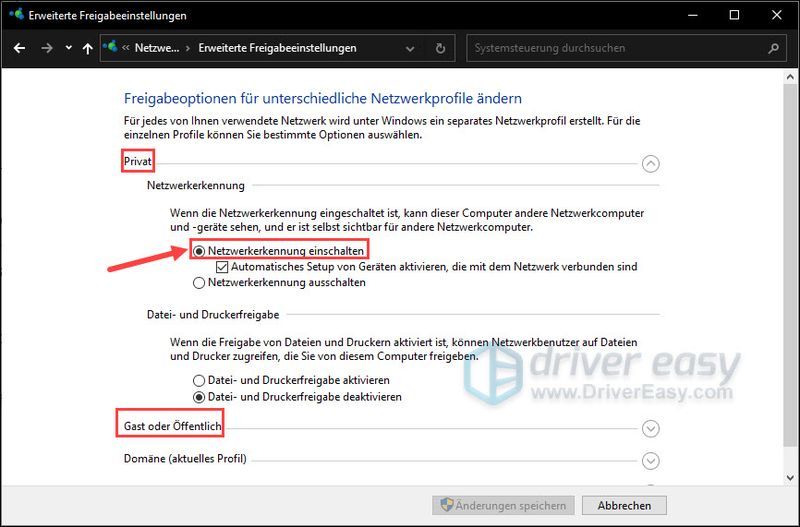
5) اب اپنے کمپیوٹر کو دوبارہ شروع کریں اور اپنے سرور کے ساتھ کنکشن کی جانچ کریں۔
ہم امید کرتے ہیں کہ آپ کا مسئلہ کامیابی سے حل ہو گیا ہے۔ اگر آپ کے پاس ہمارے لئے کوئی اور سوالات یا مشورے ہیں تو براہ کرم کوئی تبصرہ کرنے میں سنکوچ نہ کریں۔ ہم جلد از جلد آپ سے رابطہ کریں گے۔

![[حل شدہ] Intel Wi-Fi 6 AX201 کام نہیں کر رہا ہے۔](https://letmeknow.ch/img/knowledge/30/intel-wi-fi-6-ax201-not-working.jpg)




