ڈیز گون کا پی سی ورژن ایک زبردست کھیل کی ایک مضبوط بندرگاہ ہے۔ لیکن کارکردگی کے مسائل موجود ہیں۔ اس کی رہائی کے بعد سے ، کچھ کھلاڑی اہم ایف پی ایس ڈراپ میں مبتلا ہیں ، جو ان کے گیم پلے پر منفی اثر ڈالتے ہیں۔ اگر آپ ان میں سے ایک ہوجاتے ہیں تو ، فکر نہ کریں۔ آپ کے لئے کچھ اصلاحات یہ ہیں:
- بھاپ کے پوشیدہ کو غیر فعال کریں
- گیم فائلوں کی سالمیت کی تصدیق کریں
- کھیل میں ترتیبات کو ایڈجسٹ کریں
- اپنے گرافکس ڈرائیور کو اپ ڈیٹ کریں
- پورے اسکرین کی اصلاح کو غیر فعال کریں
- گرافکس کی کارکردگی کی ترجیح کو اپنی مرضی کے مطابق بنائیں
- پس منظر والے ایپس کو غیر فعال کریں
- ونڈوز 10 گیم موڈ کو غیر فعال کریں

1. بھاپ چڑھاو کو غیر فعال کریں
بھاپ کا احاطہ آپ کو ویب کو سرف کرنے اور دیگر خصوصیات سے لطف اندوز کرنے کی اجازت دیتا ہے ، لیکن کچھ گیمز سے کارکردگی کے مسائل بھی پیدا کرسکتا ہے۔ لہذا ، آپ اپنے دنوں میں چلنے والی بھاپ کو غیر فعال کرنا چاہتے ہیں اور جانچ سکتے ہیں کہ آیا اس سے آپ کو اوسط ایف پی ایس میں بہتری مل سکتی ہے۔ ایسا کرنے کے لئے ، نیچے دی گئی ہدایات پر عمل کریں۔
1) اپنا بھاپ کلائنٹ کھولیں۔ لائبریری کے تحت ، اپنے کھیل کے عنوان پر دائیں کلک کریں اور منتخب کریں پراپرٹیز .

2) عام ٹیب کے تحت ، باکس کو غیر نشان سے ہٹائیں کھیل کے دوران ہی بھاپ اوورلے کو فعال کریں .

اگر یہ کام نہیں کرتا ہے تو ، اگلے درستگی پر آگے بڑھیں۔
2. گیم فائلوں کی سالمیت کی تصدیق کریں
اکثر اوقات ، خراب شدہ یا گمشدہ گیم فائلیں آپ کو آسانی سے آپ کا کھیل کھیلنے سے روک سکتی ہیں۔ لہذا ، آپ کو اپنی گیم فائلوں کی تصدیق کرنی چاہیئے تاکہ وہ برقرار رہیں۔ یہ کرنے کا طریقہ یہاں ہے:
1) اپنا بھاپ کلائنٹ کھولیں۔ لائبریری کے تحت ، اپنے کھیل کے عنوان پر دائیں کلک کریں اور منتخب کریں پراپرٹیز .

2) منتخب کریں مقامی فائلیں . پھر کلک کریں گیم فائلوں کی سالمیت کی تصدیق کریں… . اس کو مکمل ہونے میں کئی منٹ لگیں گے۔

تاہم ، اگر اس سے مدد نہیں ملتی ہے تو ، اگلی درستگی پر آگے بڑھیں۔
3. گیم میں سیٹنگ کو ایڈجسٹ کریں
یقینی طور پر ، آپ پہلے سے طے شدہ سیٹ کو طے کرسکتے ہیں ، لیکن کچھ ایسی ترتیبات ہیں جو ٹویٹ کرنے کے لائق ہیں ، جو آپ کو نمایاں کارکردگی میں فروغ دیتے ہیں۔ مزید معلومات کے لئے پڑھیں…
1) اپنا کھیل شروع کریں اور منتخب کریں اختیارات .

2) منتخب کریں ڈسپلے کریں ٹیب پھر درج ذیل ترتیبات کو ایڈجسٹ کریں:
ونڈو موڈ: مکمل اسکرین یا بڑی اسکرین
نتیجہ: آپ کی ونڈوز اسکرین ریزولوشن (اگر آپ کو اندازہ نہیں ہے کہ آپ کی سکرین ریزولوشن کیا ہے تو ، اس پوسٹ کا حوالہ دیں۔)
VSYNC: بند
فریم کی شرح LIMITER: لامحدود
پھر کلک کریں درخواست دیں .

3) کلک کریں تصدیق کریں .

4) منتخب کریں گرافکس ٹیب پھر درج ذیل ترتیبات کو ایڈجسٹ کریں:
کرومیٹک رعایت: بند
تحریک بلور: بند
روشنی کا معیار: کم
جیومیٹری کی خوبی: کم
فول ڈرا ڈسٹنس: کم
شیڈو کوالیٹی: کم
کلاؤڈ اور فوگ کوالٹی: کم
ساخت فلٹر کوالٹی: کم
ساخت کی حیرت انگیز معیار: کم

پھر تبدیلیوں کو محفوظ کریں اور اپنے گیم پلے کی جانچ کریں۔ اگر اس سے آپ کو کوئی خوش قسمتی نہیں ملی ہے تو ، ذیل میں اگلی درست کرنے کی کوشش کریں۔
4. اپنے گرافکس ڈرائیور کو اپ ڈیٹ کریں
لو ایف پی ایس ، پسماندگی والے گیم پلے ، یا ناقص گرافکس ہمیشہ کسی پرانے گرافکس کارڈ کی وجہ سے نہیں ہوتے ہیں۔ کبھی کبھی ، اپنے گرافکس ڈرائیور کو اپ ڈیٹ کرنے سے کارکردگی میں رکاوٹیں آسکتی ہیں اور ایسی اصلاحات متعارف ہوسکتی ہیں جو آپ کے کھیل کو نمایاں طور پر ہموار کرتے ہیں۔ مزید یہ کہ ، اپنے گرافکس کو اپ ڈیٹ کرنے سے یہ یقینی بن سکتا ہے کہ آپ کے پاس ہمیشہ جدید ترین خصوصیات موجود ہوں۔ لہذا ، اگر آپ یہ یاد نہیں کر سکتے ہیں کہ آپ نے اپنے ڈرائیوروں کو آخری بار کب اپ ڈیٹ کیا تھا ، ابھی ابھی کریں کیونکہ اس سے بڑا فرق پڑ سکتا ہے۔
بنیادی طور پر دو طریقے ہیں جن سے آپ اپنے گرافکس ڈرائیور کو اپ ڈیٹ کرسکتے ہیں۔ دستی طور پر اور خود بخود .
آپشن 1: اپنے گرافکس ڈرائیور کو دستی طور پر اپ ڈیٹ کریں
اگر آپ کمپیوٹر ہارڈ ویئر سے واقف ہیں تو ، آپ کارخانہ دار کے ڈرائیور ڈاؤن لوڈ والے صفحے پر جا کر اپنے گرافکس ڈرائیور کو دستی طور پر اپ ڈیٹ کرسکتے ہیں۔
NVIDIA
AMD
پھر اپنے ونڈوز ورژن کے مطابق ڈرائیور تلاش کریں اور اسے دستی طور پر ڈاؤن لوڈ کریں۔ ایک بار اپنے سسٹم کے لئے صحیح ڈرائیور ڈاؤن لوڈ کرنے کے بعد ، ڈاؤن لوڈ فائل پر ڈبل کلک کریں اور اسے انسٹال کرنے کے لئے اسکرین پر موجود ہدایات پر عمل کریں۔
آپشن 2: اپنے گرافکس ڈرائیور کو خود بخود اپ ڈیٹ کریں (تجویز کردہ)
جیسا کہ اوپر بیان کیا گیا ہے ، ڈرائیوروں کو دستی طور پر اپ ڈیٹ کرنے کے لئے کمپیوٹر کی ایک مخصوص سطح کی معلومات کی ضرورت ہوتی ہے اور اگر آپ ٹیک پریمی نہیں ہیں تو یہ ایک سر درد بن سکتا ہے۔ لہذا ، ہم آپ کو ایک خودکار ڈرائیور اپڈیٹر جیسے استعمال کرنے کی سفارش کرنا چاہتے ہیں آسان ڈرائیور . ڈرائیور ایزی کے ساتھ ، آپ کو ڈرائیور کی تازہ کاریوں کا شکار کرنے میں اپنا وقت ضائع کرنے کی ضرورت نہیں ہے کیونکہ یہ آپ کے مصروف کاموں کا خیال رکھے گا۔
ڈرائیور ایزی کے ساتھ ڈرائیوروں کو اپ ڈیٹ کرنے کا طریقہ یہاں ہے:
1) ڈاؤن لوڈ کریں اور ڈرائیور ایزی انسٹال کریں۔
2) آسان ڈرائیور چلائیں اور پر کلک کریں جائزہ لینا بٹن اس کے بعد ڈرائیور ایزی آپ کے کمپیوٹر کو اسکین کرے گا اور گمشدہ یا پرانے ڈرائیوروں کے ساتھ کسی بھی ڈیوائس کا پتہ لگائے گا۔

3) کلک کریں تمام تجدید کریں . اس کے بعد ڈرائیور ایزی آپ کے تمام پرانی اور گمشدہ ڈیوائس ڈرائیوروں کو ڈاؤن لوڈ اور اپ ڈیٹ کرے گا ، جس سے آپ کو ہر ایک کا تازہ ترین ورژن ، براہ راست ڈیوائس کارخانہ دار سے فراہم کرے گا۔
(اس کی ضرورت ہے پرو ورژن جس کے ساتھ آتا ہے پوری مدد اور ایک 30 دن کا پیسہ واپس گارنٹی جب آپ سب کو اپ ڈیٹ کرتے ہیں تو آپ کو اپ گریڈ کرنے کا اشارہ کیا جائے گا۔ اگر آپ پرو ورژن میں اپ گریڈ نہیں کرنا چاہتے ہیں تو ، آپ اپنے ڈرائیوروں کو مفت ورژن سے بھی اپ ڈیٹ کرسکتے ہیں۔ بس آپ انہیں ایک وقت میں ایک ڈاؤن لوڈ اور دستی طور پر انسٹال کرنے کی ضرورت ہے۔ )
 پرو ورژن آسان ڈرائیور کے ساتھ آتا ہے مکمل تکنیکی مدد . اگر آپ کو مدد کی ضرورت ہو تو ، براہ کرم ڈرائیور ایزی سپورٹ ٹیم سے رابطہ کریں support@letmeknow.ch .
پرو ورژن آسان ڈرائیور کے ساتھ آتا ہے مکمل تکنیکی مدد . اگر آپ کو مدد کی ضرورت ہو تو ، براہ کرم ڈرائیور ایزی سپورٹ ٹیم سے رابطہ کریں support@letmeknow.ch . اپنے ڈرائیورز کو اپ ڈیٹ کرنے کے بعد ، اپنے پی سی کو دوبارہ اسٹارٹ کریں اور گیم پلے کی جانچ کریں۔ اگر آپ کو کارکردگی میں اضافہ نہیں مل سکتا ہے تو ، فکر نہ کریں۔ ذیل میں کچھ اور طریقے ہیں۔
5. پورے اسکرین کی اصلاح کو غیر فعال کریں
بہت سارے محفل نے پتا چلا کہ کچھ سی پی یو کا مطالبہ کرنے والے کھیل موجود ہیں جو پورے اسکرین کی اصلاح کو فعال کرتے وقت کم ایف پی ایس معاملات سے خاص طور پر متاثر ہوتے ہیں۔ اگرچہ دن ان میں سے ایک نہیں ہو سکتے ہیں ، آپ دراصل فل اسکرین کی اصلاح کو غیر فعال کرنے کی کوشش کر سکتے ہیں تاکہ یہ معلوم کریں کہ آیا اس سے آپ کے گیمنگ کے تجربے کو بہتر بنانے میں مدد ملتی ہے:
1) اپنے ڈیسک ٹاپ سے ، کھیل کے شارٹ کٹ پر دائیں کلک کریں اور منتخب کریں پراپرٹیز .

2) منتخب کریں مطابقت ٹیب باکس کو چیک کریں پورے اسکرین کی اصلاح کو غیر فعال کریں . پھر کلک کریں اعلی DPI ترتیبات کو تبدیل کریں .

3) باکس چیک کریں اعلی DPI اسکیلنگ سلوک کو اوور رائیڈ کریں . پھر کلک کریں ٹھیک ہے .

4) کلک کریں لگائیں> ٹھیک ہے .

اگر اس سے کوئی فرق نہیں پڑتا ہے تو ، اگلی درستگی پر جائیں۔
6. گرافکس کی کارکردگی کی ترجیح کو اپنی مرضی کے مطابق بنائیں
ونڈوز 10 صارفین کو مخصوص پروگراموں میں گرافکس کی کارکردگی کی ترجیح تفویض کرنے کی اجازت دیتا ہے۔ جب آپ ایک پی سی گیم کھیل رہے ہیں جو وسائل کی وسعت والا ہے تو ، اعلی کارکردگی کو ترجیح دینے سے آپ کے گیم پلے پر مثبت اثر پڑ سکتا ہے۔ آپ یہاں یہ کیسے کرسکتے ہیں:
1) اپنے ڈیسک ٹاپ سے خالی جگہ پر دائیں کلک کریں اور منتخب کریں ترتیبات دکھائیں .

2) نیچے سکرول کریں اور تلاش کریں گرافکس کی ترتیبات اور اس پر کلک کریں۔

3) پر کلک کریں براؤز کریں بٹن

4) پھر اپنے گیم کا انسٹالیشن فولڈر کھولیں۔ (عام طور پر C میں: gone دن گئے دن گئے BendGame Binaries Win64) پر کلک کریں DaysGone.exe اور کلک کریں شامل کریں .

5) کلک کریں اختیارات .

6) منتخب کریں اعلی کارکردگی اور کلک کریں محفوظ کریں .

تبدیلیوں کو محفوظ کرنے کے بعد ، دن چلا گیا اور چیک کریں کہ آیا اس سے مدد ملی۔
7. پس منظر کی ایپس کو غیر فعال کریں
آپ کو معلوم نہیں ہوگا کہ بہت ساری ایپس ہر وقت پس منظر میں چلتی ہیں - حتی کہ آپ کبھی بھی استعمال نہیں کرتے ہیں! وہ آپ کے سسٹم وسائل کا ایک حصہ استعمال کرتے ہیں ، اس سے آپ کی مشین تھوڑی تھوڑی سست ہوجاتی ہے۔ اور اس کا نتیجہ غریب پروگراموں کی کارکردگی کا سبب بن سکتا ہے۔ اس سے چھٹکارا حاصل کرنے کے ل you ، آپ پس منظر والے ایپس کو غیر فعال کرنے کی کوشش کر سکتے ہیں۔
1) اپنے کی بورڈ پر ، دبائیں ونڈوز + میں چابیاں بیک وقت ترتیبات کو کھولنے کے لئے۔
2) کلک کریں رازداری .

3) کلک کریں پس منظر والے ایپس . دفعہ کے تحت اطلاقات کو پس منظر میں چلنے دیں ، بٹن باری باری ٹوگل کریں بند .

اب ڈےز گون کا آغاز کریں اور چیک کریں کہ اس سے کم فریم کی شرح کو درست کرنے میں مدد مل سکتی ہے۔
8. ونڈوز 10 گیم موڈ کو غیر فعال کریں
گیمنگ کو ایک بہتر تجربہ بنانے کے لئے گیم موڈ ونڈوز 10 میں متعارف کرایا گیا ایک فیچر ہے۔ لیکن بہت سے پی سی گیمرز نے محسوس کیا ہے کہ گیم موڈ کو فعال کرنے کے ساتھ ، ناقص فریم ریٹ ، ہنگامہ اور منجمد جیسے کارکردگی کے مسائل پیدا ہوں گے۔ ان کو ہونے سے بچانے کے لئے ، آپ گیم موڈ کو آف کرنے کے لئے نیچے دیئے گئے اقدامات پر عمل کرسکتے ہیں۔
1) اپنے کی بورڈ پر ، دبائیں ونڈوز + میں چابیاں بیک وقت ترتیبات کو کھولنے کے لئے۔
2) کلک کریں گیمنگ .

3) منتخب کریں کھیل کی قسم . پھر گیم موڈ کو موڑنے کے لئے ٹوگل پر کلک کریں بند .

اس کام کے کرنے کے بعد ، آپ کو قابل ذکر بہتری حاصل کرنے کے قابل ہونا چاہئے۔
یہی ہے. مندرجہ بالا کسی بھی اصلاحات کو آپ کے ل worked کام کرنے کے ل know ہمیں بتانے کے لئے ذیل میں کوئی تبصرہ نہ کریں۔ اگر آپ کو کوئی ایسا مل گیا جس نے آپ کے لئے کام کیا تو ہم متبادل طریقوں کا بھی خیرمقدم کرتے ہیں۔

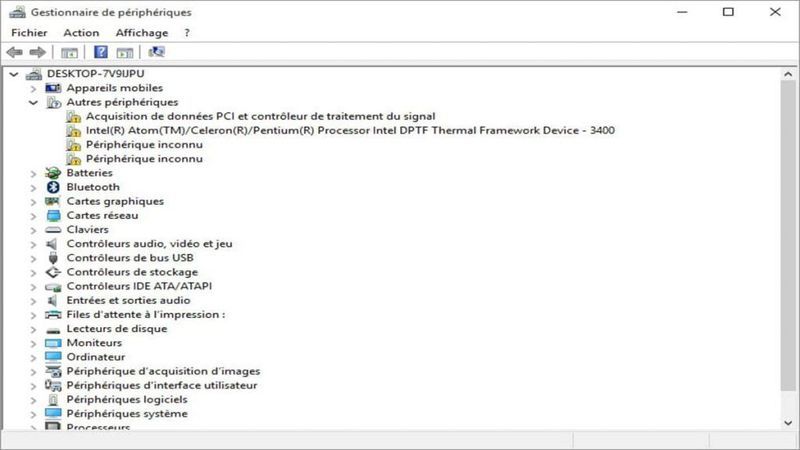

![[حل شدہ] CPU کے استعمال کے 100% مسئلے کو کیسے حل کریں۔](https://letmeknow.ch/img/knowledge/70/how-fix-cpu-usage-100-issue.jpg)

![[فکسڈ] Horizon Zero Dawn FPS کو فروغ دیں اور کارکردگی میں اضافہ کریں۔](https://letmeknow.ch/img/knowledge/98/horizon-zero-dawn-boost-fps.png)
