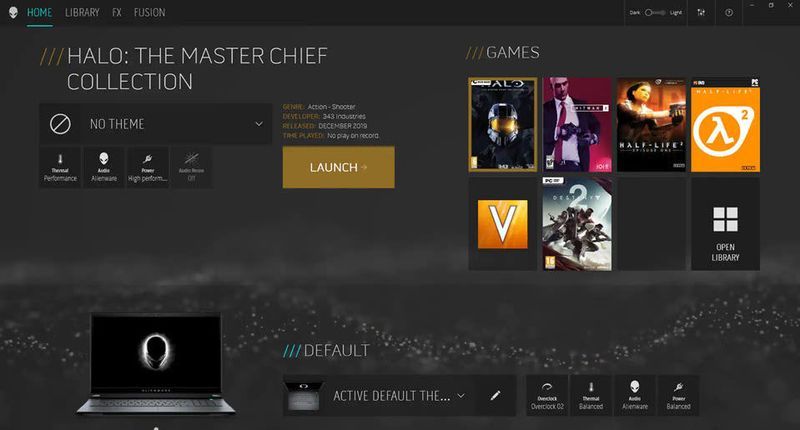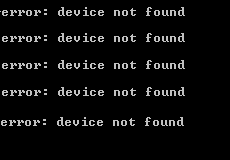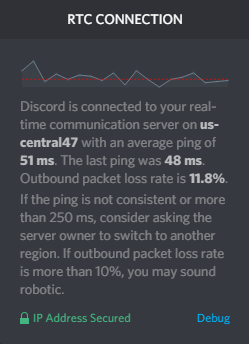کیا آپ چل رہے ہیں؟ ونڈوز 10-سسٹم CPU کے زیادہ استعمال کی وجہ سے واقعی سست، جو وقتاً فوقتاً 100% تک پہنچ سکتا ہے؟ تم تنہا نہی ہو. لیکن کوئی فکر نہیں۔ اس مضمون میں آپ کو اس مسئلے کا حل مل جائے گا۔
ان طریقوں کو آزمائیں:
اس پوسٹ میں مجموعی طور پر 4 عمومی اور 7 مخصوص حل پیش کیے گئے ہیں۔ آپ کو ان سب کو آزمانے کی ضرورت نہیں ہے۔ پہلے حل کے ساتھ شروع کریں جب تک کہ آپ کو کوئی مؤثر حل نہ مل جائے، یا اپنی صورت حال کے مطابق 7 مخصوص حلوں میں سے ایک کا انتخاب کریں۔
- سی پی یو کا استعمال
- ٹاسک مینیجر
- ونڈوز 10
طریقہ 1: وائرس اسکین چلائیں۔
وائرس یا میلویئر غیر معمولی طور پر زیادہ CPU استعمال کی ایک وجہ ہو سکتی ہے۔ اگر آپ کو یہ علامت اپنے کمپیوٹر پر نظر آتی ہے، تو سب سے پہلے اپنے کمپیوٹر کو اپنے کمپیوٹر سے جوڑنا ہے۔ اینٹی وائرس سافٹ ویئر اسکین کریں اور وائرس یا میلویئر کو ختم کریں۔
طریقہ 2: CPU-انتہائی عمل کو ختم کریں۔
اگر وائرس یا مالویئر کو وجہ کے طور پر مسترد کر دیا جاتا ہے، تو آپ اپنے CPU کو خالی کرنے کے لیے دستی طور پر چلنے والے CPU-انتہائی عمل کو ختم کر سکتے ہیں۔
1) اپنے کی بورڈ پر، ایک ہی وقت میں چابیاں دبائیں۔ Ctrl + Shift + Esc ، کرنے کے لئے ٹاسک مینیجر فون کرنے کے لئے.
2) ٹیب پر عمل زمرہ پر کلک کریں۔ سی پی یو عمل کو نزولی ترتیب میں ترتیب دینا۔ پھر فی الحال سب سے زیادہ CPU-انتہائی عمل سب سے اوپر ہیں۔

3) وہ پروگرام منتخب کریں جو آپ کا CPU استعمال کر رہے ہیں اور پھر کلک کریں۔ ختم کام انہیں غیر فعال کرنے کے لیے (یہاں ایک مثال کے طور پر فائر فاکس ہے)۔
کسی نامعلوم عمل کو ختم کرنے سے پہلے، براہ کرم پہلے اسے گوگل کریں تاکہ غلطی سے سسٹم کے مطلوبہ عمل کو ختم کرنے سے بچا جا سکے۔

4) اس عمل کو اس وقت تک دہرائیں جب تک کہ آپ کے کمپیوٹر کا CPU استعمال معمول کی سطح پر نہ آجائے۔
طریقہ 3: اسٹارٹ اپ پروگراموں کو غیر فعال کریں۔
آپ کے پاس کچھ پروگرام ہونے چاہئیں جو آپ کے سسٹم کو بوٹ کرنے پر خود بخود شروع ہو جاتے ہیں۔ یہ ممکن ہے کہ آپ کے لیے کچھ پروگرام خود بخود شروع ہو جائیں جن کی آپ کو فی الحال ضرورت نہیں ہے۔
یہ پروگرام پس منظر میں چلتے ہیں اور آپ کی CPU پاور لیتے ہیں، جس سے CPU کا زیادہ استعمال ہو سکتا ہے۔ CPU کے استعمال کو کم کرنے کے لیے، آپ کو ان غیر ضروری سٹارٹ اپ پروگراموں کو غیر فعال کرنے کی ضرورت ہے۔
1) اپنے کی بورڈ پر، ایک ہی وقت میں چابیاں دبائیں۔ Ctrl + Shift + Esc ، کرنے کے لئے ٹاسک مینیجر فون کرنے کے لئے.
2) ٹیب پر خود بخود شروع ، منتخب کیجئیے آغاز کے پروگرام اور پھر کلک کریں غیر فعال کریں۔ (یہاں ایک مثال کے طور پر مائیکروسافٹ OneDrive ہے)۔
تشریح : آپ کو ایک ایک کرکے بیکار اسٹارٹ اپ پروگراموں کو غیر فعال کرنا ہوگا۔

3) اپنے پی سی کو دوبارہ شروع کریں اور چیک کریں کہ آیا آپ کا CPU استعمال معمول کی قیمت پر ہے۔
طریقہ 4: اپنے ڈرائیوروں کو اپ ڈیٹ کریں۔
آپ کے پی سی پر کچھ پرانے یا ناقص ڈرائیور بھی CPU کے زیادہ استعمال کا سبب بن سکتے ہیں۔ اس کی وجہ سے، آپ کو زیادہ CPU استعمال کو کم کرنے کے لیے اپنے ڈرائیوروں کو اپ ڈیٹ کرنے کی ضرورت ہے۔
آپ اپنے ڈرائیوروں کو بھی تبدیل کر سکتے ہیں۔ دستی طور پر یا خود بخود اپ ڈیٹ کرنے کے لئے.
دستی طور پر – آپ اپنے آلات کے مینوفیکچررز کی ویب سائٹ سے دستی طور پر ڈرائیور کا تازہ ترین ورژن ڈاؤن لوڈ کر سکتے ہیں اور پھر انہیں انسٹال کر سکتے ہیں۔ تاہم، اس کے لیے آپ سے وقت اور کافی کمپیوٹر کا علم درکار ہے۔
خود بخود - کے ساتھ ڈرائیور آسان کیا آپ میرے ساتھ آ سکتے ہیں؟ دو کلکس اپنے کمپیوٹر پر تمام پریشانی والے ڈرائیوروں کو آسانی سے اپ ڈیٹ کریں۔
ڈرائیور آسان ایک ایسا ٹول ہے جو خود بخود پتہ لگائے گا، ڈاؤن لوڈ کرے گا اور (اگر آپ کے پاس ہے۔ پرو ورژن have) انسٹال کر سکتے ہیں۔
ایک) ڈاؤن لوڈ کرنے کے لیے اور انسٹال کریں ڈرائیور آسان .
2) دوڑنا ڈرائیور آسان بند کریں اور کلک کریں جائزہ لینا . آپ کے کمپیوٹر پر تمام پریشانی والے ڈرائیوروں کا ایک منٹ میں پتہ چل جائے گا۔

3) آپ کر سکتے ہیں۔ اپ ڈیٹ اپنے کمپیوٹر پر اس کا تازہ ترین ڈرائیور ورژن خود بخود ڈاؤن لوڈ اور انسٹال کرنے کے لیے ہر نمایاں کردہ ڈیوائس کے آگے کلک کریں۔
یا صرف کلک کریں۔ سب کو تازہ کریں۔ اپنے کمپیوٹر پر تمام پریشانی والے ڈرائیوروں کو خود بخود اپ ڈیٹ کرنے کے لیے (دونوں صورتوں میں، پرو ورژن کی ضرورت ہے)۔

4) اپنے پی سی کو ریبوٹ کریں اور ٹاسک مینیجر پر جائیں یہ دیکھنے کے لیے کہ آیا آپ کے پی سی کا سی پی یو استعمال معمول کی سطح پر آ گیا ہے۔
دوسرے حل
CPU کا زیادہ استعمال بعض صورتوں میں بعض عملوں سے شروع ہوتا ہے۔ یہاں ہم آپ کو 7 مخصوص حالات اور ان کے حل دکھاتے ہیں۔
فائر فاکس براؤزر
کیا آپ کی وجہ سے CPU کا زیادہ استعمال ہوگا؟ فائر فاکس براؤزرز چند ٹیبز کھلے ہونے کے باوجود، سب سے پہلے آپ استعمال کر سکتے ہیں۔ ایڈ آنز فائر فاکس میں اور کچھ ہٹا دیں جن کی آپ کو مزید ضرورت نہیں ہے۔ آہستہ آہستہ جمع ہونے والے ایڈ آنز آپ کے CPU کی جگہ لے سکتے ہیں اور بعض اوقات آپ کے براؤزر کو کریش کر سکتے ہیں۔
1) اپنا کھولیں۔ فائر فاکس براؤزر .
2) ایک ہی وقت میں اپنے کی بورڈ پر دبائیں۔ Ctrl + Shift + A ، کرنے کے لئے ایڈونس انتظامیہ فائر فاکس براؤزر میں کھولیں۔
3) فائر فاکس میں شامل کیے گئے ایڈ آنز کو چیک کریں اور انہیں ایک کلک سے ہٹا دیں۔ غیر فعال کریں۔ جسے آپ نے غلطی سے شامل کیا یا اب استعمال نہیں کریں گے۔

4) اپنے فائر فاکس براؤزر کو دوبارہ شروع کریں اور چیک کریں کہ آیا یہ براؤزر آپ کے CPU کو مزید لوڈ نہیں کرے گا۔
رن ٹائم بروکر
رن ٹائم بروکر ایک ٹاسک مینیجر کا عمل ہے جو ونڈوز اسٹور سے ایپس کے لیے اجازتوں کا انتظام کرتا ہے۔ یہ ایک چھوٹی چھوٹی ایپ کی وجہ سے بہت بڑا CPU اور میموری کی جگہ کھا سکتا ہے۔ یہاں آپ کو 2 حل ملیں گے:
رجسٹری ایڈیٹر میں رن ٹائم بروکر کو غیر فعال کریں۔
رجسٹری ایڈیٹر میں غلط سیٹنگز آپ کے سسٹم میں ناقابل تلافی خرابیاں لا سکتی ہیں۔ رجسٹری ایڈیٹر میں کوئی تبدیلی کرنے سے پہلے، براہ کرم اپنی رجسٹری کا بیک اپ بنائیں .1) اپنے کی بورڈ پر، ایک ساتھ دبائیں۔ ونڈو اسٹیشن + آر ، کرنے کے لئے ڈائیلاگ چلائیں۔ کھولنے کے لئے.
2) داخل کریں۔ regedit ایک اور دبائیں کلید درج کریں۔ ، کرنے کے لئے رجسٹری ایڈیٹر فون کرنے کے لئے.

3) کلک کریں۔ اور .

4) سرچ بار میں درج ذیل راستہ درج کریں اور دبائیں۔ کلید درج کریں۔ .
|_+_|
5) اندراج پر ڈبل کلک کریں۔ شروع کریں۔ .

6) قدر کو 3 سے تبدیل کریں۔ 4 اور کلک کریں ٹھیک ہے تبدیلی کو بچانے کے لیے۔
 رن ٹائم بروکر کو غیر فعال کرنے کے بعد، Cortana جیسی کچھ خصوصیات متاثر ہوں گی۔ اگر آپ اکثر Cortana استعمال کرتے ہیں، تو براہ کرم اسے آزمائیں۔ اگلا طریقہ .
رن ٹائم بروکر کو غیر فعال کرنے کے بعد، Cortana جیسی کچھ خصوصیات متاثر ہوں گی۔ اگر آپ اکثر Cortana استعمال کرتے ہیں، تو براہ کرم اسے آزمائیں۔ اگلا طریقہ . 7) اپنے پی سی کو ریبوٹ کریں اور چیک کریں کہ آیا آپ کا CPU استعمال نارمل ہے۔
اطلاع کی ترتیبات کو تبدیل کریں۔
1) اپنے کی بورڈ پر، ایک ساتھ دبائیں۔ ونڈو اسٹیشن + I ، کرنے کے لئے ونڈوز کی ترتیبات فون کرنے کے لئے.
2) کلک کریں۔ سسٹم .

3) بائیں پین میں کلک کریں۔ اطلاعات اور اعمال خصوصیت کے لیے نیچے سکرول کریں۔ ونڈوز استعمال کرتے وقت ٹپس، ٹرکس اور تجاویز حاصل کریں۔ تلاش کرنے اور اسے بند کرنے کے لیے۔

4) چیک کریں کہ آیا رن ٹائم بروکر کا عمل کم CPU پاور استعمال کرتا ہے۔
کیا آپ کے کمپیوٹر پر سی پی یو کے زیادہ استعمال کا مسئلہ حل ہو گیا ہے؟
ہمیں امید ہے کہ یہ پوسٹ آپ کے لیے مددگار ثابت ہوئی ہے۔ ذیل میں ایک تبصرہ لکھیں اور اپنے تجربے کا اشتراک کریں!
![[فکسڈ] اسٹار وار بیٹل فرنٹ 2 ایرر کوڈ 327](https://letmeknow.ch/img/knowledge/87/star-wars-battlefront-2-error-code-327.jpg)