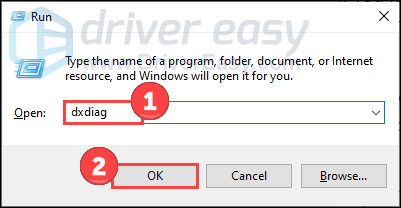'>

آپ اور آپ کے دوست انٹرنیٹ پر ایک ساتھ کھیل کھیل رہے ہیں۔ لیکن آپ صرف اپنے دوستوں کو ہیڈسیٹ سے چیٹنگ کرتے ہوئے سن سکتے ہیں اور آپ کی وجہ سے ان میں شامل نہیں ہوسکتے ہیں Corsair HS50 مائک کام نہیں کر رہا ہے . آپ کو بہت مایوس ہونا چاہئے۔ پریشان نہ ہوں ، آپ اس مسئلے کو حل کرنے کے ل this اس مضمون میں حل استعمال کرسکتے ہیں۔
شروع کرنے سے پہلے:
پہلے اپنے آلے کو چیک کریں
اپنے آلے کا کنکشن چیک کریں : Corsair HS50 پر مائک ہٹنے کے قابل ہے ، لہذا اپنا مائک کنکشن چیک کریں۔ اور اگر آپ کا پی سی / لیپ ٹاپ 2 ان ون مائک / سٹیریو جیک استعمال نہیں کرتا ہے تو ، آپ کو ان کی مناسب جیک میں الگ سے پلگ لگانے کے لئے Y کیبل کا استعمال کرنے کی ضرورت ہوگی۔
یقینی بنائیں کہ آپ نے بائیں کان والے پر مائک کو خاموش نہیں کیا ہے۔
چیک کرنے کے لئے اپنے ہیڈسیٹ کو دوسرے آلے (جیسے آپ کا موبائل فون) میں پلگ ان کریں :
- اگر آپ کا مائیکروفون بہتر کام نہیں کررہا ہے تو ، یہ آپ کے مائک بوم میں مسئلہ بن سکتا ہے۔ تب آپ کو سپورٹ کے لئے کورسیر سے رابطہ کرنا چاہئے یا اپنا ہیڈسیٹ پیش کرنا چاہئے۔
- اگر یہ کسی دوسرے آلے پر اچھی طرح سے کام کرتا ہے تو یہ یقینی طور پر آپ کے آلے کا مسئلہ نہیں ہے۔ نیچے کی اصلاحات کو آزمائیں۔
کارسائر HS50 مائک کے کام نہیں کرنے کی اصلاحات:
آپ کو ان سب کو آزمانے کی ضرورت نہیں ہوگی۔ صرف اپنے راستے پر کام کریں جب تک کہ آپ کو کوئی ایسا کام نہ مل سکے جو آپ کے لئے کارآمد ہو۔
- ونڈوز سیٹنگ میں مائکروفون کو فعال کریں s
- اپنے کمپیوٹر پر آڈیو کی ترتیبات کو تبدیل کریں
- اپنے آڈیو ڈرائیور کو اپ ڈیٹ کریں
درست کریں 1: ونڈوز سیٹنگ میں مائکروفون کو قابل بنائیں
اس سے پہلے کہ آپ اپنے ونڈوز 10 کے سسٹم اور اپنے اطلاق کو اپنے ہیڈسیٹ مائکروفون تک رسائی حاصل کرسکیں اس سے پہلے کہ آپ اسے استعمال کرسکیں۔ اس کی جانچ کرنے کے لئے:
- دبائیں ونڈوز لوگو کی + میں ایک ساتھ پھر کلک کریں رازداری .

- کلک کریں مائکروفون بائیں پینل میں

- کلک کریں بدلیں ، پھر اس بات کو یقینی بنائیں اس آلہ کیلئے مائکروفون تک رسائی مڑ گیا ہے پر .

- یقینی بنائیں ایپس کو اپنے مائکروفون تک رسائی کی اجازت دیں مڑ گیا ہے پر .

- اپنے Corsair HS50 مائک کو آزمائیں اور دیکھیں کہ مسئلہ حل ہوگیا ہے یا نہیں۔
درست کریں 2: اپنے کمپیوٹر پر آڈیو کی ترتیبات کو تبدیل کریں
اگر آپ کے ڈرائیور کے ساتھ کچھ غلط نہیں ہے تو ، آپ کے کمپیوٹر میں آڈیو سیٹنگس پریشانی کی وجہ ہوسکتی ہے۔ اس مسئلے کو حل کرنے کے ل You آپ اپنی آڈیو سیٹنگ کو تبدیل کرنے کی کوشش کر سکتے ہیں۔
- اپنے نوٹیفیکیشن ایریا میں والیوم آئیکن پر دائیں کلک کریں اور کلک کریں آوازیں .

- پر کلک کریں ریکارڈنگ ٹیب ، اور چیک کریں کہ آیا آپ کا مائکروفون بطور ڈیفالٹ سیٹ ہے یا نہیں۔ (اس کے آگے ایک گرین چیک مارک ہوگا اور سیٹ ڈیفالٹ کا بٹن گرے ہو گیا ہے۔) اگر آپ کا مائک ڈیفالٹ ڈیوائس نہیں ہے تو ، کلک کریں پہلے سے طے شدہ اسے بطور ڈیفالٹ سیٹ کریں۔
نوٹ: ہوسکتا ہے کہ ڈیوائس کا نام مائکروفون نہ ہو اور آئکن آپ کے کمپیوٹر میں مائیکروفون کی شکل میں نہ ہو۔ - اپنے پہلے سے طے شدہ مائکروفون پر کلک کریں اور پھر کلک کریں پراپرٹیز بٹن

- پر کلک کریں سطح ٹیب ، پھر سلائیڈر کو سب سے بڑی ویلیو کی طرف گھسیٹیں۔
آپ اپنے مائکروفون کو خاموش اور ایڈجسٹ کرنے کے لئے سلائیڈر کو گھسیٹ سکتے ہیں۔

- کلک کریں ٹھیک ہے اپنی ترتیبات کو بچانے کے ل.
اب چونکہ آپ کے ہیڈسیٹ کا مائکروفون ڈیفالٹ ڈیوائس کے طور پر سیٹ ہوچکا ہے ، اور آپ نے اپنے مائکروفون کا حجم اپ کرلیا ہے ، اسے آزمائیں اور دیکھیں کہ آیا یہ کام کرتا ہے یا نہیں۔ اگر ایسا ہوتا ہے تو آپ نے مسئلہ حل کردیا ہے۔
درست کریں 3: اپنے آڈیو ڈرائیور کو اپ ڈیٹ کریں
اگر آپ کے کمپیوٹر پر استعمال کرتے وقت آپ کا مائیکروفون کام نہیں کررہا ہے تو ، یہ خرابی کسی پرانے ، غلط یا گمشدہ آڈیو ڈرائیور کی وجہ سے ہوسکتی ہے۔ آپ کو یہ یقینی بنانے کے لئے آڈیو ڈرائیور کو اپ ڈیٹ کرنا چاہئے کہ آپ کے کمپیوٹر اور مائک کے مابین مواصلات ٹھیک ہیں۔
آپ کے آڈیو ڈرائیور کو اپ ڈیٹ کرنے کے لئے دو اختیارات ہیں: دستی طور پر اور خود بخود۔
دستی ڈرائیور کی تازہ کاری: آپ اپنے آڈیو ڈرائیور کو اپنے آلے کے لئے درست اور تازہ ترین آڈیو ڈرائیور تلاش کرنے کے لئے صنعت کار کی ویب سائٹ پر جا کر دستی طور پر اپ ڈیٹ کرسکتے ہیں۔ ڈرائیور کا انتخاب یقینی بنائیں جو آپ کے ونڈوز سسٹم کے مطابق ہو۔
خودکار ڈرائیور کی تازہ کاری: اگر آپ کے پاس اپنے ویڈیو کو اپ ڈیٹ کرنے اور ڈرائیوروں کی دستی طور پر نگرانی کرنے کے لئے وقت ، صبر یا کمپیوٹر کی مہارت نہیں ہے تو ، آپ اس کے بجائے خود بخود اس کے ساتھ خود بخود کام کرسکتے ہیں آسان ڈرائیور . ڈرائیور ایزی آپ کے سسٹم کو خود بخود پہچان لے گا اور آپ کے عین مطابق آڈیو کارڈ ، اور آپ کے ونڈوز سسٹم کے ل correct درست ڈرائیور تلاش کرے گا ، اور یہ انہیں ڈاؤن لوڈ کرکے انسٹال کرے گا:
- ڈاؤن لوڈ کریں اور ڈرائیور ایزی انسٹال کریں۔
- آسان ڈرائیور چلائیں اور کلک کریں جائزہ لینا . اس کے بعد ڈرائیور ایزی آپ کے کمپیوٹر کو اسکین کرے گا اور کسی بھی مشکل ڈرائیور کا پتہ لگائے گا۔

- پر کلک کریں اپ ڈیٹ اس ڈرائیور کا صحیح ورژن خود بخود ڈاؤن لوڈ اور انسٹال کرنے کیلئے جھنڈا لگا ہوا آڈیو ڈرائیور کے ساتھ والا بٹن (آپ اس کے ساتھ یہ کرسکتے ہیں مفت ورژن)۔
یا کلک کریں تمام تجدید کریں کا درست ورژن خود بخود ڈاؤن لوڈ اور انسٹال کرنے کیلئے سب وہ ڈرائیور جو آپ کے سسٹم میں غائب ہیں یا پرانی ہیں۔ (اس کی ضرورت ہے پرو ورژن جو مکمل تعاون اور 30 دن کی پیسہ واپس کرنے کی گارنٹی کے ساتھ آتا ہے۔ جب آپ اپ ڈیٹ سب پر کلک کریں گے تو آپ کو اپ گریڈ کرنے کا اشارہ کیا جائے گا۔)
- ڈرائیور کو اپ ڈیٹ کرنے کے بعد ، اپنے کمپیوٹر کو دوبارہ شروع کریں ، پھر اپنے Corsair HS50 مائک کو آزمائیں اور دیکھیں کہ آیا آپ کا مسئلہ حل ہوگیا ہے یا نہیں۔
بس اتنا ہی۔ اس مسئلے کا آپ کا کیا حل ہے؟ ہمارے ساتھ بانٹیں! اور اگر آپ کا مسئلہ ابھی بھی برقرار ہے تو ، آزادانہ طور پر نیچے تبصرہ کریں اور ہم دیکھیں گے کہ ہم اور کیا کرسکتے ہیں۔
متعلقہ پوسٹ:
(ڈاؤن لوڈ کریں) ونڈوز 10 کے لئے کورسیر آئی سی ای یو 2020 گائیڈ