مسلسل یہ ایرر میسج مل رہا ہے۔ ' Battle.net گیم سرور سے کنکشن منقطع ہو گیا ہے۔ براہ کرم باہر نکلیں اور دوبارہ کوشش کریں۔ ' ? آپ وہاں اکیلے نہیں ہیں۔ بہت سے کال آف ڈیوٹی پلیئرز کو یہ بے ترتیب رابطہ کافی پریشان کن لگتا ہے اور انہیں حقیقی حل تلاش کرنے میں مشکل پیش آتی ہے۔ لیکن یہاں اس پوسٹ میں، آپ ہر ممکنہ طریقہ سیکھیں گے جو دوسرے گیمرز کے لیے مددگار ثابت ہوا ہے۔
مجھے یہ غلطی کا پیغام کیوں مل رہا ہے؟
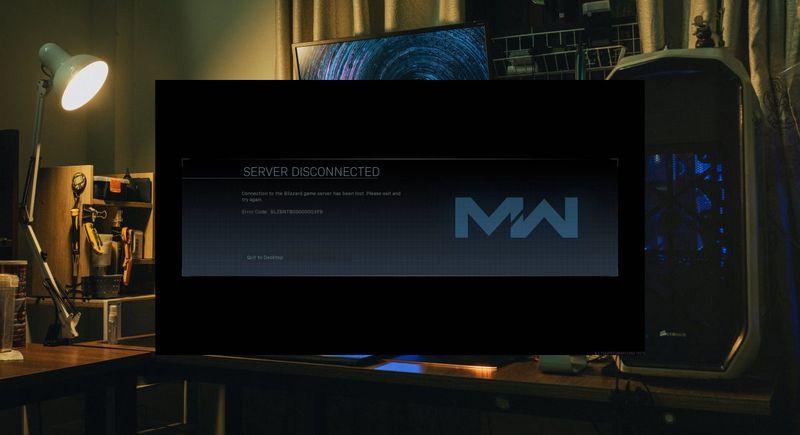
یہ خرابی اس وقت ہوتی ہے جب آپ کو کال آف ڈیوٹی سرورز سے آپ کے کنکشن میں مسئلہ ہو۔ یا تو سرور ڈاؤن ہے یا آپ کے انٹرنیٹ کنکشن یا نیٹ ورک سیٹنگز میں کچھ گڑبڑ ہے۔
سب سے زیادہ ممکنہ وجوہات ' Battle.net گیم سرور سے کنکشن منقطع ہو گیا ہے۔ ' مندرجہ ذیل ہیں:
- سرور ڈاؤن ہے۔
- فائر وال/اینٹی وائرس کی رکاوٹ
- ناکافی بینڈوتھ
- غیر مستحکم انٹرنیٹ کنیکشن
- پرانے ڈیوائس ڈرائیورز
- سافٹ ویئر تنازعہ
- وغیرہ
کیسے ٹھیک کریں‘‘ Battle.net گیم سرور سے کنکشن منقطع ہو گیا ہے۔ '؟
ذیل میں ان اصلاحات میں سے کسی کو آزمانے سے پہلے، براہ کرم یقینی بنائیں گیم سرور کی حیثیت کو چیک کریں۔ اور اپنے موڈیم اور راؤٹر کو دوبارہ شروع کریں تاکہ کنکشن کے کسی بھی ممکنہ مسائل کو ختم کیا جا سکے۔
اگر گیم سرورز ٹھیک کام کر رہے ہیں لیکن ' Battle.net گیم سرور سے کنکشن منقطع ہو گیا ہے۔ ' آپ کے نیٹ ورک کو دوبارہ شروع کرنے کے بعد خرابی برقرار رہتی ہے، آپ درج ذیل اصلاحات کو آزما سکتے ہیں۔
- اپنے گیم کو ونڈوز فائر وال کے ذریعے چلنے دیں۔
- نیٹ ورک ری سیٹ انجام دیں۔
- اپنا DNS سرور تبدیل کریں۔
- اپنے ڈیوائس ڈرائیورز کو اپ ڈیٹ کریں۔
- وی پی این استعمال کریں۔
درست کریں 1۔ اپنے گیم کو ونڈوز فائر وال کے ذریعے چلنے دیں۔
کسی بھی فائر وال اور اینٹی وائرس پابندیوں کو چیک کریں جو آپ کے کنکشن میں رکاوٹ بن سکتی ہیں۔ جیسا کہ کچھ گیمرز نے اطلاع دی ہے، فائر وال کی پابندیوں کو بند کرنا اور اینٹی وائرس سافٹ ویئر کو ان انسٹال کرنا ان کے لیے فوری طور پر کام کرتا ہے۔
سب سے پہلے، اپنے اینٹی وائرس سافٹ ویئر کو ان انسٹال کریں اگر ان کو صرف غیر فعال کرنے سے کام نہ ہو۔ ایک بار مکمل ہونے کے بعد، یہ چیک کرنے کے لیے اپنے گیم کو دوبارہ شروع کرنے کی کوشش کریں کہ آیا غلطی ' Battle.net گیم سرور سے کنکشن منقطع ہو گیا ہے۔ ' غائب ہو جاتا ہے۔
اگر یہ طریقہ آپ کے لیے کام نہیں کرتا ہے، تو یہ آپ کی Windows Firewall کی ترتیبات ہوسکتی ہیں جو آپ کے گیم کو صحیح طریقے سے کام کرنے سے روکتی ہیں۔ اپنے گیم کو ونڈوز فائر وال کے ذریعے چلانے کا طریقہ یہاں ہے:
- اپنے کی بورڈ پر، دبائیں۔ ونڈوز + آر رن ڈائیلاگ باکس کو کھولنے کے لیے کلید۔
- میں ٹائپ کریں۔ firewall.cpl اور دبائیں داخل کریں۔ .

- بائیں پینل سے، کلک کریں۔ Windows Defender Firewall کے ذریعے ایپ یا فیچر کی اجازت دیں۔ .

- اپنے کھیل کو تلاش کریں جیسے کال آف ڈیوٹی: بلیک اوپس کولڈ وار ، اور اس بات کو یقینی بنائیں کہ اس کے بائیں جانب والے باکس کو نشان زد کیا گیا ہے، اور ساتھ ہی ساتھ دائیں جانب کے دو خانے یعنی نجی اور عوام .
اگر آپ کا گیم فہرست میں نہیں ہے تو ان اقدامات پر عمل کریں:
- پر کلک کریں ترتیبات تبدیل کریں > دوسری ایپ کو اجازت دیں…

- کلک کریں۔ براؤز کریں۔ اپنے کھیل کو تلاش کرنے کے لیے ( BlackOpsColdWar.exe ) اور کلک کریں۔ شامل کریں۔ ایک بار منتخب کیا.
- شامل کرنے کے بعد، دونوں پر نشان لگائیں۔ نجی اور عوام درخواست کے لیے بکس۔
- اپنا Battle.net دوبارہ سٹارٹ کریں اور دوبارہ گیم کھیلیں اور مسئلہ کا ٹیسٹ کریں۔
درست کریں 2۔ نیٹ ورک ری سیٹ کریں۔
اگر اوپر دیے گئے حل سے آپ کا مسئلہ ٹھیک نہیں ہوتا ہے، تو مسئلہ آپ کے اینٹی وائرس سافٹ ویئر یا فائر وال میں رکاوٹ کی وجہ سے نہیں ہے۔ آپ اپنے نیٹ ورک کو تیزی سے دوبارہ ترتیب دینے کے لیے ان اقدامات پر عمل کر سکتے ہیں:
- ونڈوز سرچ باکس میں ٹائپ کریں۔ cmd . کے تحت کمانڈ پرامپٹ ، منتخب کریں۔ انتظامیہ کے طورپر چلانا .

- کلک کریں۔ ٹھیک ہے اپنے عمل کی تصدیق کرنے کے لیے۔
- کمانڈ پرامپٹ ونڈو کھلنے کے بعد، درج ذیل 5 کمانڈ لائنیں ٹائپ کریں (دبائیں۔ داخل کریں۔ ہر کمانڈ لائن میں داخل ہونے کے بعد):
|_+_|
|_+_|
|_+_|
|_+_|
|_+_|

- تبدیلیاں اثر انداز ہونے کے لیے اپنے کمپیوٹر کو دوبارہ شروع کریں۔
درست کریں 3۔ اپنا DNS سرور تبدیل کریں۔
- اپنے کی بورڈ پر، دبائیں۔ ونڈوز + آر رن ڈائیلاگ باکس کو کھولنے کے لیے ایک ہی وقت میں کلید دبائیں۔
- میں ٹائپ کریں۔ ncpa.cpl اور دبائیں داخل کریں۔ .

- اپنے موجودہ نیٹ ورک کنکشن پر دائیں کلک کریں، اور منتخب کریں۔ پراپرٹیز .

- ڈبل کلک کریں انٹرنیٹ پروٹوکول ورژن 4 (TCP/IPv4) .

- منتخب کریں۔ درج ذیل DNS سرور ایڈریس استعمال کریں۔ اور Google DNS سرورز کو بھریں:
ترجیحی DNS سرور: 8.8.8.8
متبادل DNS سرور: 8.8.4.4

- کلک کریں۔ ٹھیک ہے درخواست جمع کرنا.
4 درست کریں۔ اپنے ڈیوائس ڈرائیورز کو اپ ڈیٹ کریں۔
اس کی طرف سے بھی سفارش کی جاتی ہے۔ سرگرمی کہ آپ کو اپنے ڈیوائس ڈرائیورز کو اپ ڈیٹ کرنا چاہیے (بشمول آپ کا نیٹ ورک اڈاپٹر ڈرائیور) یہ چیک کرنے کے لیے کہ آیا ' Battle.net گیم سرور سے کنکشن منقطع ہو گیا ہے۔ ' مسئلہ کرپٹ / فرسودہ ڈرائیوروں کی وجہ سے ہے۔
اگر آپ کے پاس اپنے ڈرائیوروں کو دستی طور پر اپ ڈیٹ کرنے کے لیے وقت، صبر یا کمپیوٹر کی مہارت نہیں ہے، تو آپ اسے خود بخود کر سکتے ہیں۔ ڈرائیور Eas اور .
ڈرائیور ایزی خود بخود آپ کے سسٹم کو پہچان لے گا اور اس کے لیے صحیح ڈرائیور تلاش کر لے گا۔ آپ کو یہ جاننے کی ضرورت نہیں ہے کہ آپ کا کمپیوٹر کون سا سسٹم چل رہا ہے، آپ کو غلط ڈرائیور کو ڈاؤن لوڈ اور انسٹال کرنے کا خطرہ مول لینے کی ضرورت نہیں ہے، اور آپ کو انسٹال کرتے وقت غلطی کرنے کی فکر کرنے کی ضرورت نہیں ہے۔ ڈرائیور ایزی یہ سب سنبھالتا ہے۔
آپ اپنے ڈرائیوروں کو خود بخود اپ ڈیٹ کر سکتے ہیں۔ مفت یا پھر پرو ورژن ڈرائیور ایزی کا۔ لیکن پرو ورژن کے ساتھ یہ صرف 2 کلکس لیتا ہے (اور آپ کو مکمل تعاون اور 30 دن کی رقم واپس کرنے کی گارنٹی ملتی ہے):
- ڈرائیور ایزی کو چلائیں اور کلک کریں۔ جائزہ لینا بٹن ڈرائیور ایزی پھر آپ کے کمپیوٹر کو اسکین کرے گا اور ڈرائیوروں میں کسی بھی پریشانی کا پتہ لگائے گا۔

- پر کلک کریں۔ اپ ڈیٹ اس ڈرائیور کا درست ورژن خود بخود ڈاؤن لوڈ کرنے کے لیے جھنڈے والے نیٹ ورک اڈاپٹر ڈرائیور کے آگے بٹن، پھر آپ اسے دستی طور پر انسٹال کر سکتے ہیں (آپ مفت ورژن کے ساتھ ایسا کر سکتے ہیں)۔

یا آپ کے سسٹم پر غائب یا پرانے تمام ڈرائیوروں کا درست ورژن خود بخود ڈاؤن لوڈ اور انسٹال کرنے کے لیے اپ ڈیٹ آل پر کلک کریں۔ (اس کی ضرورت ہے۔ پرو ورژن جو مکمل سپورٹ اور 30 دن کی منی بیک گارنٹی کے ساتھ آتا ہے۔ جب آپ سبھی کو اپ ڈیٹ کریں پر کلک کریں گے تو آپ کو اپ گریڈ کرنے کا اشارہ کیا جائے گا۔) - ایک بار جب آپ کے ڈرائیور اپ ٹو ڈیٹ ہو جائیں، تبدیلیوں کو مکمل طور پر اثر انداز کرنے کے لیے اپنے کمپیوٹر کو دوبارہ شروع کریں۔
- Nord VPN (5,000+ سرورز؛ ادا شدہ) 85% آف کوپن
- ہاٹ سپاٹ شیلڈ (3,200 سرورز؛ 500MB مفت ڈیٹا فی دن)
- سرفشارک وی پی این (3,200 سرورز؛ ادا شدہ)
- برفانی طوفان
- کھیل کی غلطی
- کھیل
- ونڈوز
درست کریں 5۔ VPN استعمال کریں۔
اب اس بات کی تصدیق ہو گئی ہے کہ کچھ ISPs کو Blizzard اور Battle.net سرورز کو روٹ کرنے میں پریشانی ہو رہی ہے۔ اس بات کا امکان بہت کم ہے کہ آپ کسی دوسرے ISP پر جائیں گے، لیکن VPN کا استعمال کرتے ہوئے روٹنگ کو تبدیل کرنے کا ایک طریقہ اب بھی موجود ہے۔
ہر VPN کے نتیجے میں بہت زیادہ تاخیر اور سست رفتار ہوتی ہے (اپ لوڈ اور ڈاؤن لوڈ دونوں)۔ زیادہ تر آن لائن گیمز کے لیے زیادہ تاخیر بنیادی مسئلہ ہے، کیونکہ آپ کے ان پٹ سے جب سرور اسے پہچانتا ہے تب تک نمایاں تاخیر ہوگی۔
ظاہر ہے، VPN سرور آپ سے اور گیم کے سرور سے جتنا دور ہوگا، تاخیر اتنی ہی زیادہ ہوگی۔ لہذا جب آپ کم تاخیر کے ساتھ ایک زبردست VPN تلاش کرتے ہیں، تو آپ اپنے ملک میں زیادہ سرورز کے ساتھ ان کے ساتھ جاتے ہیں۔
اگر آپ کچھ بہترین VPNs تلاش کر رہے ہیں جو آپ کے گیمز کے ساتھ بالکل کام کرتے ہیں، تو ہم ایک بامعاوضہ VPN تجویز کرتے ہیں کیونکہ اس میں زیادہ مستحکم سرورز ہیں، اور بہت سے مفت VPNs ڈیٹا کی حد کے ساتھ آتے ہیں، لہذا اپنے ذاتی استعمال کے لحاظ سے VPN کا انتخاب کریں:
امید ہے، آپ نے ابھی تک اپنا 'کنکشن ٹو بلیزارڈ گیم سرور لوسٹ' کا مسئلہ طے کر لیا ہے۔ لیکن اگر کنکشن کی خرابی برقرار رہے تو آپ رابطہ کر سکتے ہیں۔ سرگرمی مزید مدد کے لیے۔











![[حل] بڑے پیمانے پر اثر افسانوی ایڈیشن ہڑتال](https://letmeknow.ch/img/program-issues/23/mass-effect-legendary-edition-stuttering.jpg)
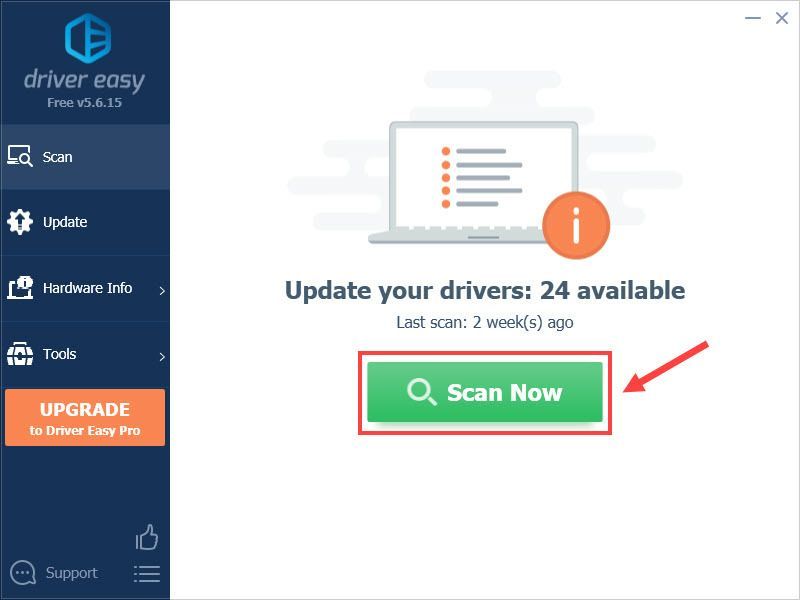

![[فکسڈ] nvpcf.sys بلیو اسکرین آف ڈیتھ ایرر](https://letmeknow.ch/img/knowledge-base/27/fixed-nvpcf-sys-blue-screen-of-death-error-1.png)
![[حل شدہ] لیپ ٹاپ GPU استعمال نہیں کر رہا ہے - 2022 ٹپس](https://letmeknow.ch/img/knowledge/26/laptop-not-using-gpu-2022-tips.jpg)

![[حل] قمری کلائنٹ پی سی پر کریش ہوتا رہتا ہے](https://letmeknow.ch/img/program-issues/57/lunar-client-keeps-crashing-pc.jpg)