
بہت سے صارفین ایک کا سامنا کر رہے ہیں۔ کروم کوئی آواز نہیں ہے۔ ان کے کمپیوٹر پر مسئلہ اگر آپ بھی ایسے ہی حالات میں ہوتے ہیں تو پریشان نہ ہوں۔ اسے ٹھیک کرنا اکثر کافی آسان ہوتا ہے…
کروم کوئی آواز نہیں کے لیے 8 اصلاحات
نیچے دیے گئے تمام اسکرین شاٹس سے ہیں۔ ونڈوز 10 ، لیکن اصلاحات بھی کام کرتی ہیں۔ ونڈوز 8.1 اور 7 . آپ کو ان تمام اصلاحات کو آزمانے کی ضرورت نہیں ہے۔ جب تک مسئلہ حل نہیں ہو جاتا تب تک فہرست کے نیچے کام کریں۔
- آواز کو یقینی بنائیں خاموش نہیں ہے آپ کے کمپیوٹر پر اور اگر ویب ایپ پر والیوم کنٹرول ہے تو یقینی بنائیں کہ آواز ہے۔ سنائی دیتی بھی
- دو بار چیک کریں کہ آواز ڈیسک ٹاپ ایپس اور/یا دیگر انٹرنیٹ براؤزرز جیسے انٹرنیٹ ایکسپلورر، فائر فاکس وغیرہ (کروم کے علاوہ) میں ٹھیک سے کام کرتی ہے۔
- ساؤنڈ آئیکن پر دائیں کلک کریں۔ اپنی اسکرین کے نیچے دائیں جانب، پھر کلک کریں۔ والیوم مکسر کھولیں۔ .

- یقینی بنائیں کہ آپ نے منتقل کر دیا ہے۔ حجم سلائیڈر کے لیے کروم کم از کم آدھے راستے تک۔
 اگر کروم کے لیے والیوم کنٹرولر یہاں درج نہیں ہے، تو آپ کروم پر آڈیو/ویڈیو چلا سکتے ہیں اور پھر اسے پاپ اپ ہونا چاہیے۔
اگر کروم کے لیے والیوم کنٹرولر یہاں درج نہیں ہے، تو آپ کروم پر آڈیو/ویڈیو چلا سکتے ہیں اور پھر اسے پاپ اپ ہونا چاہیے۔ - کروم کو دوبارہ لانچ کریں اور کچھ آڈیو/ویڈیو چلائیں اور دیکھیں کہ کیا آپ آواز سن سکتے ہیں۔ اگر کروم میں کوئی آواز کا مسئلہ برقرار نہیں رہتا ہے، تو آگے بڑھیں۔ درست کریں 4 ، نیچے۔
- کروم کھولیں۔
- اوپر دائیں طرف، پر کلک کریں۔ تین عمودی نقطے۔ بٹن > مزید ٹولز > براؤزنگ ڈیٹا صاف کریں۔ .

- ڈراپ ڈاؤن مینو میں، منتخب کرنے کے لیے کلک کریں۔ وقت کی حد ڈیٹا کیش کلیئرنگ کے لیے (میری مثال میں آخری 7 دن)۔ پھر کلک کریں۔ واضح اعداد و شمار .

- کروم کھولیں۔
- اوپر دائیں طرف، پر کلک کریں۔ تین عمودی نقطے۔ بٹن > مزید ٹولز > ایکسٹینشنز .

- کروم پر تمام ایکسٹینشنز کو ٹوگل کریں۔

- کروم کو دوبارہ لانچ کریں اور چیک کریں کہ آیا آواز آتی ہے۔ اگر ہاں، تو آپ ایک ایک کرکے ایکسٹینشنز کو فعال کرنے کی کوشش کر سکتے ہیں جب تک کہ آپ کو ذمہ دار کا پتہ نہ لگ جائے۔ لیکن اگر اس سے صورتحال میں مدد نہیں ملتی ہے تو، آپ ایکسٹینشنز کو آن کر کے آگے بڑھنا چاہیں گے۔ 7 درست کریں۔ ، نیچے۔
- کروم کھولیں اور وزٹ کریں۔ chrome://components/ اپ ڈیٹ کے لیے چیک کرنے کے لیے۔
- کے تحت ایڈوب فلیش پلیئر ، کلک کریں۔ اپ ڈیٹ کے لیے چیک کریں۔ .

- حالت چیک کریں:
- اگر یہ کہتا ہے۔ حالت-اجزاء کو اپ ڈیٹ نہیں کیا گیا۔ ، پھر جائیں ایڈوب فلیش پلیئر کوکا تازہ ترین ورژن ڈاؤن لوڈ اور انسٹال کریں۔ ایڈوب فلیش پلیئر .
- اگر یہ دوسری صورت میں کہتا ہے، تو آگے بڑھیں۔ 8 درست کریں۔ .
- کروم کو دوبارہ کھولیں اور چیک کریں کہ آیا آواز آتی ہے۔ اگر مسئلہ اب بھی برقرار ہے تو آگے بڑھیں۔ 8 درست کریں۔ .
- اپنے کی بورڈ پر، دبائیں۔ ونڈوز لوگو کی کلید اور آر ایک ہی وقت میں، پھر کاپی اور پیسٹ کریں۔ appwiz.cpl باکس میں اور کلک کریں ٹھیک ہے .

- تلاش کریں اور کروم پر دائیں کلک کریں، پھر کلک کریں۔ ان انسٹال کریں۔ .

- دوسرے ویب براؤزر یا ونڈوز اسٹور سے کروم ڈاؤن لوڈ اور انسٹال کریں۔
- دوبارہ انسٹال کردہ کروم پر آواز آزمائیں اور دیکھیں کہ آیا کروم کوئی آواز نہیں ہے۔ مسئلہ طے کر دیا گیا ہے.
- گوگل کروم
درست کریں 1: واضح کو مسترد کریں۔
بعض اوقات ہم کروم سے آواز کیوں نہیں سن سکتے اس کی وجہ واضح ہو سکتی ہے لیکن آسانی سے نظر انداز کر دی جاتی ہے۔ لہذا ہمیں پہلے واضح کو مسترد کرنے کی ضرورت ہوسکتی ہے:
درست کریں 2: اپنے ساؤنڈ ڈرائیور کو اپ ڈیٹ کریں۔
دی کروم کوئی آواز نہیں ہے۔ اگر آپ اپنے سسٹم پر غلط یا کرپٹ ساؤنڈ ڈرائیور استعمال کر رہے ہیں تو مسئلہ ہو سکتا ہے۔ لہذا آپ کو یہ دیکھنے کے لیے اپنے ساؤنڈ ڈرائیور کو اپ ڈیٹ کرنا چاہیے کہ آیا اس سے مسئلہ حل ہوتا ہے۔ اگر آپ کے پاس اپنے ڈرائیوروں کو دستی طور پر اپ ڈیٹ کرنے کے لیے وقت، صبر یا کمپیوٹر کی مہارت نہیں ہے، تو اس کے بجائے، آپ اسے خود بخود کر سکتے ہیں۔ ڈرائیور آسان .
ڈرائیور ایزی خود بخود آپ کے سسٹم کو پہچان لے گا اور اس کے لیے صحیح ڈرائیور تلاش کر لے گا۔ آپ کو یہ جاننے کی ضرورت نہیں ہے کہ آپ کا کمپیوٹر کون سا سسٹم چل رہا ہے، آپ کو غلط ڈرائیور کو ڈاؤن لوڈ اور انسٹال کرنے کا خطرہ مول لینے کی ضرورت نہیں ہے، اور آپ کو انسٹال کرتے وقت غلطی کرنے کی فکر کرنے کی ضرورت نہیں ہے۔ ڈرائیور ایزی یہ سب سنبھالتا ہے۔
آپ اپنے ڈرائیوروں کو خود بخود اپ ڈیٹ کر سکتے ہیں۔ مفت یا پھر پرو ورژن ڈرائیور ایزی کا۔ لیکن پرو ورژن کے ساتھ یہ صرف 2 کلکس لیتا ہے (اور آپ کو مکمل تعاون اور 30 دن کی رقم واپس کرنے کی گارنٹی ملتی ہے):
ایک) ڈاؤن لوڈ کریں اور ڈرائیور ایزی انسٹال کریں۔
2) ڈرائیور ایزی کو چلائیں اور کلک کریں۔ جائزہ لینا بٹن ڈرائیور ایزی پھر آپ کے کمپیوٹر کو اسکین کرے گا اور ڈرائیوروں میں کسی بھی پریشانی کا پتہ لگائے گا۔

3) کلک کریں۔ تمام تجدید کریں کا درست ورژن خود بخود ڈاؤن لوڈ اور انسٹال کرنے کے لیے تمام وہ ڈرائیور جو آپ کے سسٹم پر غائب یا پرانے ہیں (اس کے لیے ضروری ہے۔ پرو ورژن - جب آپ اپ ڈیٹ آل پر کلک کریں گے تو آپ کو اپ گریڈ کرنے کا اشارہ کیا جائے گا)۔

4) اپنے کمپیوٹر کو دوبارہ شروع کریں اور چیک کریں کہ آیا کروم پر آواز ٹھیک سے کام کرتی ہے۔ اگر مسئلہ اب بھی موجود ہے، تو آگے بڑھیں۔ درست کریں 3 ، نیچے۔
درست کریں 3: والیوم مکسر چیک کریں۔
والیوم مکسر ونڈوز میں ایک خصوصیت ہے جو ہمیں انفرادی ایپس کے حجم کو ایڈجسٹ کرنے کی اجازت دیتی ہے۔ اگر کروم کے علاوہ دیگر ایپس پر آواز ٹھیک سے چلتی ہے، تو امکان ہے کہ آپ نے کروم کے لیے والیوم کو خاموش کر دیا ہو۔ چیک کرنے اور خاموش کرنے کے لیے:
درست کریں 4: یقینی بنائیں کہ صفحہ خاموش نہیں ہے۔
اس کی ایک اور ممکنہ وجہ کروم نہیں آواز مسئلہ ہے انٹرنیٹ پیج پر آواز خاموش ہے۔ . چیزوں کو درست کرنے کے لیے:
1) اپنے کی بورڈ پر، دبائیں۔ ونڈوز لوگو کی کلید اور آر ایک ہی وقت میں، پھر کاپی اور پیسٹ کریں۔ inetcpl.cpl باکس میں اور OK پر کلک کریں۔

2) پر کلک کریں۔ اعلی درجے کی ٹیب پھر نیچے تک سکرول کریں۔ ملٹی میڈیا اور پہلے باکس کو چیک کریں۔ ویب صفحات میں آوازیں چلائیں۔ . پھر کلک کریں۔ درخواست دیں > ٹھیک ہے .

3) کروم کو دوبارہ لانچ کریں اور چیک کریں کہ آیا آپ ویب ایپس سے آواز سن سکتے ہیں۔ اگر مسئلہ برقرار رہتا ہے تو پریشان نہ ہوں - آپ کے لیے کوشش کرنے کے لیے یہاں کچھ اور اصلاحات ہیں۔
درست کریں 5: کیشے اور کوکیز کو صاف کریں۔
کیش اور کوکیز کچھ عارضی ڈیٹا ہیں جو ویب پیج لوڈنگ کو تیز کرنے میں مدد کرتے ہیں۔ لیکن ان میں سے بہت زیادہ کروم کو اوورلوڈ کر سکتا ہے اور آواز کا کوئی مسئلہ پیدا نہیں کر سکتا۔ تو کرنے کے لئے کیشے اور کوکیز کو صاف کریں۔ :
6 درست کریں: ایکسٹینشنز کو غیر فعال کریں۔
ایکسٹینشنز وہ خصوصیات ہیں جو ہم بہتر صارف کے تجربے کے لیے اپنے براؤزر میں شامل کرتے ہیں۔ مثال کے طور پر، AdBlock کا مقصد اشتہارات کو بلاک کرنا ہے۔ لیکن وہ ہمارے کروم براؤزر میں بھی مداخلت کر سکتے ہیں اور اس کا سبب بن سکتے ہیں۔ کروم کوئی آواز نہیں ہے۔ مسئلہ. ایکسٹینشنز کو غیر فعال کرنے کے لیے:
درست کریں 7: ایڈوب فلیش پلیئر کو اپ ڈیٹ کریں۔
اگر کروم پر ایڈوب فلیش پلیئر پلگ ان پرانا یا ناقص ہو تو یہ مسئلہ بھی پیش آ سکتا ہے۔ تو آپ اپڈیٹ کر سکتے ہیں۔ ایڈوب فلیش پلیئر یہ دیکھنے کے لئے کہ آیا یہ معاملہ ہے.
اسے کرنے کا طریقہ یہاں ہے:
ٹھیک 8: کروم کو دوبارہ انسٹال کریں۔
اگر باقی سب ناکام ہو جاتا ہے، تو ہو سکتا ہے کہ ہمیں براؤزر کو کلین سلیٹ دینے کے لیے کروم کو دوبارہ انسٹال کرنا پڑے اور امید ہے کہ مسئلہ حل ہو جائے گا:
نوٹ: آپ کے کروم کو دوبارہ انسٹال کرنے سے تمام براؤزر کی ترتیبات اور ڈیٹا مٹ جائے گا۔بس یہ ہے - آپ کے کروم کے لیے 8 آزمائے گئے اور آزمائے گئے اصلاحات کو کوئی آواز نہیں ہے۔ امید ہے کہ اس سے مدد ملے گی اور اگر آپ اپنے خیالات ہمارے ساتھ بانٹنا چاہتے ہیں تو نیچے تبصرہ کرنے میں آزاد محسوس کریں۔
کی طرف سے نمایاں تصویر Pixabay سے پیکسلز









![[حل] زنگ گرتا رہتا ہے۔](https://letmeknow.ch/img/knowledge-base/C7/solved-rust-keeps-crashing-1.jpg)



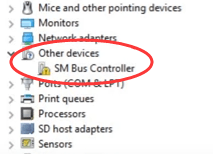

![اپیکس کنودنتیوں میں آسان اینٹی-چیٹ میں غلطی [حل شدہ]](https://letmeknow.ch/img/common-errors/13/apex-legends-easy-anti-cheat-error.png)