ملٹی پلیئر کے لیے ایک شوٹر گیم کے طور پر، اوور واچ 2 کی تعریف کی جاتی ہے۔ تاہم، کچھ کھلاڑیوں نے اطلاع دی کہ انہیں گیم کو صحیح طریقے سے شروع کرنے میں پریشانی ہے۔ اگر آپ ان میں سے ایک ہیں تو، Overwatch 2 کے شروع نہ ہونے والے مسئلے کے لیے 7 آسان اور فوری اصلاحات کے ساتھ اس پوسٹ کو چیک کریں۔

گیم ایشو کو ٹھیک کرنے کے لیے GPU ڈرائیور کو اپ ڈیٹ کریں۔
تمام ڈرائیوروں کو مفت میں اپ ڈیٹ کرنے کے 3 مراحل
1. ڈاؤن لوڈ؛ 2. اسکین؛ 3. اپ ڈیٹ کریں۔
ڈاونلوڈ کرو ابھی
اوور واچ 2 لانچ نہ ہونے کو کیسے ٹھیک کریں؟
- مخصوص سافٹ ویئر ان انسٹال کریں۔
- اپ ڈیٹ کے لیے چیک کریں
- فائلوں کی مرمت کریں۔
- ایڈمن کے طور پر چلائیں اور پوری اسکرین کی اصلاح کو غیر فعال کریں۔
- اوورلے کو غیر فعال کریں۔
- گیم کی ترتیبات کو دوبارہ ترتیب دیں۔
- غیر ضروری کاموں کو ختم کریں۔
سسٹم کی ضروریات کو چیک کریں۔
ٹربل شوٹنگ میں غوطہ لگانے سے پہلے، براہ کرم درج ذیل چشمی کو چیک کریں کہ آیا آپ کا کمپیوٹر گیم کے سسٹم کی ضروریات کو پورا کرتا ہے۔
کم از کم سسٹم کی ضروریات
| تم | ونڈوز 10 64 بٹ |
| سی پی یو | Intel Core i3 یا AMD Phenom X3 8650 |
| جی پی یو | NVIDIA GeForce GTX 600 سیریز، AMD Radeon HD 7000 Series1 1GB VRAM کے ساتھ ہم آہنگ |
| رام | 6 جی بی |
| ڈسک کی جگہ | 50GB دستیاب ہے۔ |
| ساؤنڈ کارڈ | DirectX ہم آہنگ |
| قرارداد | 1024 x 768 کم از کم ڈسپلے ریزولوشن |
تجویز کردہ سسٹم کی ضروریات
| تم | ونڈوز 10 64 بٹ |
| سی پی یو | Intel Core i7 یا AMD Ryzen 5 |
| جی پی یو | NVIDIA GeForce GTX 1060 / 1650 یا AMD R9 308 / AMD RX 6400 |
| رام | 8GB یا اس سے زیادہ |
| ڈسک کی جگہ | 50GB دستیاب ہے۔ |
| ساؤنڈ کارڈ | DirectX ہم آہنگ |
| قرارداد | 1024 x 768 کم از کم ڈسپلے ریزولوشن |
اگر آپ کی مشین سسٹم کے کم از کم تقاضوں کو پورا نہیں کر سکتی، تو براہ کرم آگے بڑھنے سے پہلے اپنے ہارڈ ویئر کو اپ گریڈ کریں۔
درست کریں 1 مخصوص سافٹ ویئر اَن انسٹال کریں۔
کچھ کھلاڑیوں کے ذریعہ یہ اطلاع دی گئی ہے کہ کچھ سافٹ ویئر گیم کے ساتھ متصادم ہوں گے، جس سے مختلف مسائل پیدا ہوں گے۔ درج ذیل دو سب سے زیادہ رپورٹ کیے گئے ہیں۔
Razer سافٹ ویئر کو ان انسٹال کریں۔
یہ طریقہ Reddit صارفین نے شیئر کیا ہے اور کچھ نے بتایا کہ اس نے کام کیا۔ کہا جاتا ہے کہ Razer سافٹ ویئر کا Overwatch 2 کے ساتھ کسی نامعلوم وجہ سے تنازعہ ہے اور انہیں ان انسٹال کرنے سے مدد ملے گی۔ لہذا، اگر آپ کوئی بھی Razer ڈیوائسز جیسے کی بورڈ استعمال کر رہے ہیں، تو انہیں ان انسٹال کرنے کے لیے نیچے دیے گئے اقدامات پر عمل کریں۔
- قسم آلہ منتظم ونڈوز سرچ بار میں اور پروگرام کھولیں۔
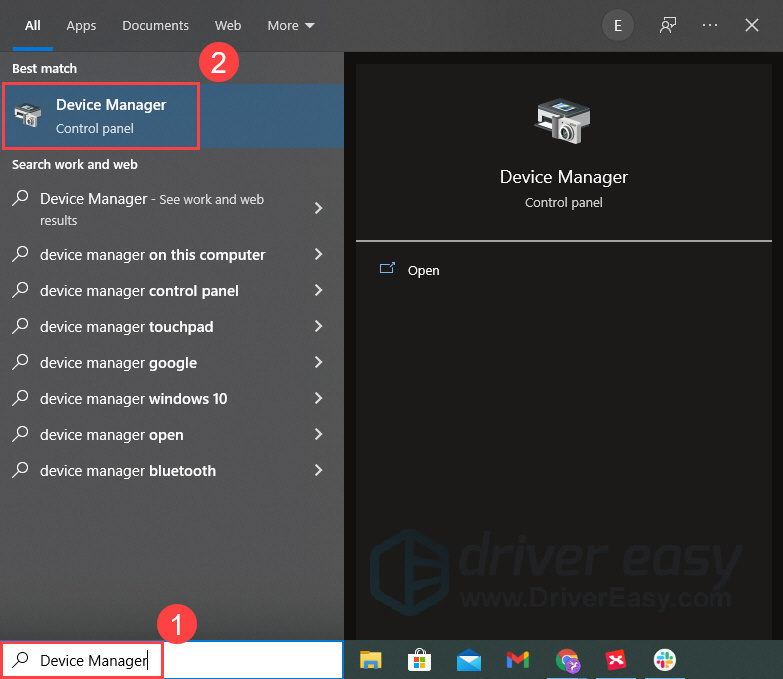
- اپنے Razer ڈیوائس پر ڈبل کلک کریں (جیسے کی بورڈز)۔ پھر کی بورڈ ڈیوائس پر دائیں کلک کریں اور منتخب کریں۔ ڈیوائس کو ان انسٹال کریں۔ . نوٹ: ایک بار ان انسٹال کرنے کے بعد آپ اسے استعمال نہیں کر پائیں گے۔
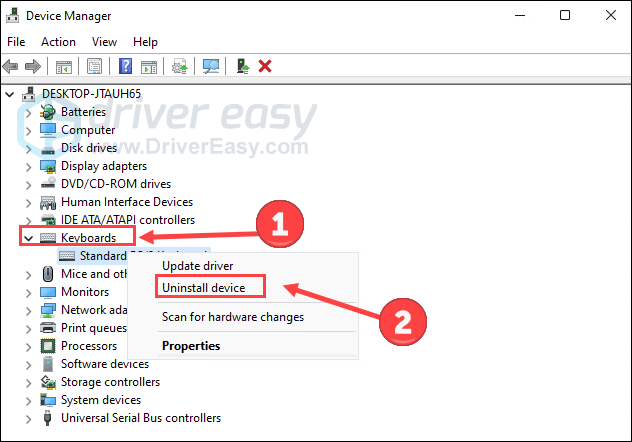
- اگر آپ ڈیوائس کو دوبارہ انسٹال کرنا چاہتے ہیں تو کلک کریں۔ عمل اور ہارڈ ویئر کی تبدیلیوں کے لیے اسکین کریں۔ اسے خود بخود دوبارہ انسٹال کرنے کے لیے۔
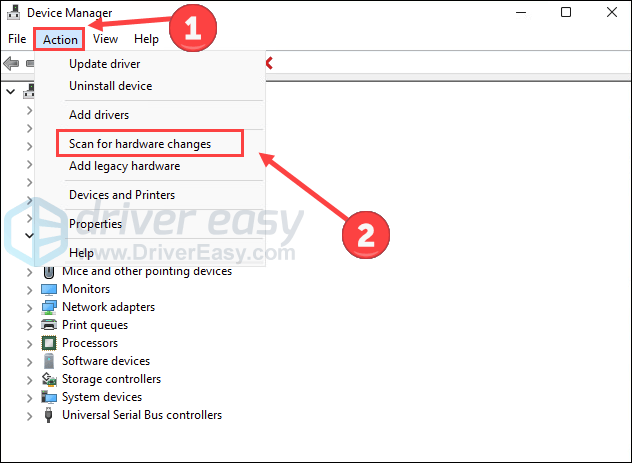
اب یہ دیکھنے کے لیے اپنا گیم کھولیں کہ آیا یہ صحیح طریقے سے لانچ ہو سکتا ہے۔
Asus Sonic Sound/Nahimic سافٹ ویئر کو غیر فعال کریں۔
اگر آپ کے پاس Asus Sonic Sound انسٹال ہے (Nahimic سافٹ ویئر کا لیبل لگا ہوا ہے) تو اسے ہٹانے کی کوشش کریں۔ Overwatch کے ساتھ مسائل پیدا کرنا ایک معروف مسئلہ ہے اور Overwatch 2 کو بھی متاثر کر سکتا ہے۔
- قسم ایپس اور خصوصیات ونڈوز سرچ بار میں اور اسے کھولیں۔
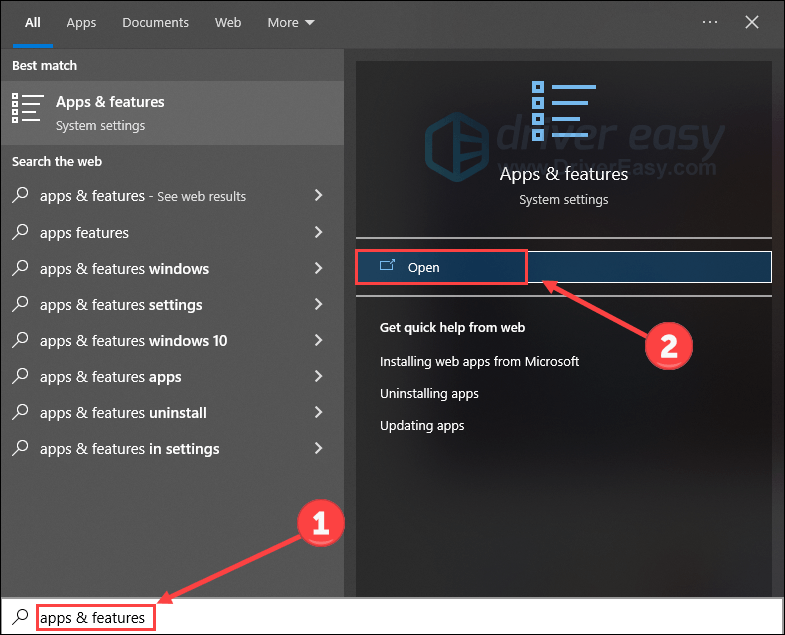
- Nahimic سافٹ ویئر تلاش کریں اور کلک کریں ان انسٹال کریں۔ .
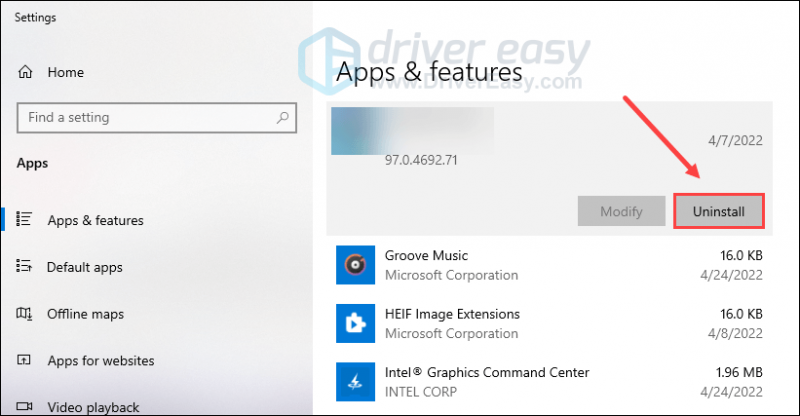
یہ دیکھنے کے لیے گیم دوبارہ شروع کریں کہ آیا مسئلہ برقرار رہتا ہے۔
درست کریں 2 اپ ڈیٹس کے لیے چیک کریں۔
سسٹم، ڈرائیور یا گیم کا پرانا ورژن آپ کے ہموار گیمنگ کے تجربے کو متاثر کر سکتا ہے۔ لہذا، ہم تجویز کرتے ہیں کہ آپ ان کے منفی اثرات کو ختم کرنے کے لیے تمام متعلقہ اجزاء کو اپ ڈیٹ کریں۔
اپنے سسٹم کو اپ ڈیٹ کریں۔
بعض اوقات ونڈوز ایسی اپ ڈیٹس جاری کرتا ہے جن کا مقصد موجودہ کیڑے کو ٹھیک کرنا ہوتا ہے جس کی وجہ سے سافٹ ویئر یا ایپلیکیشن ٹھیک سے کام نہیں کر پاتی ہیں۔ آپ ونڈوز اپ ڈیٹس کو چیک کرنے کی کوشش کر سکتے ہیں اور دیکھ سکتے ہیں کہ آیا وہ آپ کے لیے گیم لانچ نہ کرنے کا مسئلہ حل کر رہے ہیں۔
- دبائیں ونڈوز لوگو کی کلید اور میں کی بورڈ پر ترتیبات کھولیں۔ کلک کریں۔ اپ ڈیٹ اور سیکیورٹی .
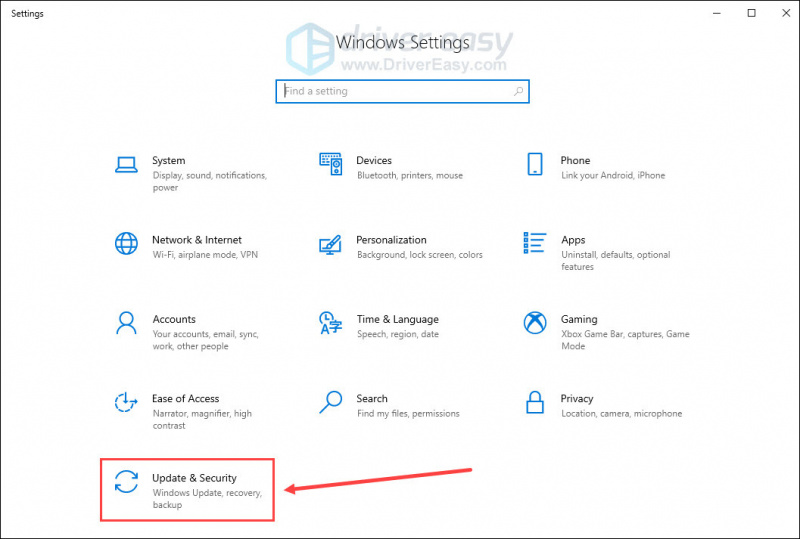
- کلک کریں۔ اپ ڈیٹ کے لیے چیک کریں .
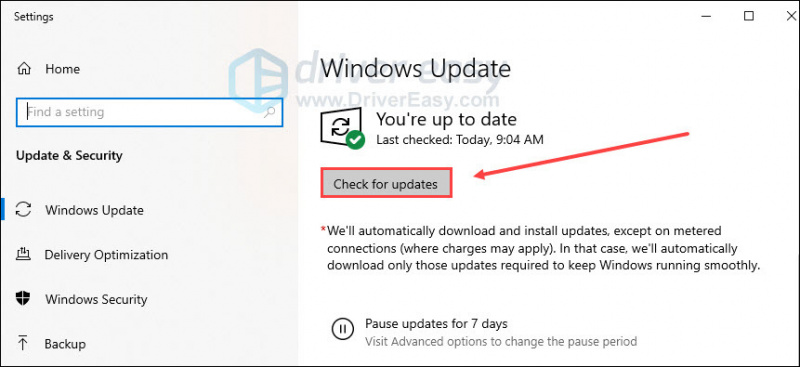
ایک بار جب اسے کوئی بھی اپ ڈیٹ دستیاب ہو جائے تو، آپ آن اسکرین ہدایات پر عمل کرتے ہوئے انہیں ڈاؤن لوڈ اور انسٹال کر سکتے ہیں۔
اپنے ڈرائیور کو اپ ڈیٹ کریں۔
اگر آپ غلط استعمال کر رہے ہیں تو Overwatch 2 شروع نہ ہونے میں مسئلہ پیدا ہو سکتا ہے۔ گرافکس ڈرائیور یا یہ پرانا ہے۔ اس لیے آپ کو اپنے گرافکس ڈرائیور کو اپ ڈیٹ کرنا چاہیے کہ آیا اس سے آپ کا مسئلہ ٹھیک ہو جاتا ہے۔ آپ گرافکس مینوفیکچررز کی ویب سائٹس پر جا سکتے ہیں (جیسے نیوڈیا یا اے ایم ڈی ) تازہ ترین ڈرائیوروں کو ڈاؤن لوڈ کرنے کے لیے۔ اگر آپ کے پاس ڈرائیور کو دستی طور پر اپ ڈیٹ کرنے کے لیے وقت، صبر یا مہارت نہیں ہے، تو آپ اسے خود بخود کر سکتے ہیں ڈرائیور آسان .
یہ خود بخود آپ کے سسٹم کو پہچان لے گا اور اس کے لیے صحیح ڈرائیور تلاش کر لے گا۔ آپ کو یہ جاننے کی ضرورت نہیں ہے کہ آپ کا کمپیوٹر کون سا سسٹم چل رہا ہے، آپ کو غلط ڈرائیور سے پریشان ہونے کی ضرورت نہیں ہے جسے آپ ڈاؤن لوڈ کر رہے ہوں گے، اور آپ کو انسٹال کرتے وقت غلطی کرنے کی فکر کرنے کی ضرورت نہیں ہے۔
آپ ڈرائیور ایزی کے مفت یا پرو ورژن کے ساتھ اپنے ڈرائیوروں کو خود بخود اپ ڈیٹ کر سکتے ہیں۔ لیکن پرو ورژن کے ساتھ یہ صرف 2 قدم لیتا ہے (اور آپ کو مکمل تعاون اور 30 دن کی رقم واپس کرنے کی گارنٹی ملتی ہے):
- ڈاؤن لوڈ کریں اور ڈرائیور ایزی انسٹال کریں۔
- ڈرائیور ایزی کو چلائیں اور کلک کریں۔ جائزہ لینا بٹن ڈرائیور ایزی پھر آپ کے کمپیوٹر کو اسکین کرے گا اور ڈرائیوروں میں کسی بھی پریشانی کا پتہ لگائے گا۔
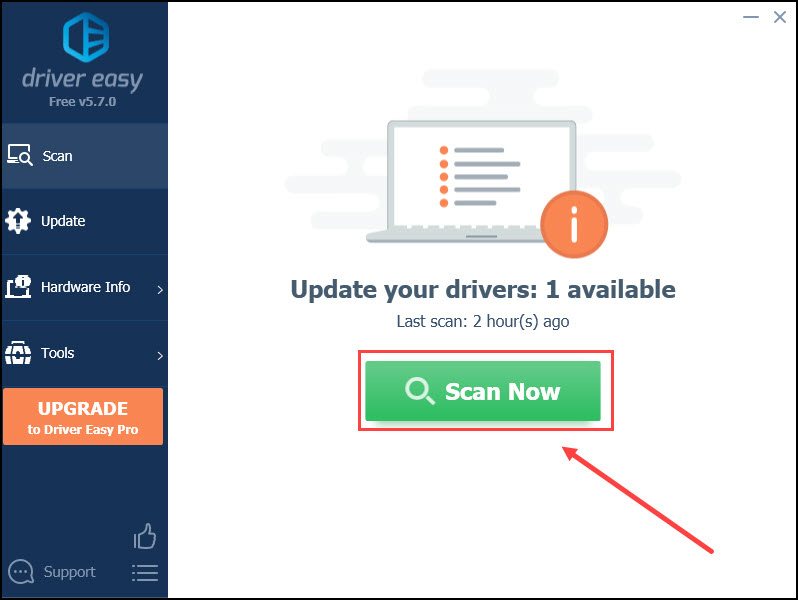
- کلک کریں۔ تمام تجدید کریں کا درست ورژن خود بخود ڈاؤن لوڈ اور انسٹال کرنے کے لیے تمام وہ ڈرائیور جو آپ کے سسٹم پر غائب یا پرانے ہیں (اس کے لیے ضروری ہے۔ پرو ورژن - جب آپ اپ ڈیٹ آل پر کلک کریں گے تو آپ کو اپ گریڈ کرنے کا اشارہ کیا جائے گا)۔
یا، آپ کلک کر سکتے ہیں۔ اپ ڈیٹ اس ڈرائیور کا درست ورژن خود بخود ڈاؤن لوڈ کرنے کے لیے جھنڈے والے گرافکس ڈرائیور کے آگے بٹن، پھر آپ اسے دستی طور پر انسٹال کر سکتے ہیں (آپ یہ مفت ورژن کے ساتھ کر سکتے ہیں)۔
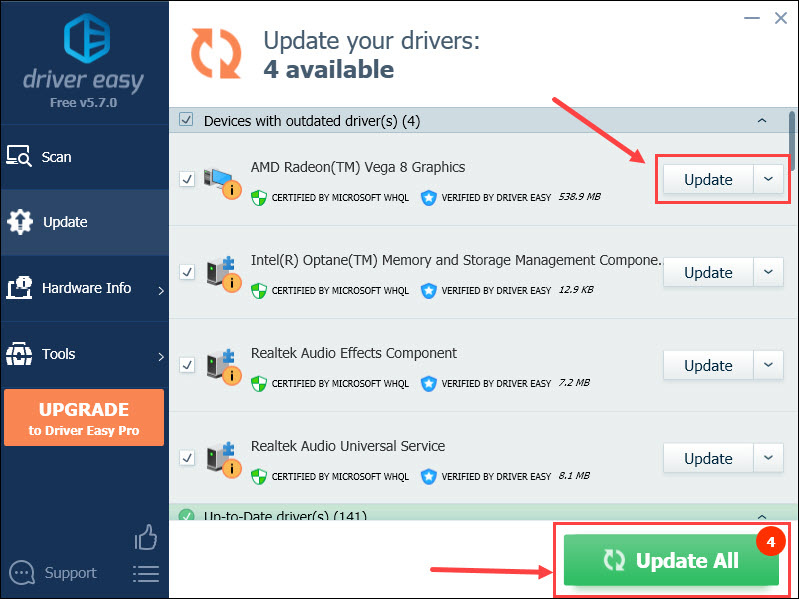
تبدیلیاں لاگو کرنے کے لیے اپنے کمپیوٹر کو دوبارہ شروع کریں۔
اپنے گیم کو اپ ڈیٹ کریں۔
برفانی طوفان اوور واچ 2 سے متعلق ہر مسئلے کو حل کرنے کی کوشش کر رہا ہے۔ اس لیے، اپنے گیم کو اپ ڈیٹ رکھنا ایک دانشمندانہ انتخاب ہوگا۔ اسے کرنے کا طریقہ یہاں ہے:
- لانچ کریں۔ battle.net ایپ اور منتخب کریں۔ اوور واچ 2 .
- پر کلک کریں۔ گیئر آئیکن پلے بٹن کے آگے اور پھر کلک کریں۔ اپ ڈیٹ کے لیے چیک کریں .
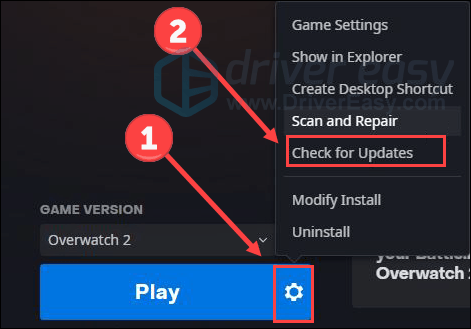
3 مرمت فائلوں کو درست کریں۔
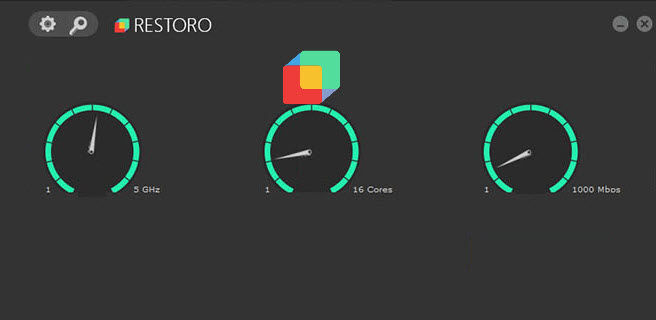
ریسٹورو - ایک مکمل سسٹم حل
فائلوں کی مرمت کریں، میلویئر کے خطرات کو دور کریں، ڈسک کی خالی جگہ…
ابھی مفت اسکین کریں۔
گیم فائلوں کی تصدیق کریں۔
یہ ممکن ہے کہ آپ کی گیم فائلیں خراب ہوں یا غائب ہوں چاہے آپ کے پاس اس کا تازہ ترین ورژن ہو۔ Overwatch 2 لانچ کرنے کے مسئلے کو ٹھیک کرنے کے لیے، اپنی گیم فائلوں کی سالمیت کی تصدیق کرنے کی کوشش کریں:
- لانچ کریں۔ battle.net اپنے کمپیوٹر پر کلائنٹ اور منتخب کریں۔ اوور واچ 2 .
- پر کلک کریں۔ گیئر آئیکن پلے بٹن کے آگے اور پھر منتخب کریں۔ اسکین اور مرمت .
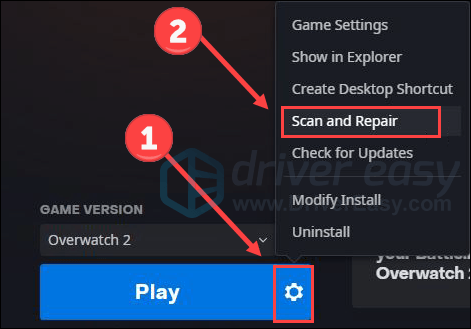
- کلک کریں۔ اسکین شروع کریں۔ .
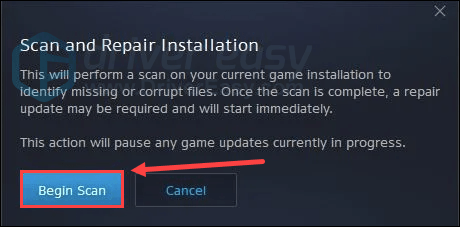
تھوڑی دیر انتظار کریں۔ اس کے بعد، پروگرام کو بند کریں اور اپنے کمپیوٹر کو دوبارہ شروع کریں.
سسٹم فائلوں کی مرمت کریں۔
اوور واچ 2 کے شروع نہ ہونے کی ممکنہ وجہ سسٹم فائلوں میں مسئلہ ہو سکتا ہے۔ مثال کے طور پر، غائب DLL سسٹم اور سافٹ ویئر کے ہموار چلانے کو متاثر کر سکتے ہیں۔ مسئلہ کا پتہ لگانے کے لیے، آپ اپنے کمپیوٹر پر فوری، مفت اور مکمل اسکین چلانا چاہیں گے۔ ریسٹورو .
ریسٹورو ایک مکمل سسٹم حل ہے جو مفت ڈسک کی جگہ میں مدد کرتا ہے، خراب شدہ ونڈوز فائلوں کو تبدیل کریں۔ وائرس کو ہٹا دیں، وغیرہ۔ تمام متبادل فائلیں تصدیق شدہ، تازہ ترین ڈیٹا بیس سے آتی ہیں۔ جب بھی یہ کسی کا پتہ لگاتا ہے تو یہ مشکل فائلوں کو بحال، مرمت یا تبدیل کر دے گا۔ یہ کیسے کام کرتا ہے اس پر ایک سرسری جھانکیں:
- ڈاؤن لوڈ کریں اور Restoro انسٹال کریں۔
- ریسٹورو کھولیں اور مفت اسکین چلائیں۔
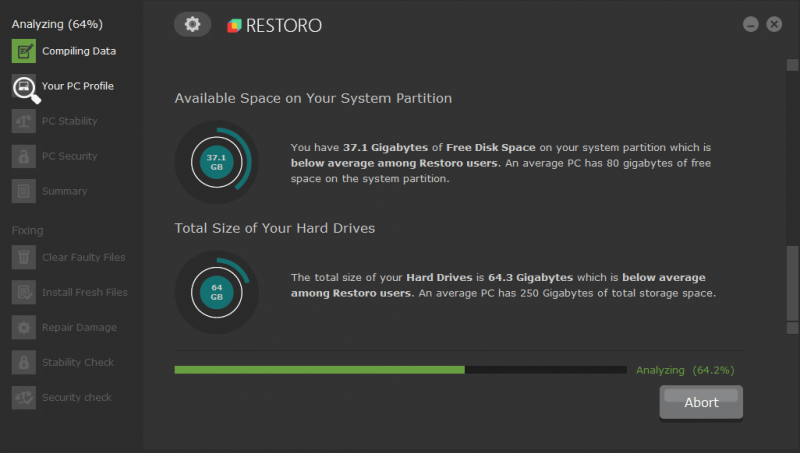
- یہ ایک رپورٹ تیار کرے گا جس میں پائے جانے والے تمام مسائل کا خلاصہ کیا جائے گا۔ کلک کریں۔ مرمت شروع کریں۔ سسٹم کے مسائل کو ٹھیک کرنے کے لیے۔
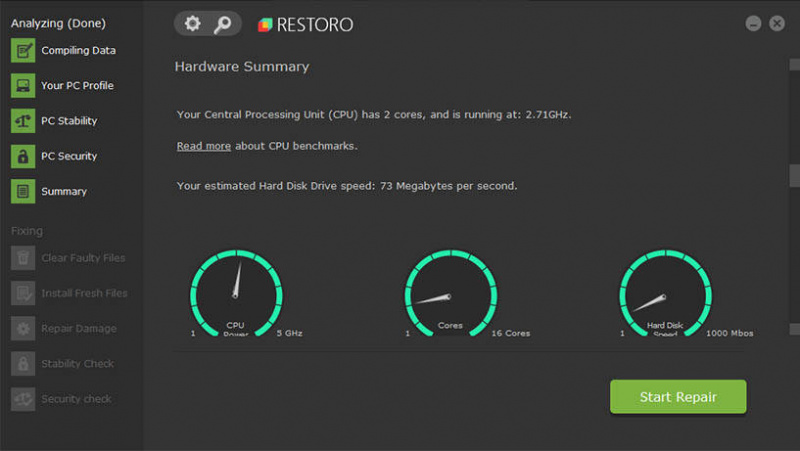
ایڈمن کے طور پر 4 رن کو درست کریں اور فل سکرین آپٹیمائزیشن کو غیر فعال کریں۔
بعض اوقات آپ کا گیم سسٹم اور زیادہ سے زیادہ وسائل سے مکمل تعاون حاصل کرنے میں ناکام ہو سکتا ہے۔ لیکن اس کو ایڈمنسٹریٹر کے طور پر گیم چلا کر بہتر بنایا جا سکتا ہے۔ اس کے علاوہ، سسٹم کے وسائل کو بچانے کے لیے اوور واچ کے لیے فل سکرین آپٹیمائزیشن کو غیر فعال کرنا ایک معروف چال ہے، اس لیے لانچنگ کے مسئلے کو حل کرنا۔
- دائیں کلک کریں۔ Overwatch 2.exe فائل کریں اور منتخب کریں۔ پراپرٹیز .
- منتخب کیجئیے مطابقت ٹیب کریں اور باکس کو چیک کریں۔ اس پروگرام کو بطور ایڈمنسٹریٹر چلائیں۔ .
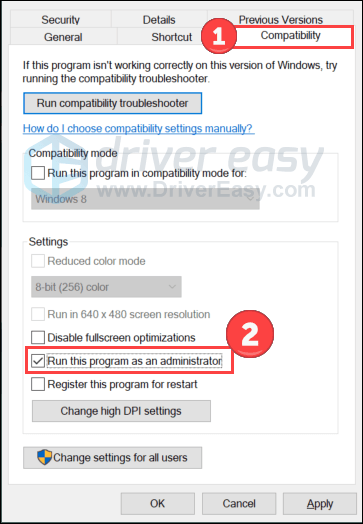
- باکس کو چیک کریں۔ پوری اسکرین کی اصلاح کو غیر فعال کریں۔ . پھر کلک کریں۔ درخواست دیں اور ٹھیک ہے تبدیلیوں کو بچانے کے لیے۔
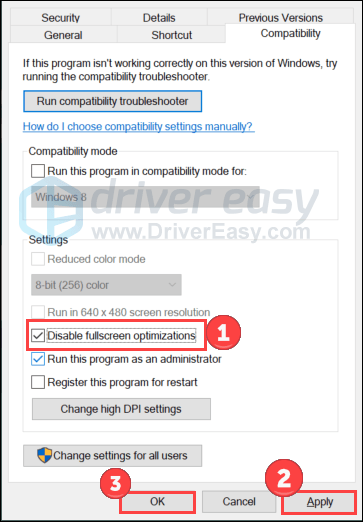
مسئلہ کو جانچنے کے لیے دوبارہ گیم شروع کریں۔ اگر یہ چال کام نہیں کرتی ہے، تو اگلی کوشش کرنے کے لیے آگے بڑھیں۔
درست کریں 5 اوورلے کو غیر فعال کریں۔
یہ اطلاع دی گئی ہے کہ کچھ اوورلے ایپس گیمز شروع نہ ہونے جیسے مسائل کو متحرک کر سکتی ہیں کیونکہ وہ سسٹم کے بہت سارے وسائل استعمال کرتے ہیں۔ لہذا، اگر آپ کوئی استعمال کر رہے ہیں تو عارضی طور پر اوورلے کو غیر فعال کریں۔
ڈسکارڈ اوورلے کو غیر فعال کریں۔
- ڈسکارڈ کھولیں اور پر کلک کریں۔ گیئر آئیکن کے نیچے دیے گئے.
- منتخب کریں۔ کھیل اوورلے بائیں سے اور بند کر دیں درون گیم اوورلے کو فعال کریں۔ .
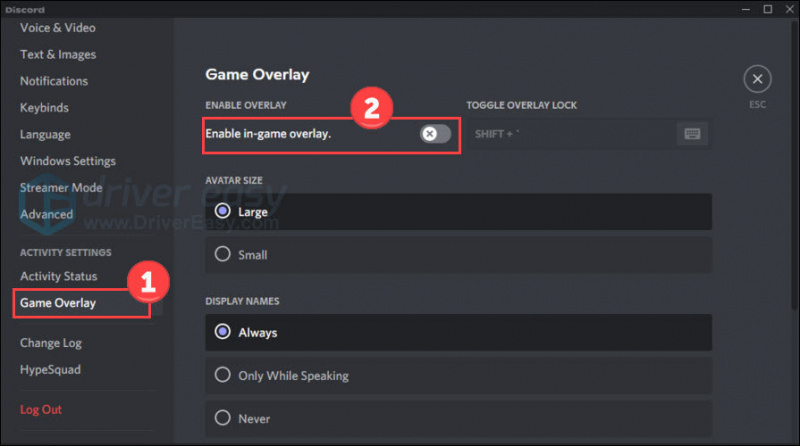
Xbox گیم بار کو غیر فعال کریں۔
- دبائیں ونڈوز لوگو کی کلید اور میں کی بورڈ پر ترتیبات کھولیں۔ پھر کلک کریں۔ گیمنگ .
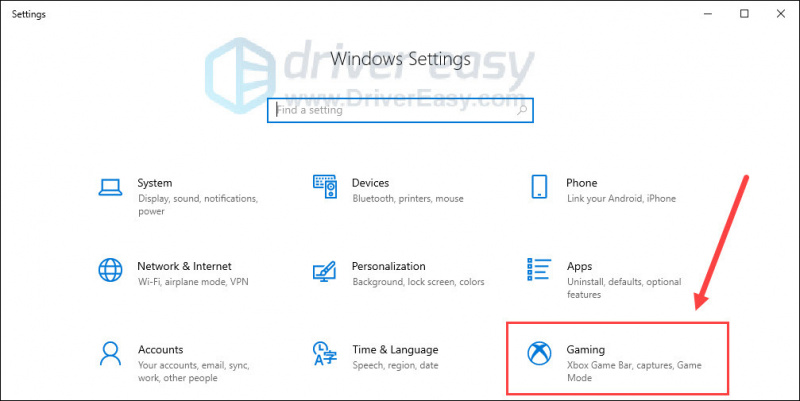
- آف کر دیں۔ ایکس بکس گیم بار آپشن جو گیم کلپس کو ریکارڈ کرنے، دوستوں کے ساتھ چیٹنگ کرنے اور گیم کے دعوت نامے وصول کرنے کی اجازت دیتا ہے۔ (اسے آف کرنے کے بعد آپ گیم کے دعوت نامے وصول کرنے میں ناکام ہو سکتے ہیں۔)
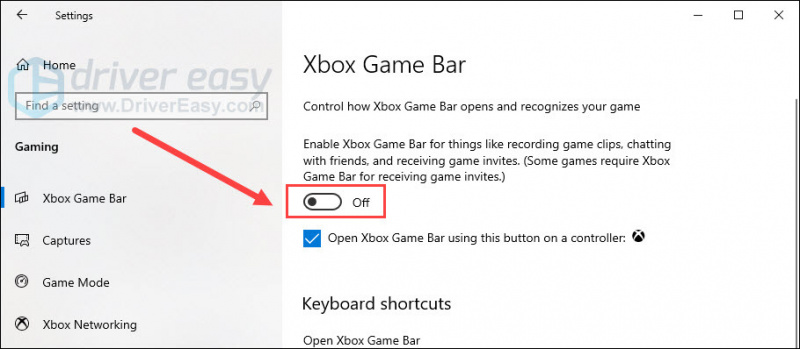
- پر کلک کریں۔ پکڑتا ہے۔ ٹیب، اور بند کریں جب میں گیم کھیل رہا ہوں تو پس منظر میں ریکارڈ کریں۔ اختیار
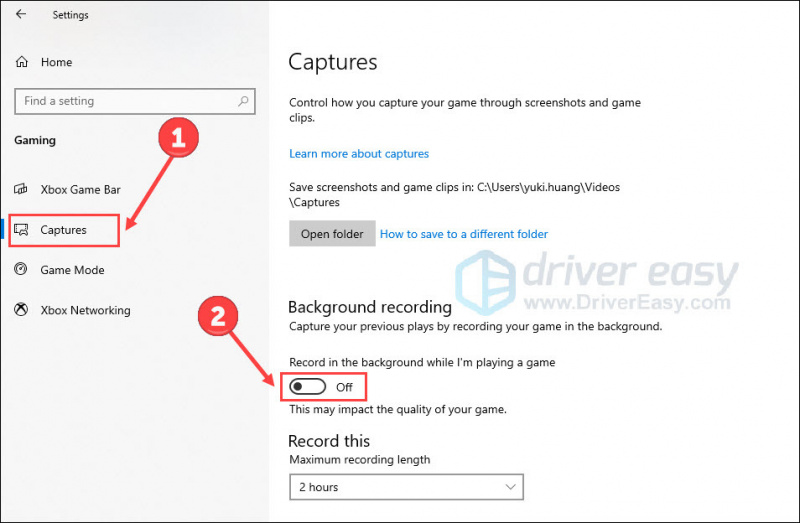
اپنا گیم دوبارہ لانچ کریں اور چیک کریں کہ آیا کریشنگ جاری ہے۔ اگر ایسا ہوتا ہے تو، اگلے حل پر ایک شاٹ دیں۔
6 ری سیٹ ان گیم سیٹنگ کو درست کریں۔
اوور واچ 2 کے صحیح طریقے سے لانچ نہ ہونے کی ایک اور وجہ ان گیم سیٹنگز سے مطابقت نہیں رکھتی۔ آپ ان اقدامات پر عمل کرکے انہیں دوبارہ ترتیب دے سکتے ہیں:
- لانچ کریں۔ battle.net ایپ اور منتخب کریں۔ اوور واچ 2 .
- پر کلک کریں۔ گیئر آئیکن پلے بٹن کے آگے اور منتخب کریں۔ کھیل کی ترتیبات .
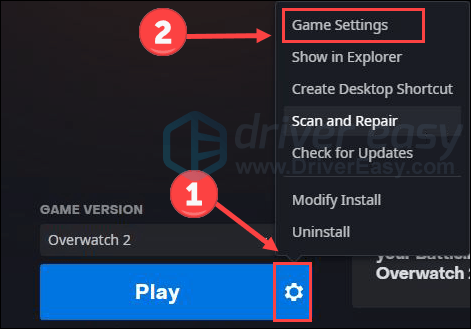
- کلک کریں۔ ان گیم آپشنز کو ری سیٹ کریں۔ اور دوبارہ ترتیب دیں۔ تصدیق کے لئے.
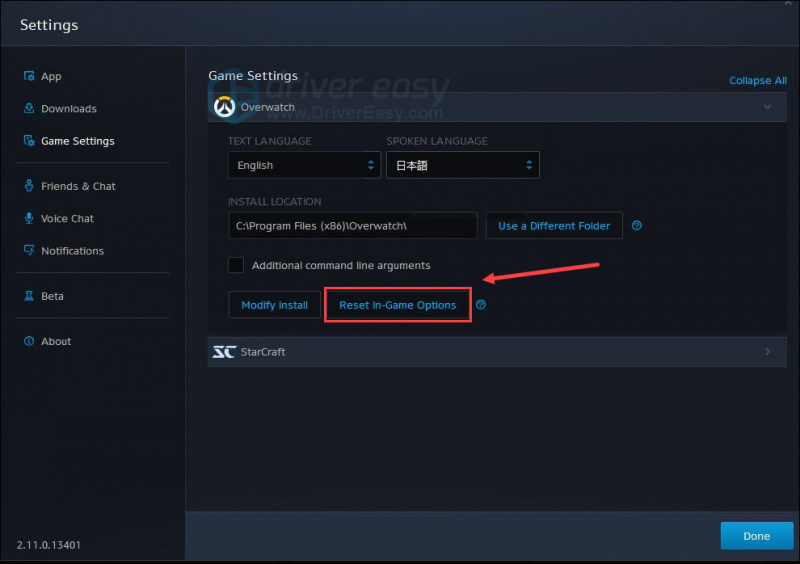
- انتظار کریں اور دبائیں ہو گیا اسے ختم کرنے کے لیے.
7 غیر ضروری کاموں کو درست کریں۔
اب بھی قسمت نہیں ہے؟ اس حتمی حل کو آزمائیں۔
اگر آپ پی سی پر بہت زیادہ پروگرام چلا رہے ہیں، تو وہ سسٹم کے وسائل کو لے سکتے ہیں۔ یہ گیم لانچ کرنے کے مسئلے کی ایک ممکنہ وجہ بھی ہے۔ یہ معلوم کرنے کے لیے کہ کون سا پروگرام آپ کے پس منظر کے وسائل کو استعمال کر رہا ہے، نیچے دیے گئے مراحل کو چیک کریں:
- ونڈوز ٹاسک بار پر دائیں کلک کریں اور کلک کریں۔ ٹاسک مینیجر .
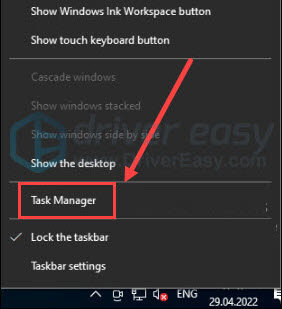
- وہ عمل منتخب کریں جنہیں آپ بند کرنا چاہتے ہیں، اور پھر کلک کریں۔ کام ختم کریں۔ .
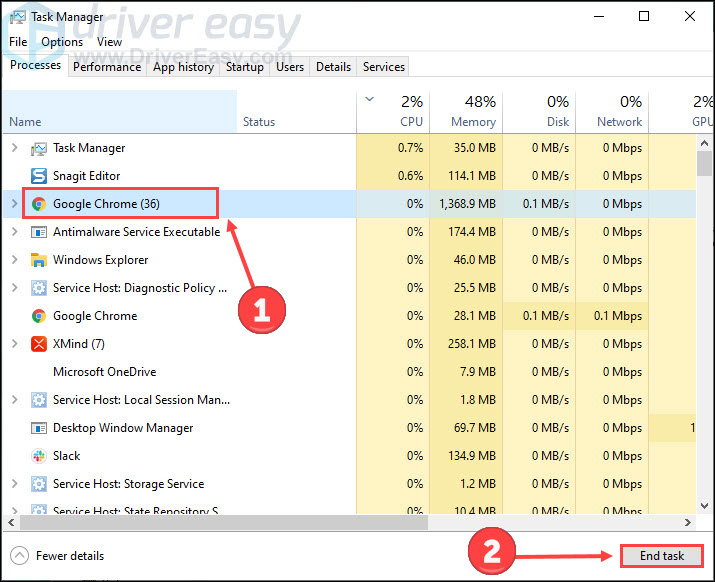
- پر کلک کریں۔ تفصیل ٹیب دائیں کلک کریں۔ Overwatch 2.exe اور اپنی ترجیحات کا تعین کریں۔ اعلی .
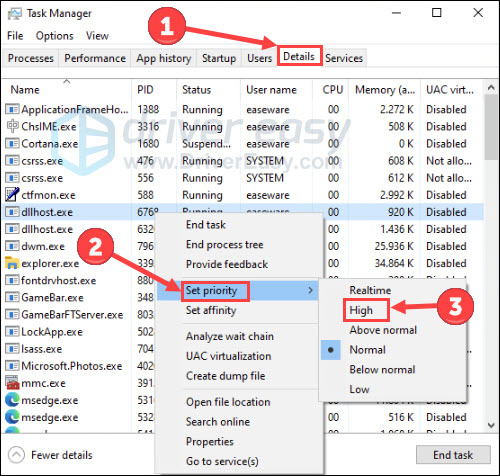
کسی بھی بہتری کی جانچ کرنے کے لیے اپنے گیم پر واپس جائیں۔
یہ سب اوور واچ 2 کو حل کرنے کے لئے ہے نہ کہ پریشانی کا آغاز۔ اگر آپ کو کوئی سوال یا مسئلہ ہے تو براہ کرم بلا جھجھک ایک لفظ چھوڑ دیں۔






