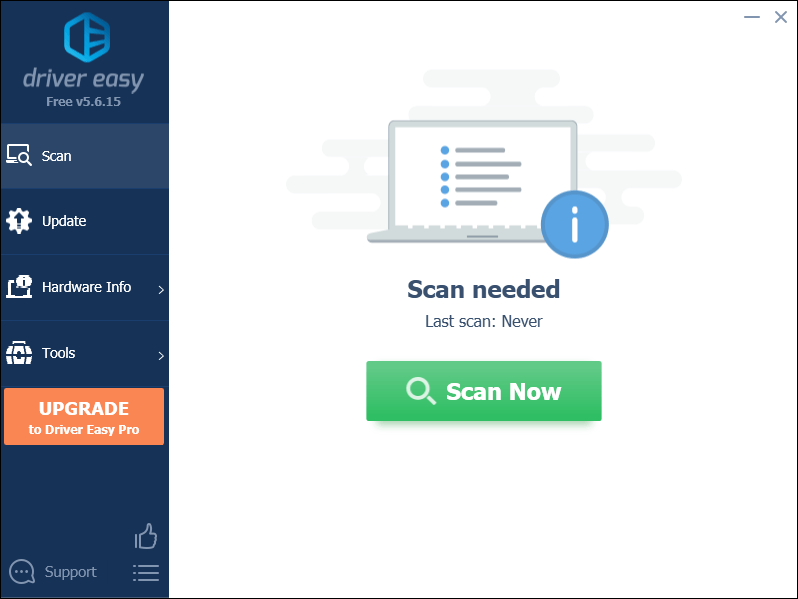آپ کے ونڈوز 10 سسٹم پر انٹرنیٹ سست ہو رہا ہے اور آپ آن لائن فائلز کو ٹارچر سپیڈ سے ڈاؤن لوڈ کر رہے ہیں؟ اگر آپ انٹرنیٹ کی سست روی کا سامنا کر رہے ہیں، تو گھبرائیں نہیں! یہ مضمون آپ کو اسے ٹھیک کرنے کے کچھ ممکنہ طریقوں سے آگاہ کرے گا تاکہ آپ اپنے انٹرنیٹ کنیکشن سے زیادہ سے زیادہ فائدہ اٹھا سکیں!
سست انٹرنیٹ کو ٹھیک کرنے کا 7 حل
یہاں ہم آپ کو اپنے کمپیوٹر پر انٹرنیٹ کی رفتار کو تیز کرنے کے لیے کچھ طریقے بتاتے ہیں۔ آپ کو تمام حل آزمانے کی ضرورت نہیں ہوگی، صرف مضمون کو ترتیب سے دیکھیں تو آپ کو اپنے کیس کے لیے مناسب حل مل جائے گا۔
- اپنی خراب سسٹم فائلوں کی مرمت کریں۔
- انٹرنیٹ
- ونڈوز 10
حل 1: بیرونی مداخلت کی جانچ کریں (WIFI صارفین)
اگر آپ وائرلیس کنکشن استعمال کر رہے ہیں، تو آپ کو یقینی بنانا چاہیے کہ قریب میں کوئی اور ڈیوائسز موجود نہیں ہیں جو آپ کے کمپیوٹر جیسی فریکوئنسی پر کام کرتی ہیں، بصورت دیگر وہ مداخلت کا باعث بنیں گے جو آپ کے WIFI کنکشن کو متاثر کرے گا اور آپ کے انٹرنیٹ کو سست کر دے گا۔
اس کی وجہ سے، آپ اپنے روٹر/موڈیم کو ریبوٹ کر سکتے ہیں، پھر اپنے کمپیوٹر کو قریب لے جا سکتے ہیں اور کسی بھی جسمانی رکاوٹ کو دور کر سکتے ہیں۔ چیک کریں کہ آیا یہ بہتر ہے۔
اگر یہ آسان ٹربل شوٹنگ کام نہیں کرتی ہے تو پریشان نہ ہوں، درج ذیل حل آپ کی مدد کر سکتا ہے۔
حل 2: قابل ریزرو بینڈوڈتھ کی حد کو ایڈجسٹ کریں۔
بینڈوڈتھ آپ کو ڈیٹا کا حجم بتاتا ہے جو ایک مقررہ وقت میں ایک نیٹ ورک پوائنٹ سے دوسرے میں منتقل کیا جا سکتا ہے اور بطور ڈیفالٹ Windows 10 آپ کی بینڈوتھ کا 20% اپنے پس منظر کے کاموں کے لیے محفوظ رکھے گا جو ضروری نہیں کہ ونڈوز کے مناسب کام کے لیے اہم ہوں۔ 10 سسٹم۔
لہذا جب آپ کے پی سی کی انٹرنیٹ کی رفتار انتہائی سست ہو جاتی ہے، تو آپ ریزرو شدہ بینڈوڈتھ کو خالی کرنے کی کوشش کر سکتے ہیں اور اس کے مطابق اپنے انٹرنیٹ کنکشن کی رفتار کو تیز کر سکتے ہیں۔
1) ایک ہی وقت میں چابیاں دبائیں۔ ونڈوز + آر آپ کے کی بورڈ پر۔ اندر ا جاو Gpedit.msc اور پر کلک کریں ٹھیک ہے .
 مقامی گروپ پالیسی ایڈیٹر ( Gpedit.msc ) صرف پرو، انٹرپرائز، ونڈوز 7، 8، 10 کے الٹیمیٹ ورژنز پر دستیاب ہے اور ونڈوز 10 ہوم پر لاگو نہیں ہوتا ہے۔
مقامی گروپ پالیسی ایڈیٹر ( Gpedit.msc ) صرف پرو، انٹرپرائز، ونڈوز 7، 8، 10 کے الٹیمیٹ ورژنز پر دستیاب ہے اور ونڈوز 10 ہوم پر لاگو نہیں ہوتا ہے۔ 2) راستے پر جائیں: کمپیوٹر سیٹ اپ > انتظامی سانچے > نیٹ ورک > QoS پیکٹ شیڈیولر .

3) ڈبل کلک کریں پر ریزرو ایبل بینڈوڈتھ کو محدود کریں۔ .

4) فعال بٹن پر کلک کریں اور بینڈوتھ کی حد کی قدر کو تبدیل کریں۔ 0 . پھر کلک کریں۔ ٹھیک ہے اپنی ترتیبات کی تصدیق کرنے کے لیے۔

5) چیک کریں کہ آیا اب آپ کا انٹرنیٹ تیز تر ہو رہا ہے۔
حل 3: اپنے نیٹ ورک ڈرائیور کو اپ ڈیٹ کریں۔
آپ کا انٹرنیٹ سست ہونا آپ کو یہ بھی بتا سکتا ہے کہ آپ کے نیٹ ورک ڈیوائس میں مسائل ہیں، زیادہ تر معاملات میں مسائل کا تعلق آپ کے نیٹ ورک ڈرائیور سے ہوتا ہے جو آپ کے نیٹ ورک کارڈ اور آپ کے کمپیوٹر کے درمیان نارمل رابطے کو یقینی بناتا ہے۔ اگر یہ پرانا یا خراب ہو گیا ہے، تو آپ کا نیٹ ورک ڈیوائس عام طور پر کام نہیں کرے گا اور آپ کے کمپیوٹر کی کارکردگی بھی متاثر ہو سکتی ہے۔
مسائل کو حل کرنے کے لیے، آپ کو صرف اپنے نیٹ ورک ڈرائیور کو اپ ڈیٹ کرنے کی ضرورت ہے اور عام طور پر آپ ایسا کرنے کا انتخاب کر سکتے ہیں۔ خود بخود کہاں دستی طور پر .
آپشن 1: دستی طور پر
آپ اپنے نیٹ ورک ڈیوائس بنانے والے کی آفیشل ویب سائٹ پر جا کر اس کا تازہ ترین ڈرائیور ڈاؤن لوڈ کر سکتے ہیں۔ پھر آپ کو اسے انسٹال کرنا ہوگا۔ دستی طور پر اپنی اسکرین پر دی گئی ہدایات پر عمل کرکے۔
مینوئل ڈرائیور اپ ڈیٹ کے لیے ہم آہنگ ڈرائیور کی شناخت کے لیے صبر اور کمپیوٹر کے بنیادی علم کی ضرورت ہوتی ہے اور آپ کو قدم بہ قدم تمام آپریشن خود کرنے ہوتے ہیں۔
آپشن 2: خودکار طور پر
اگر آپ کے پاس اپنے ڈرائیوروں کو دستی طور پر اپ ڈیٹ کرنے کے لیے وقت، صبر یا کمپیوٹر کا علم نہیں ہے، تو آپ اپ ڈیٹ کرنے کے لیے ایک قابل اعتماد ٹول کا انتخاب کر سکتے ہیں۔ خود بخود آپ کے ڈرائیورز، یہاں میں ڈرائیور ایزی کی مثال دیتا ہوں۔
ڈرائیور آسان خود بخود آپ کے سسٹم کو پہچان لے گا اور آپ کے لیے تازہ ترین درست ڈرائیور تلاش کرے گا۔ آپ کو یہ جاننے کی ضرورت نہیں ہے کہ آپ کے کمپیوٹر پر کون سا سسٹم چل رہا ہے اور ڈرائیور کی تنصیب کے دوران آپ کو غلط ڈرائیورز ڈاؤن لوڈ کرنے یا غلطی کرنے کا کوئی خطرہ نہیں ہے۔
آپ اپنے ڈرائیوروں کو ورژن کے ساتھ آسانی سے اپ ڈیٹ کر سکتے ہیں۔ مفت کہاں کے لیے ڈرائیور ایزی سے۔ لیکن کے ساتھ ورژن PRO ، ڈرائیور اپ ڈیٹ صرف 2 قدم لیتا ہے اور آپ کو ایک ملے گا۔ مکمل تکنیکی مدد اور ایک 30 دن کی رقم واپس کرنے کی گارنٹی :
ایک) ڈاؤن لوڈ کریں اور انسٹال کریں ڈرائیور آسان۔
دو) رن ڈرائیور ایزی اور بٹن پر کلک کریں۔ اب تجزیہ کریں۔ . ڈرائیور ایزی آپ کے کمپیوٹر کو اسکین کرے گا اور آپ کے تمام مسائل والے ڈرائیوروں کا پتہ لگائے گا۔

3) بٹن پر کلک کریں۔ اپ ڈیٹ اپنے تازہ ترین ڈرائیور کو ڈاؤن لوڈ کرنے کے لیے اپنے اطلاع کردہ نیٹ ورک ڈیوائس کے ساتھ، پھر آپ کو اسے اپنے کمپیوٹر پر دستی طور پر انسٹال کرنے کی ضرورت ہے۔
آپ بٹن پر بھی کلک کر سکتے ہیں۔ تمام تجدید کریں ایک بار میں اپ ڈیٹ کرنے کے لیے تمام آپ کے کمپیوٹر پر کرپٹ، پرانے یا غائب ڈرائیور۔ (اس آپریشن کی ضرورت ہے۔ ورژن PRO اور جب آپ کلک کریں گے تو آپ کو ڈرائیور ایزی کو اپ گریڈ کرنے کے لیے کہا جائے گا۔ تمام تجدید کریں .)

4) اپنے ڈرائیوروں کو اپ ڈیٹ کرنے کے بعد، اپنے کمپیوٹر کو دوبارہ شروع کریں اور جانچیں کہ آیا یہ آپ کے انٹرنیٹ کنکشن کو بڑھاتا ہے۔
حل 4: اپنی خراب سسٹم فائلوں کی مرمت کریں۔
اگر آپ کے سسٹم میں ایسی فائلیں ہیں جو کرپٹ ہیں یا غائب ہیں تو آپ کا انٹرنیٹ کنکشن بھی متاثر ہو سکتا ہے، یہاں میں آپ کو آپ کی پریشانی والی فائلوں کو ٹھیک کرنے کے لیے 2 ٹولز پیش کرتا ہوں: استعمال کریں۔ دوبارہ تصویر کی مرمت کہاں ایس ایف سی .
Reimage استعمال کریں۔ :
ری امیج ایک بہترین ٹول ہے جو خود بخود آپ کے مسائل زدہ سسٹم فائلوں کو اپنے طاقتور آن لائن ڈیٹا بیس میں محفوظ کردہ درست ورژنز سے بدل دیتا ہے اور یہ آپ کے سسٹم پر کسی بھی پروگرام، سیٹنگز یا پرائیویٹ ڈیٹا کو نہیں چھوتا ہے۔
ایک) ڈاؤن لوڈ کریں اور اپنے کمپیوٹر پر ری امیج انسٹال کریں۔
2) منتخب کریں۔ زبان انسٹالر اور پھر کلک کریں۔ درج ذیل .

3) جب Reimage کامیابی کے ساتھ انسٹال ہو جاتا ہے، تو آپ اپنے PC پر مفت اسکین شروع کر سکتے ہیں، اس عمل میں چند منٹ لگیں گے۔

4) اسکین مکمل ہونے پر، آپ کو اپنے کمپیوٹر کی حالت اور پائے جانے والے مسائل کے بارے میں تفصیلی رپورٹ نظر آئے گی۔ آپ بٹن پر کلک کر سکتے ہیں۔ مرمت شروع کریں۔ ایک کلک کے ساتھ مسائل کو حل کرنے کے لئے.
اس فنکشن کو Reimage کے ادا شدہ ورژن کی ضرورت ہے، لیکن پریشان نہ ہوں، Reimage آپ کو ایک فراہم کرتا ہے۔ 60 دن کی رقم واپس کرنے کی گارنٹی اگر وہ آپ کا مسئلہ حل نہیں کر سکتا تو وہ آپ کو واپس کر دے گا۔

SFC کمانڈ کا استعمال کرتے ہوئے:
سسٹم فائل چیکر (SFC) ٹول آپ کو ونڈوز کا تجزیہ کرنے اور اپنی پریشانی والی فائلوں کی مرمت کرنے کی بھی اجازت دیتا ہے۔ درج ذیل اقدامات کریں جو آپ کو ٹریک پر واپس لے آئیں گے۔
1) ایک ہی وقت میں چابیاں دبائیں۔ ونڈوز + ایس ونڈوز سرچ باکس کو لانے کے لیے اپنے کی بورڈ پر۔
2) ٹائپ کریں۔ cmd تلاش کے خانے میں، کرتے ہیں۔ دائیں کلک کریں پر کمانڈ پرامپٹ اور منتخب کریں بطور ایڈمنسٹریٹر عمل کریں۔ .

3) اگر یوزر اکاؤنٹ کنٹرول ونڈو ظاہر ہو تو کلک کریں۔ جی ہاں .

4) اگر آپ Windows 10، Windows 8.1 یا Windows 8 استعمال کر رہے ہیں، تو درج ذیل کمانڈ کو ٹائپ کریں اور DISM ٹول کے ساتھ پہلے تعیناتی امیجز کی تشخیص کرنے کے لیے اپنے کی بورڈ پر Enter کی دبائیں۔
|_+_|(اگر آپ ونڈوز 7 یا ونڈوز وسٹا استعمال کر رہے ہیں تو براہ راست مرحلہ 5 پر جائیں۔)
5) کمانڈ درج کریں۔ sfc/scannow اور کلید دبائیں داخلہ تمام محفوظ شدہ سسٹم فائلوں کو اسکین کرنے اور خراب فائلوں کو تبدیل کرنے کے لیے اپنے کی بورڈ پر۔
|_+_|
6) اپنے سسٹم فائلوں کی مرمت کے بعد، اپنے پی سی کو دوبارہ شروع کریں اور چیک کریں کہ آیا آپ کا مسئلہ حل ہو گیا ہے۔
حل 5: اپنے کمپیوٹر کا DNS کیش صاف کریں۔
جب بھی آپ کسی ویب سائٹ پر جائیں گے، آپ کا کمپیوٹر خود بخود ان سائٹس کی DNS ریزولوشنز کو محفوظ کر لے گا تاکہ آپ اگلی بار ان پر تیزی سے جا سکیں۔ جبکہ اگر محفوظ کردہ معلومات پرانی یا کرپٹ ہو گئی ہیں تو آپ کے انٹرنیٹ کی رفتار متاثر ہونے والی ہے۔
تو آپ کوشش کر سکتے ہیں۔ اپنے کمپیوٹر پر DNS کیشے کو صاف کریں:
1) ایک ہی وقت میں چابیاں دبائیں۔ ونڈوز + آر آپ کے کی بورڈ پر۔ اندر ا جاو cmd اور ساتھ ہی چابیاں دبائیں۔ Ctrl + مئی + داخلہ کمانڈ پرامپٹ کو بطور ایڈمنسٹریٹر چلانے کے لیے اپنے کی بورڈ پر۔
(اگر یوزر اکاؤنٹ کنٹرول ونڈو ظاہر ہو تو کلک کریں۔ جی ہاں .)

2) کمانڈ ٹائپ کریں۔ ipconfig /flushdns اور کلید دبائیں داخلہ آپ کے کی بورڈ پر۔
|_+_|
3) ٹیسٹ کریں کہ آیا آپ کے کمپیوٹر پر DNS کیش صاف کرنے کے بعد انٹرنیٹ تیز تر ہو جاتا ہے۔ اگر مسئلہ برقرار رہتا ہے تو، اگلے حل پر جاری رکھیں۔
حل 6: اپنے کمپیوٹر پر ونڈوز آٹو ٹیوننگ کو غیر فعال کریں۔
Windows Auto-Tuning ایک بلٹ ان فیچر ہے جو Windows 10 میں ڈیٹا کی ترسیل کو بہتر بنانے کا کام کرتا ہے۔ لیکن بعض اوقات یہ آپ کے انٹرنیٹ میں مداخلت بھی کر سکتا ہے اور اس کی رفتار کو کم کر سکتا ہے۔
ونڈوز آٹومیٹک ایڈجسٹمنٹ کو بند کرنے کے لیے درج ذیل اقدامات کو آزمائیں اور پھر آپ دیکھیں گے کہ آیا یہ آپ کے ونڈوز 10 سسٹم پر سست انٹرنیٹ کنکشن کا سبب بن رہا ہے۔
1) ایک ہی وقت میں چابیاں دبائیں۔ ونڈوز + آر آپ کے کی بورڈ پر۔ اندر ا جاو cmd اور ساتھ ہی چابیاں دبائیں۔ Ctrl + مئی + داخلہ بطور ایڈمنسٹریٹر کمانڈ پرامپٹ چلانے کے لیے اپنے کی بورڈ پر۔
(اگر صارف اکاؤنٹ کنٹرول ونڈو ظاہر ہوتا ہے، تو کلک کریں۔ جی ہاں اپنی پسند کی تصدیق کرنے کے لیے۔)

2) کمانڈ درج کریں۔ netsh انٹرفیس tcp شو گلوبل اور کلید دبائیں داخلہ آپ کے کی بورڈ پر۔ چیک کریں کہ آیا خودکار استقبالیہ ونڈو کی ترتیب ہے عام .
|_+_|
3) اگر سطح نارمل نہیں ہے تو پریشان نہ ہوں! پر جائیں اگلا حل .)
اگر سطح نارمل ہے تو آپ کو کوشش کرنی چاہیے۔ غیر فعال کمانڈ داخل کرکے netsh int tcp سیٹ گلوبل autotuninglevel=disabled ، پھر کلید دبائیں۔ داخلہ آپ کے کی بورڈ پر۔
|_+_|
4) چیک کریں کہ آیا آپ کا ونڈوز 10 میں انٹرنیٹ کا مسئلہ حل ہو گیا ہے۔
حل 7: وائرس اسکین چلائیں۔
وائرس یا مالویئر آپ کے براؤزر میں مداخلت کرکے اور آپ کے کمپیوٹر کے وسائل جیسے میموری، بینڈوڈتھ یا ہارڈ ڈرائیو وغیرہ کو روک کر آپ کے انٹرنیٹ کنکشن کو بھی سست کر سکتے ہیں۔ تمام اسپائی ویئر کا پتہ لگانے اور اپنی انٹرنیٹ کی کارکردگی کو یقینی بنانے کے لیے آپ کے لیے اپنے اینٹی وائرس پروگرام کو باقاعدگی سے چلانا ضروری ہے۔
ہمیں پوری امید ہے کہ حل آپ کے لیے کارآمد ہیں۔ اگر آپ کے کوئی سوالات ہیں یا آپ اپنے تجربے کا اشتراک کرنا چاہتے ہیں، تو ذیل میں اپنے تبصرے چھوڑنے کے لیے آزاد محسوس کریں۔ بہت بہت شکریہ !