ہمارے درمیان اس میں کوئی شک نہیں کہ قرنطینہ کے دوران سب سے زیادہ گرم کھیل ہے۔ اگرچہ یہ انڈی گیم تفریحی ہے، بہت سے کھلاڑی رپورٹ کرنا شروع کر دیتے ہیں۔ ایک گرنے والا مسئلہ جو انہیں جعل سازوں کو تلاش کرنے سے روکتا ہے۔ لیکن پریشان نہ ہوں اگر آپ ان میں سے ایک ہیں۔ یہاں ہم آپ کے درمیان ہمارے کریشنگ ایشو کے لیے کچھ ورکنگ فکسز اکٹھا کرتے ہیں، انہیں آزمائیں اور کریش کو فوراً روک دیں۔
ان اصلاحات کو آزمائیں۔
ہو سکتا ہے آپ کو ان سب کو آزمانے کی ضرورت نہ ہو۔ بس اپنے راستے پر کام کریں جب تک کہ آپ کو ایسا نہ مل جائے جو آپ کے لیے کارآمد ہو۔
- اپنی گیم فائلوں کی سالمیت کی تصدیق کریں۔
- کلین بوٹ انجام دیں۔
- اپنے گرافکس ڈرائیور کو اپ ڈیٹ کریں۔
- تمام ونڈوز اپ ڈیٹس انسٹال کریں۔
- اپنا سٹیم کلائنٹ کھولیں۔
- پر تشریف لے جائیں۔ کتب خانہ ٹیب دائیں کلک کریں۔ ہمارے درمیان اور منتخب کریں پراپرٹیز .
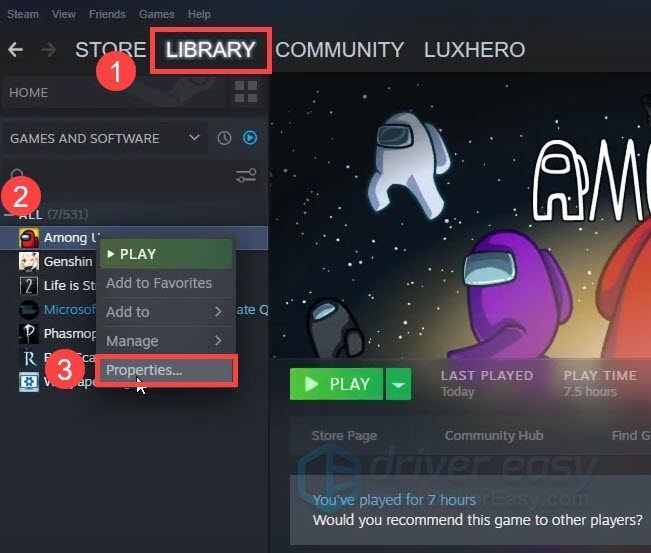
- پاپ اپ ونڈو میں، نیویگیٹ کریں۔ مقامی فائلیں۔ ٹیب کلک کریں۔ گیم فائلوں کی سالمیت کی تصدیق کریں۔ .
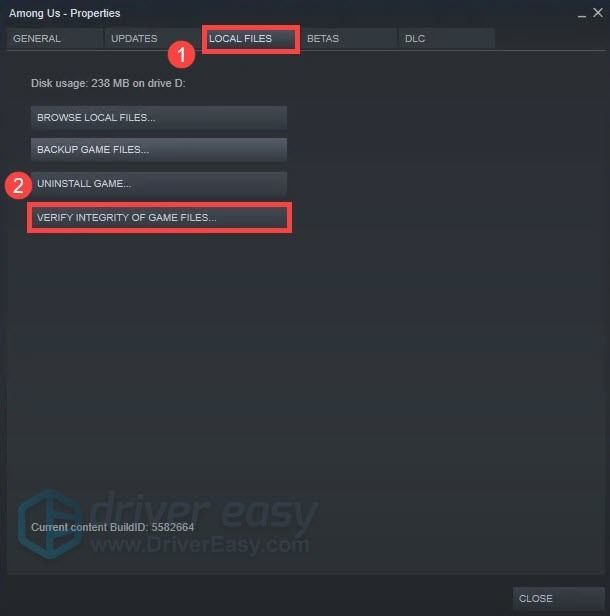
- اپنے کی بورڈ پر، دبائیں۔ Win+R (ونڈوز لوگو کی اور r کلید) ایک ہی وقت میں رن باکس کو شروع کرنے کے لیے۔ ٹائپ کریں یا پیسٹ کریں۔ msconfig اور کلک کریں ٹھیک ہے .
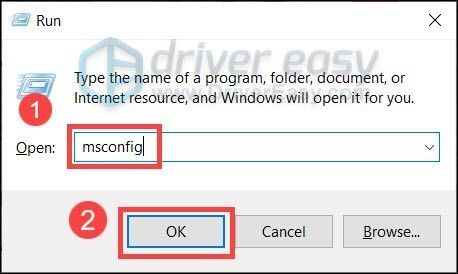
- پاپ اپ ونڈو میں، نیویگیٹ کریں۔ خدمات ٹیب پر کلک کریں اور ساتھ والے باکس کو چیک کریں۔ مائیکروسافٹ کی تمام خدمات کو چھپائیں۔ .
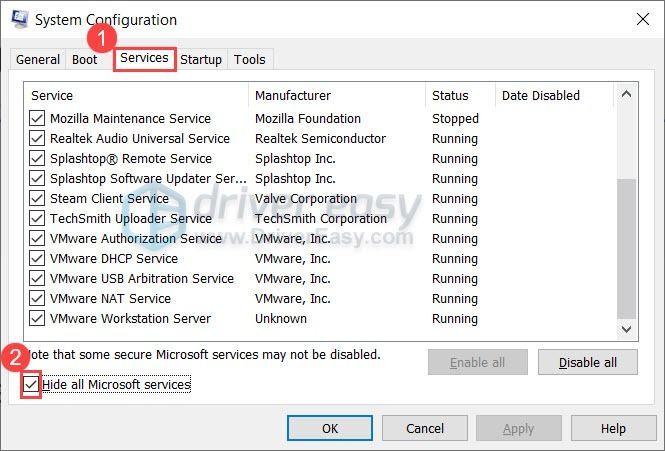
- اپنے کی بورڈ پر، دبائیں۔ Ctrl , شفٹ اور esc ایک ہی وقت میں ٹاسک مینیجر کو کھولنے کے لیے، پھر نیویگیٹ کریں۔ شروع ٹیب
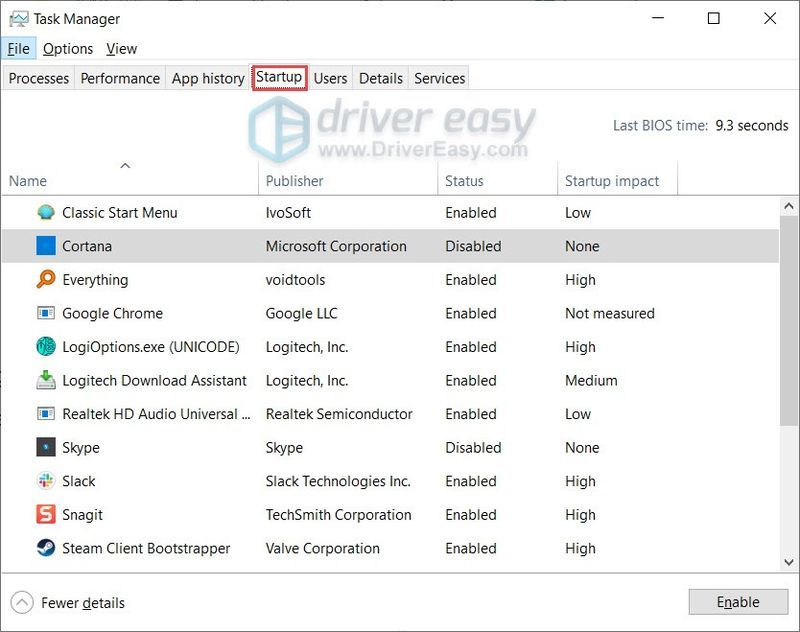
- ایک وقت میں، کوئی بھی پروگرام منتخب کریں جس کے بارے میں آپ کو شبہ ہے کہ وہ مداخلت کر رہے ہیں، اور کلک کریں۔ غیر فعال کریں۔ .
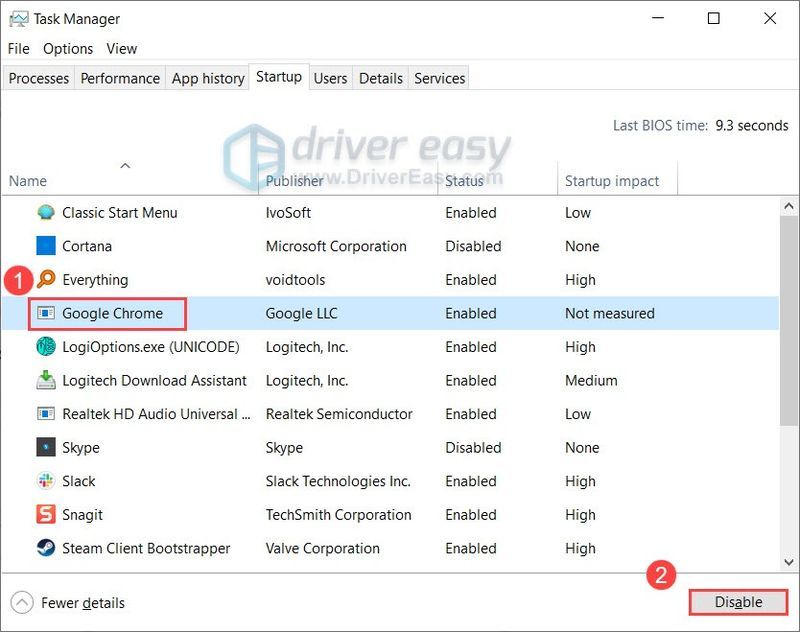
- اپنے کمپیوٹر کو دوبارہ شروع کریں۔
- ڈرائیور ایزی کو چلائیں اور کلک کریں۔ جائزہ لینا بٹن ڈرائیور ایزی پھر آپ کے کمپیوٹر کو اسکین کرے گا اور ڈرائیوروں میں کسی بھی پریشانی کا پتہ لگائے گا۔
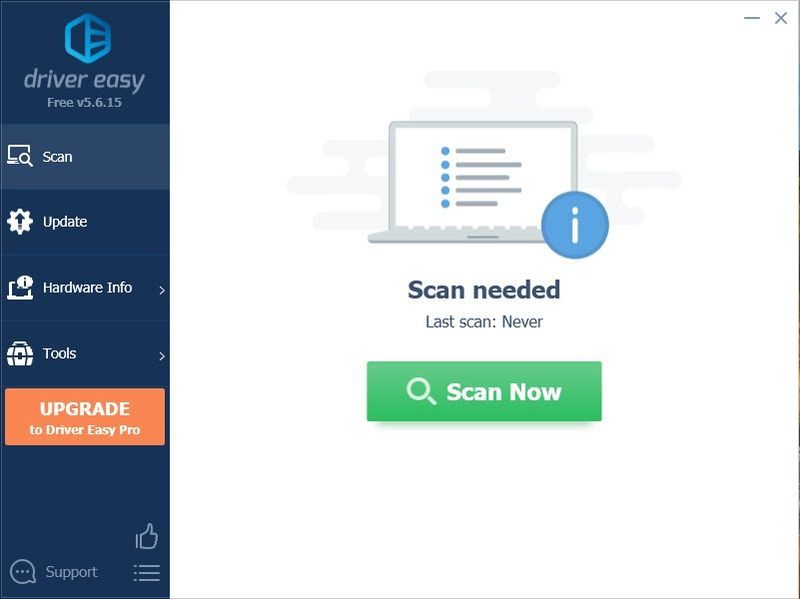
- کلک کریں۔ تمام تجدید کریں کا درست ورژن خود بخود ڈاؤن لوڈ اور انسٹال کرنے کے لیے تمام وہ ڈرائیور جو آپ کے سسٹم پر غائب یا پرانے ہیں۔
(اس کی ضرورت ہے۔ پرو ورژن - جب آپ اپ ڈیٹ آل پر کلک کریں گے تو آپ کو اپ گریڈ کرنے کا کہا جائے گا۔ اگر آپ پرو ورژن کے لیے ادائیگی نہیں کرنا چاہتے ہیں، تو پھر بھی آپ مفت ورژن کے ساتھ اپنی ضرورت کے تمام ڈرائیورز ڈاؤن لوڈ اور انسٹال کر سکتے ہیں۔ آپ کو انہیں ایک وقت میں ایک ڈاؤن لوڈ کرنا ہوگا، اور انہیں دستی طور پر انسٹال کرنا ہوگا، عام ونڈوز کے طریقے سے۔)
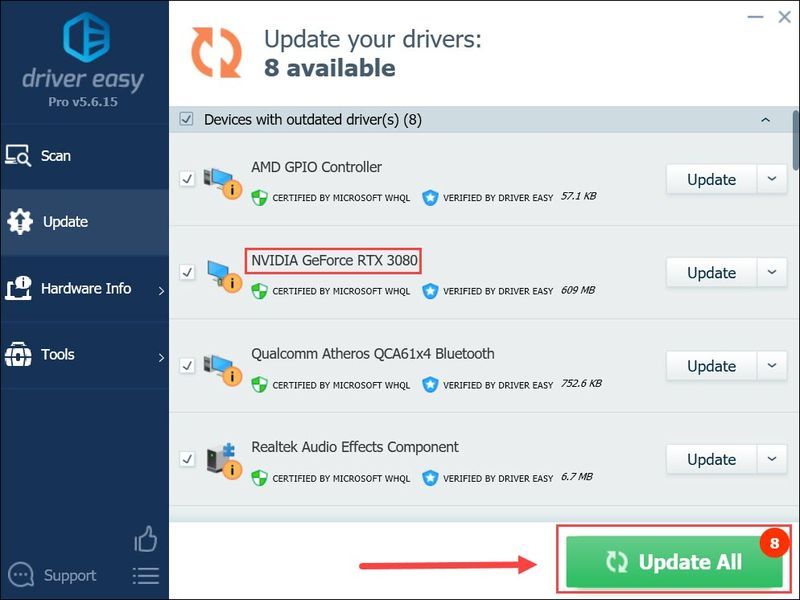 ڈرائیور ایزی کا پرو ورژن مکمل تکنیکی مدد کے ساتھ آتا ہے۔ اگر آپ کو مدد کی ضرورت ہو تو براہ کرم رابطہ کریں۔ ڈرائیور ایزی کی سپورٹ ٹیم پر .
ڈرائیور ایزی کا پرو ورژن مکمل تکنیکی مدد کے ساتھ آتا ہے۔ اگر آپ کو مدد کی ضرورت ہو تو براہ کرم رابطہ کریں۔ ڈرائیور ایزی کی سپورٹ ٹیم پر . - اپنے کی بورڈ پر، دبائیں۔ ونڈوز لوگو کی کلید اور میں (i کلید) کھولنے کے لئے ایک ہی وقت میں ونڈوز کی ترتیبات ایپ کلک کریں۔ اپ ڈیٹ اور سیکیورٹی .
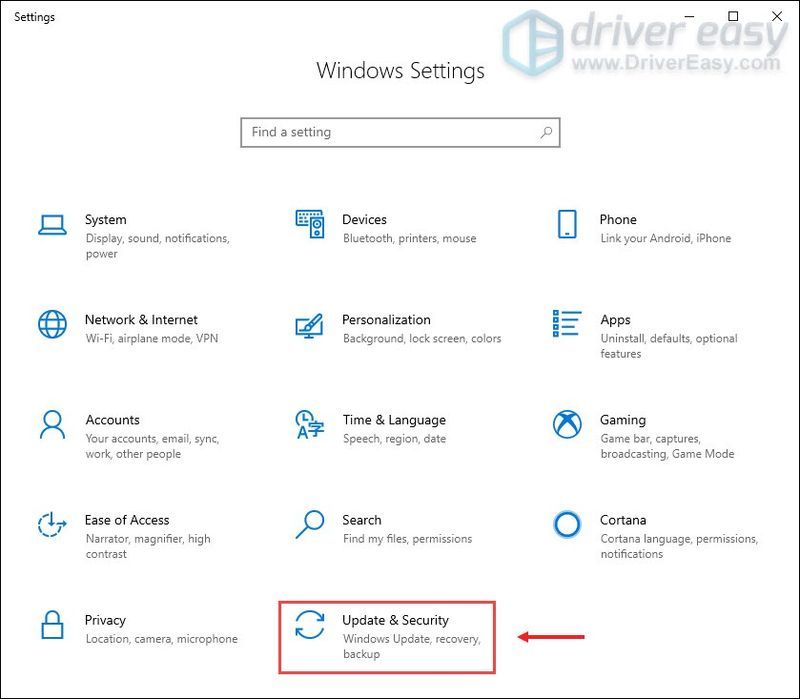
- کلک کریں۔ اپ ڈیٹ کے لیے چیک کریں . ونڈوز دستیاب اپ ڈیٹس کو خود بخود ڈاؤن لوڈ اور انسٹال کر دے گا۔ آپ کے انٹرنیٹ کی رفتار کے لحاظ سے اس میں کچھ وقت لگ سکتا ہے۔
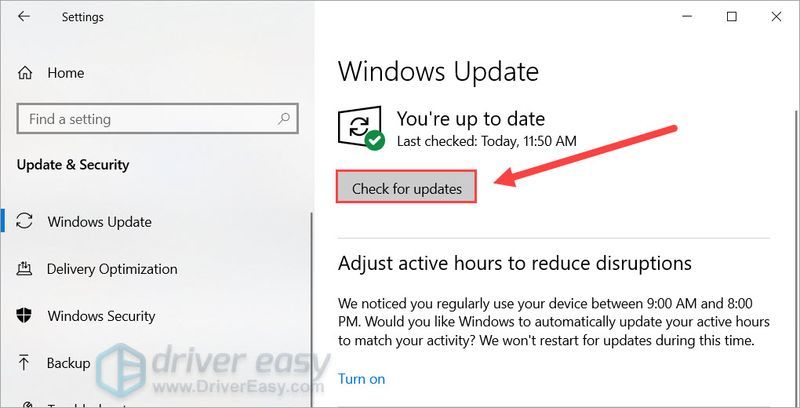
- اپنے ڈیسک ٹاپ کے خالی جگہ پر، دائیں کلک کریں اور منتخب کریں۔ ڈسپلے کی ترتیبات .
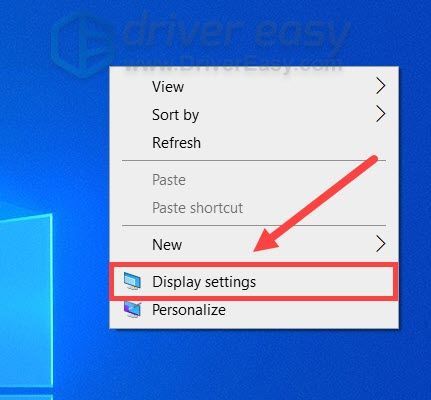
- کے نیچے متعدد ڈسپلے سیکشن، کلک کریں گرافکس کی ترتیبات .
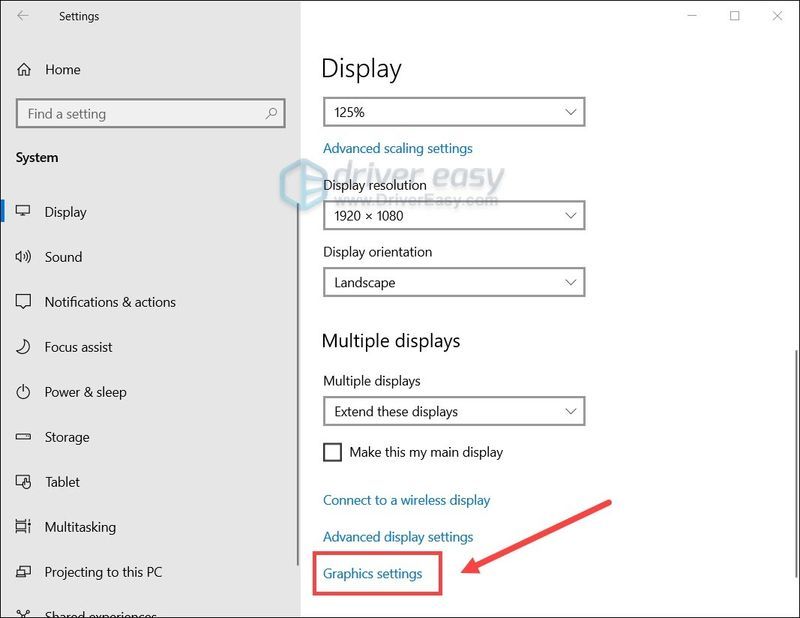
- کلک کریں۔ براؤز کریں۔ ہمارے درمیان لانچر کی فائل لوکیشن بتانے کے لیے۔
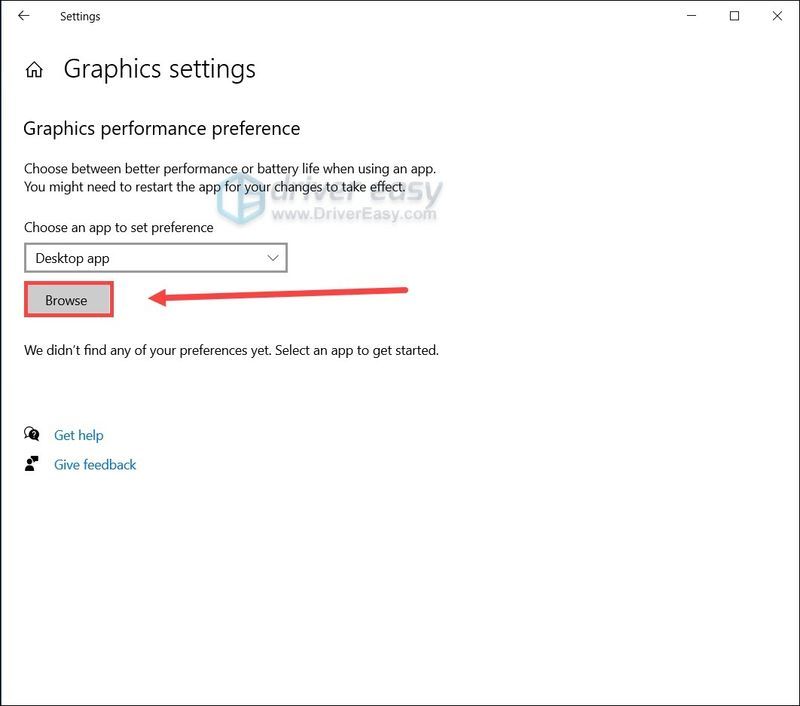
- فہرست میں لانچر پر کلک کریں، پھر کلک کریں۔ اختیارات . منتخب کریں۔ بجلی کی بچت اور کلک کریں محفوظ کریں۔ .
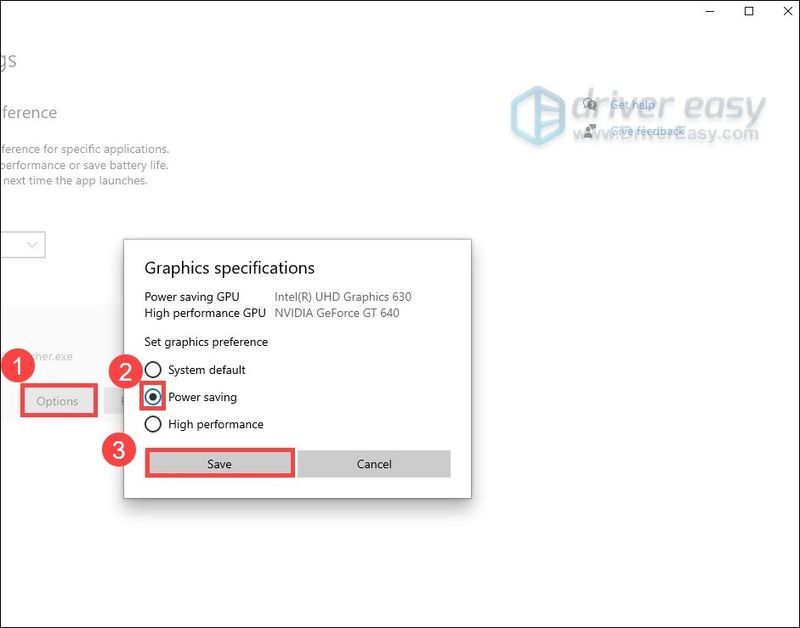
درست کریں 1: اپنی گیم فائلوں کی سالمیت کی تصدیق کریں۔
ہمارے درمیان ہونے والے مسلسل کریش گیم فائلوں کے ساتھ سالمیت کی نشاندہی کر سکتے ہیں۔ اس کا مطلب ہو سکتا ہے کہ کچھ فائلیں خراب یا غائب ہیں۔ آپ اسے ٹھیک کرنے کے لیے ان اقدامات پر عمل کر سکتے ہیں:
چیکنگ مکمل ہونے کے بعد، ہمارے درمیان لانچ کریں اور دیکھیں کہ آیا یہ دوبارہ کریش ہو جاتا ہے۔
اگر یہ طریقہ آپ کو قسمت نہیں دیتا ہے، تو آپ ذیل میں اگلا طریقہ دیکھ سکتے ہیں۔
درست کریں 2: کلین بوٹ انجام دیں۔
کلین بوٹ کا مطلب ہے اپنے کمپیوٹر کو صرف ضروری یوٹیلیٹیز اور سسٹم سروسز کے ساتھ شروع کرنا۔ یہ ممکنہ طور پر سافٹ ویئر کے زیادہ تر تنازعات کو ٹھیک کر دے گا، جو ایک ہی وقت میں کریش کو ٹھیک کر سکتا ہے۔
اور یہ ہے کہ آپ کلین بوٹ کیسے کر سکتے ہیں:
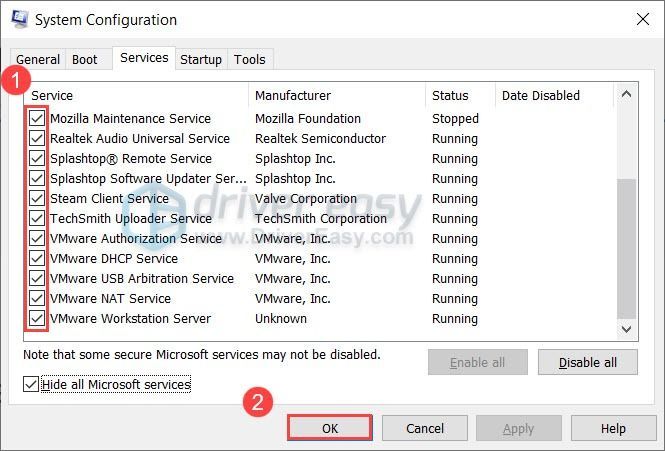
ایک بار جب آپ کا پی سی دوبارہ شروع ہو جائے گا، صرف ضروری پروگرام اور خدمات شروع ہوں گی۔ اب آپ ہمارے درمیان لانچ کر سکتے ہیں اور چیک کر سکتے ہیں کہ آیا یہ دوبارہ کریش ہو جاتا ہے۔ اگر نہیں، تو آپ مجرم پروگرام یا سروس کو جڑ سے اکھاڑ پھینکنے کی کوشش کر سکتے ہیں۔ ایسا کرنے کا ایک طریقہ یہ ہے کہ اوپر دیے گئے اقدامات کو دہرایا جائے، لیکن نصف خدمات اور پروگراموں کو غیر فعال کریں۔ .
اگر یہ چال حادثے کو نہیں روکتی ہے، تو آپ اگلے پر ایک نظر ڈال سکتے ہیں۔
درست کریں 3: اپنے گرافکس ڈرائیور کو اپ ڈیٹ کریں۔
کچھ معاملات میں، اگر آپ ناقص یا فرسودہ گرافکس ڈرائیور استعمال کر رہے ہیں تو آپ کا گیم کریش ہوتا رہے گا۔ اگرچہ ہمارے درمیان کبھی بھی گرافک طور پر مطالبہ کرنے والا عنوان نہیں ہے، لیکن جدید ترین گرافکس ڈرائیور کا استعمال آپ کو بہت سی غلطیوں سے بچنے میں مدد دے سکتا ہے۔
بنیادی طور پر 2 طریقے ہیں جن سے آپ اپنے گرافکس ڈرائیور کو اپ ڈیٹ کر سکتے ہیں: دستی طور پر یا خودکار طور پر۔
آپشن 1: اپنے گرافکس ڈرائیور کو دستی طور پر اپ ڈیٹ کریں۔
اس کے لیے کمپیوٹر کے علم کی ایک خاص سطح کی ضرورت ہوتی ہے۔ اپنے گرافکس ڈرائیور کو دستی طور پر اپ ڈیٹ کرنے کے لیے، پہلے اپنے GPU مینوفیکچرر کی ویب سائٹ دیکھیں:
اور اپنے گرافکس کارڈ کا ماڈل تلاش کریں۔ اس کے بعد آپ کو تازہ ترین درست ڈرائیور انسٹالر ڈاؤن لوڈ کرنے کی ضرورت ہے جو آپ کے آپریٹنگ سسٹم کے ساتھ مطابقت رکھتا ہو۔ ڈاؤن لوڈ ہونے کے بعد، اسے لانچ کریں اور انسٹال کرنے کے لیے آن اسکرین ہدایات پر عمل کریں۔
آپشن 2: اپنے گرافکس ڈرائیور کو خود بخود اپ ڈیٹ کریں (تجویز کردہ)
اگر آپ کے پاس اپنے گرافکس ڈرائیوروں کو دستی طور پر اپ ڈیٹ کرنے کے لیے وقت، صبر یا کمپیوٹر کی مہارت نہیں ہے، تو اس کے بجائے، آپ اسے خود بخود کر سکتے ہیں۔ ڈرائیور آسان . ڈرائیور ایزی خود بخود آپ کے سسٹم کو پہچان لے گا اور آپ کے عین مطابق گرافکس کارڈ، اور آپ کے ونڈوز ورژن کے لیے درست ڈرائیورز تلاش کرے گا، اور یہ انہیں صحیح طریقے سے ڈاؤن لوڈ اور انسٹال کرے گا:
اپنے گرافکس ڈرائیور کو اپ ڈیٹ کرنے کے بعد، اپنے کمپیوٹر کو دوبارہ شروع کریں اور ہمارے درمیان گیم پلے کی جانچ کریں۔
اگر کریش ہوتا رہتا ہے، تو بس اگلے فکس پر جاری رکھیں۔
4 درست کریں: تمام ونڈوز اپ ڈیٹس انسٹال کریں۔
ڈرائیوروں کے علاوہ، ہم آپ کے سسٹم کو اپ ٹو ڈیٹ رکھنے کی بھی تجویز کرتے ہیں۔ Windows 10 اپ ڈیٹس میں باقاعدہ سیکیورٹی پیچ اور بعض اوقات کارکردگی میں اضافہ ہوتا ہے۔ اگر آپ کو یاد نہیں ہے کہ آپ نے پچھلی بار اپ ڈیٹس کی جانچ کی تھی، تو یقینی طور پر ابھی کریں کیونکہ یہ آپ کے دن کو آسانی سے بچا سکتا ہے۔
یہاں ہے کیسے:
ایک بار جب آپ تمام اپ ڈیٹس انسٹال کر لیں تو مکمل اثر کرنے کے لیے اپنے کمپیوٹر کو دوبارہ شروع کریں۔ اس کے بعد آپ ہمارے درمیان لانچ کر سکتے ہیں اور استحکام کی جانچ کر سکتے ہیں۔
اگر یہ چال آپ کا مسئلہ حل نہیں کرتی ہے، تو بس اگلی چال پر جائیں۔
فکس 5: دوسرے GPU پر ہمارے درمیان چلائیں۔
کچھ کھلاڑیوں کے مطابق، کریش ہونے والے مسئلے کو دوسرے GPU میں منتقل کر کے نظرانداز کیا جا سکتا ہے۔ لہذا اگر آپ کی گیمنگ رگ ڈوئل GPU سے لیس ہے (مثال کے طور پر PC/لیپ ٹاپ ایک بلٹ ان CPU گرافکس کے علاوہ ایک اضافی AMD یا NVIDIA گرافکس کارڈ)، تو آپ اس چال کو شاٹ دے سکتے ہیں اور دیکھ سکتے ہیں کہ یہ کیسے ہوتا ہے۔
ایسا کرنے سے پہلے، یقینی بنائیں کہ آپ کے تمام گرافکس ڈرائیورز اپ ٹو ڈیٹ ہیں۔ (آپ واپس جا سکتے ہیں۔ درست کریں 3 تفصیلی ہدایات کے لیے اوپر۔)ونڈوز 10 پر NVIDIA گرافکس کارڈ سے Intel HD گرافکس میں ترجیحی GPU کو تبدیل کرنے کی ایک مثال یہ ہے:
اگر آپ ونڈوز 7 یا 8 استعمال کر رہے ہیں، تو آپ ترجیحی GPU کو تبدیل کر سکتے ہیں۔ NVIDIA کنٹرول پینل یا AMD Radeon™ کی ترتیبات .اب آپ ہمارے درمیان لانچ کر سکتے ہیں اور دیکھ سکتے ہیں کہ آیا یہ دوبارہ کریش ہو جاتا ہے۔
تو یہ آپ کے درمیان ہمارے کریش ہونے والے مسئلے کے حل ہیں۔ امید ہے، آپ نے حادثے کو روک دیا ہے اور اب صفر مسائل کے ساتھ سبوتاژ کر سکتے ہیں۔ اور اگر آپ کے پاس کوئی سوال یا خیالات ہیں، تو بلا جھجھک تبصرہ سیکشن میں کچھ لکھیں۔
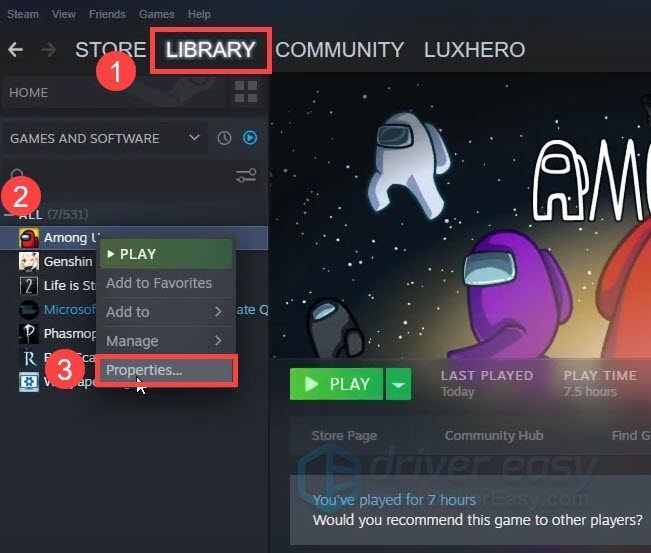
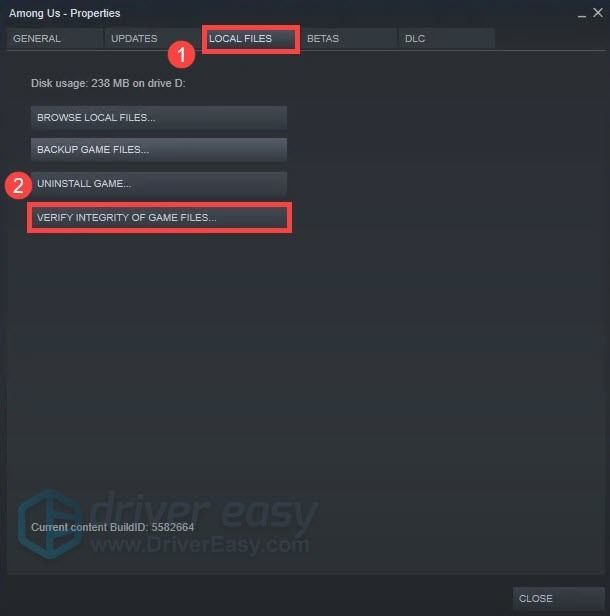
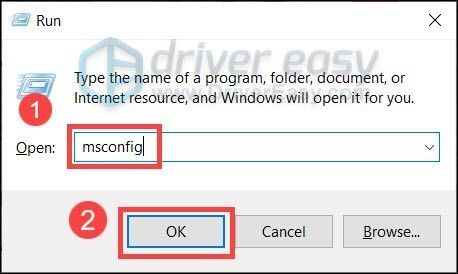
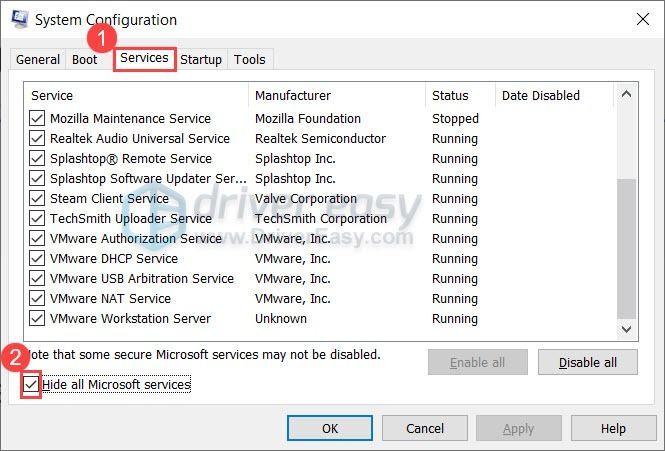
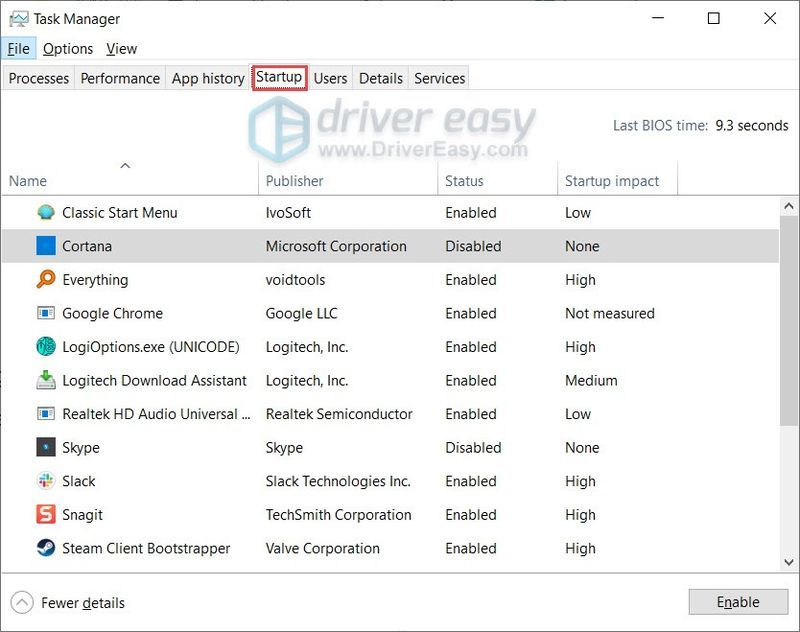
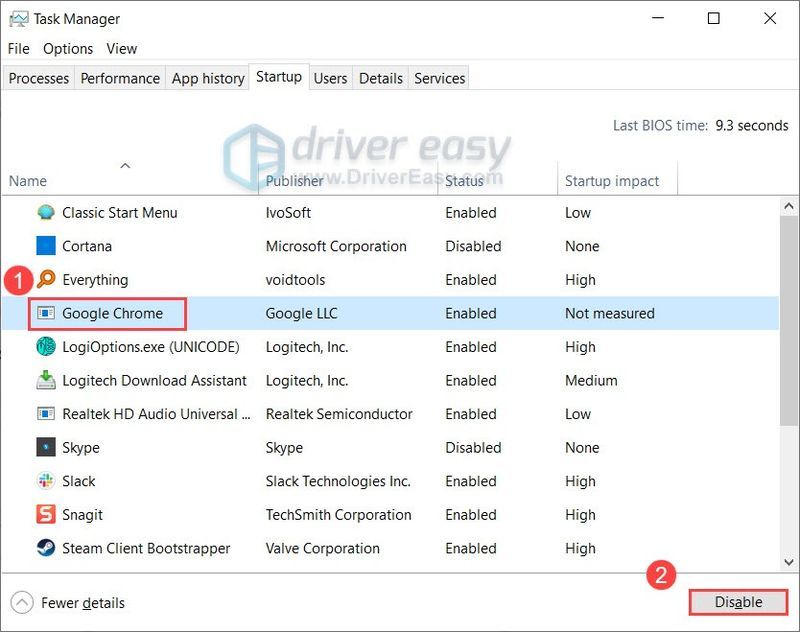
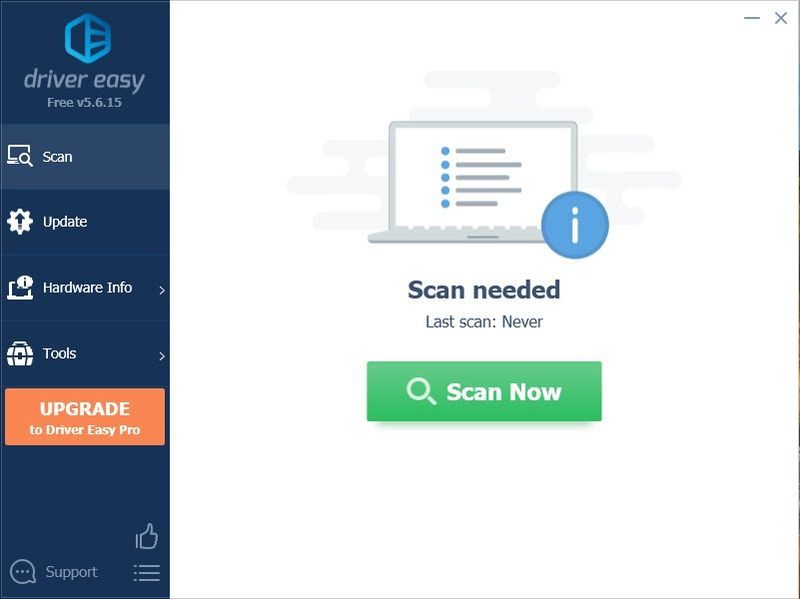
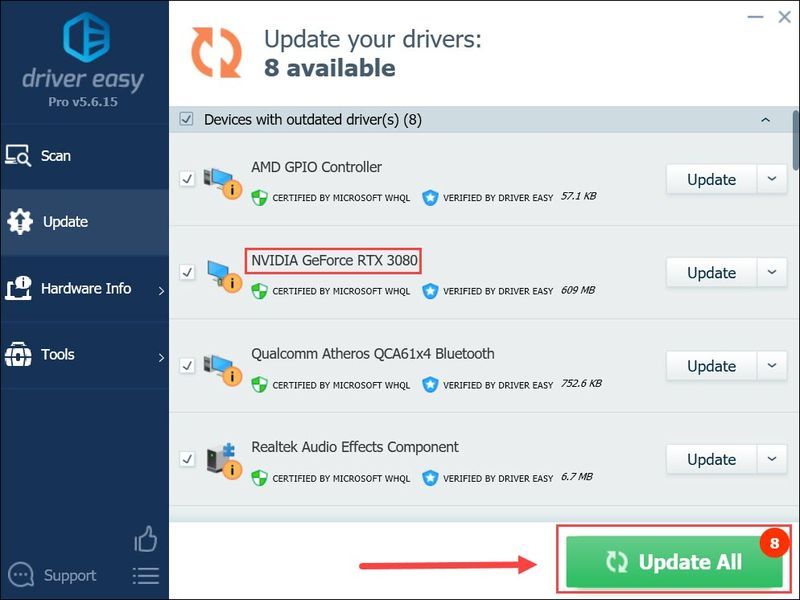
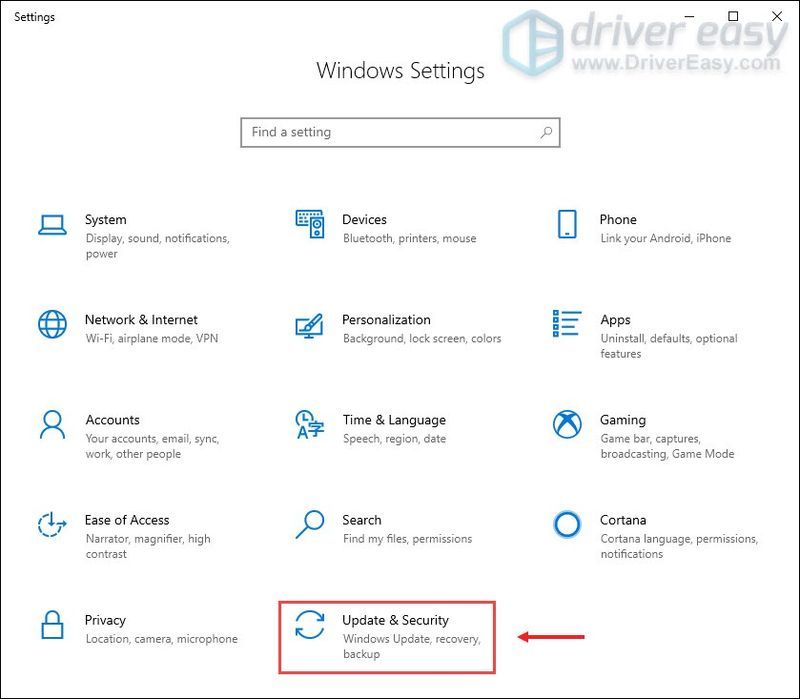
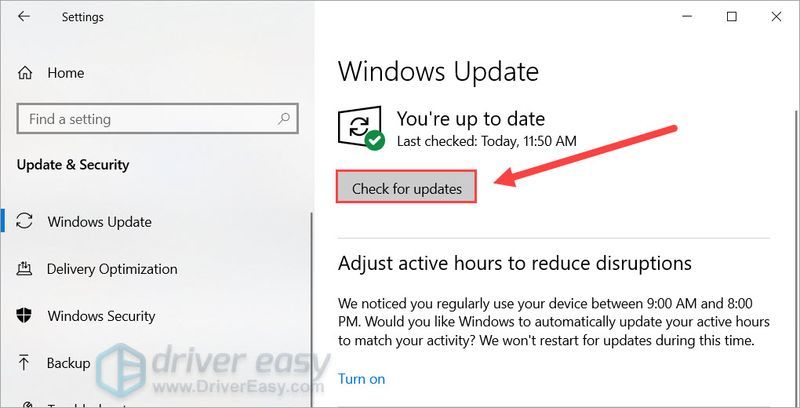
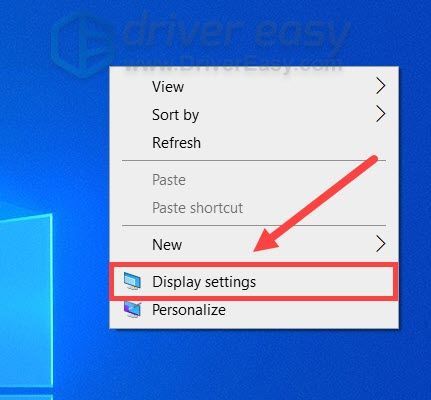
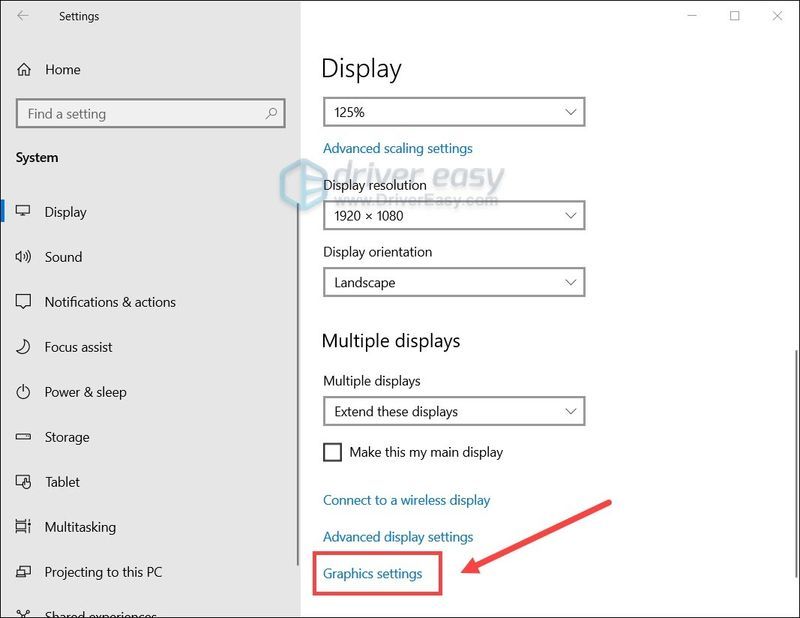
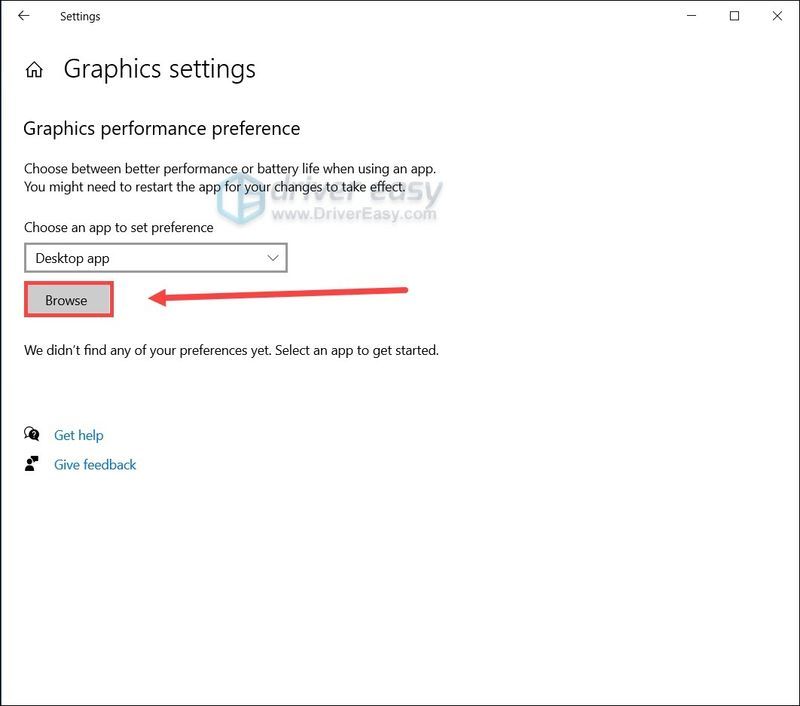
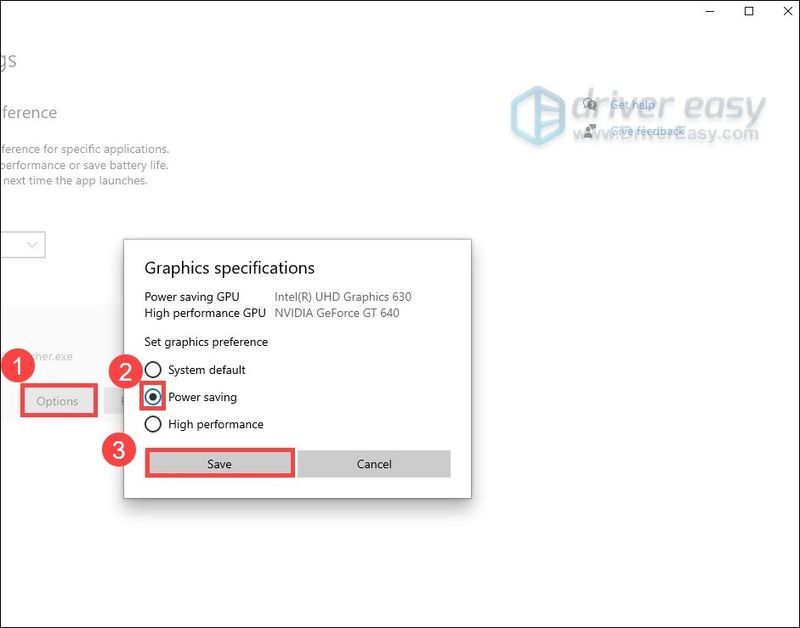
![[فکسڈ] وارزون مائک / وائس چیٹ کام نہیں کررہا ہے - پی سی اور کنسول](https://letmeknow.ch/img/sound-issues/60/warzone-mic-voice-chat-not-working-pc-console.jpg)
![[حل شدہ] Diablo 4 FPS ڈراپ اور PC پر ہکلانا](https://letmeknow.ch/img/knowledge-base/46/diablo-4-fps-drops.jpg)




