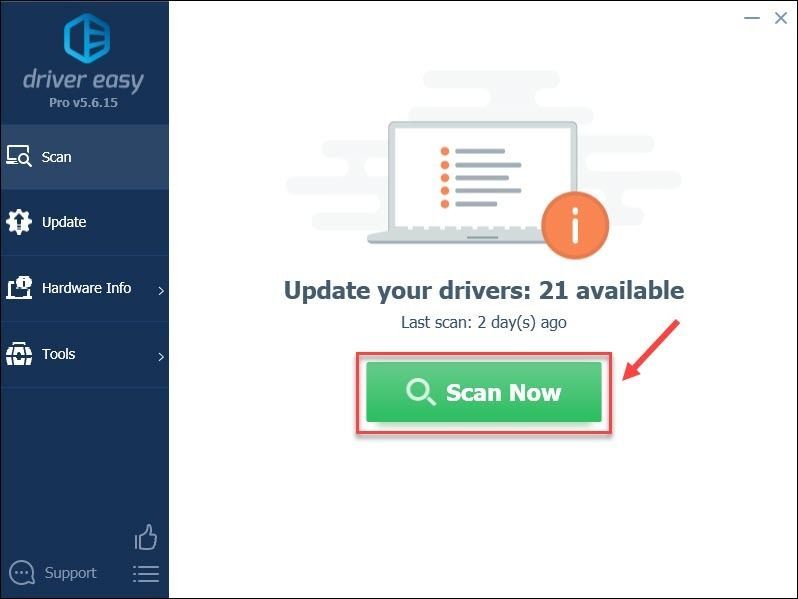بہت سے صارفین نے اس مسئلے کی اطلاع دی کہ ان کے AMD گرافکس کارڈ ڈیوائس مینیجر میں ظاہر نہیں ہو رہے ہیں۔ یہ ایک عام مسئلہ ہے لیکن اس کا لازمی مطلب یہ نہیں ہے کہ آپ کا ہارڈ ویئر ٹوٹ گیا ہے۔ اگر آپ کو اس خرابی کا سامنا کرنا پڑتا ہے تو، یہاں کچھ فوری اصلاحات ہیں جنہیں آپ آزما سکتے ہیں۔
ان اصلاحات کو آزمائیں…
آپ کو ان سب کو آزمانے کی ضرورت نہیں ہے، بس فہرست کے نیچے اپنے راستے پر کام کریں جب تک کہ آپ کو کوئی ایسا کام نہ مل جائے جو چال کرتا ہے!
1: ڈیوائس مینیجر میں چھپے ہوئے آلات دکھائیں۔
2: اپنے گرافکس ڈرائیور کو اپ ڈیٹ کریں۔
3: تازہ ترین ونڈوز اپ ڈیٹس کے لیے چیک کریں۔
اس سے پہلے کہ ہم کسی بھی اعلی درجے کی تلاش کریں، براہ کرم یقینی بنائیں کہ آپ نے اپنے کمپیوٹر کو دوبارہ شروع کرنے کی کوشش کی ہے۔ کبھی کبھی ایک سادہ ری اسٹارٹ کمپیوٹر کے بے ترتیب مسائل کو حل کر سکتا ہے۔
درست کریں 1: ڈیوائس مینیجر میں چھپے ہوئے آلات دکھائیں۔
پہلی چیز جس کی آپ جانچ کر سکتے ہیں وہ یہ ہے کہ آیا آپ کا AMD گرافکس کارڈ ڈیوائس مینیجر میں چھپی ہوئی ڈیوائس کے طور پر درج ہے۔ اگر یہ صرف پوشیدہ ہے، تو آپ اسے ڈیوائس مینیجر میں آسانی سے فعال کر سکتے ہیں۔ یہاں ہے کیسے:
- پر دائیں کلک کریں۔ اسٹارٹ بٹن اور کلک کریں آلہ منتظم .

- کلک کریں۔ دیکھیں ، پھر منتخب کریں۔ چھپے ہوئے آلات دکھائیں۔ .

- آپ چیک کر سکتے ہیں کہ آیا آپ کا AMD گرافکس کارڈ ڈسپلے اڈاپٹر سیکشن کے تحت ظاہر ہوتا ہے۔
اگر یہ آپ کے لیے کام نہیں کرتا ہے، تو اگلا درست کرنے کی کوشش کریں۔
درست کریں 2: اپنے گرافکس ڈرائیور کو اپ ڈیٹ کریں۔
خراب یا پرانا گرافکس ڈرائیور ڈیوائس مینیجر میں گرافک کارڈ کے غائب ہونے کا سبب بن سکتا ہے۔ اس مسئلے کو حل کرنے کے لیے آپ کو اپنے گرافکس ڈرائیور کو اپ ڈیٹ کرنے کی ضرورت پڑ سکتی ہے۔
عام طور پر آپ AMD ویب سائٹ پر اپنے گرافکس کارڈ کے لیے درست ڈرائیور تلاش کر سکتے ہیں اور اسے ڈیوائس مینیجر کے ذریعے انسٹال کر سکتے ہیں۔ چونکہ اب آپ کا AMD گرافکس کارڈ ڈیوائس مینیجر میں ظاہر نہیں ہوتا، آپ کو یا تو AMD Radeon سافٹ ویئر یا تھرڈ پارٹی ٹول استعمال کرنے کی ضرورت ہوگی۔
خودکار ڈرائیور اپ ڈیٹ - اگر آپ کے پاس اپنے ڈرائیور کو دستی طور پر اپ ڈیٹ کرنے کے لیے وقت، صبر، یا کمپیوٹر کی مہارت نہیں ہے، تو اس کے بجائے، آپ اسے خودکار طور پر ڈرائیور ایزی کے ساتھ کر سکتے ہیں۔ ڈرائیور ایزی خود بخود آپ کے سسٹم کو پہچان لے گا اور آپ کے عین مطابق گرافکس کارڈ اور آپ کے ونڈوز ورژن کے لیے صحیح ڈرائیور تلاش کرے گا، پھر یہ اسے صحیح طریقے سے ڈاؤن لوڈ اور انسٹال کرے گا:
- ڈرائیور ایزی کو ڈاؤن لوڈ اور انسٹال کریں۔
- ڈرائیور ایزی کو چلائیں اور کلک کریں۔ جائزہ لینا بٹن ڈرائیور ایزی پھر آپ کے کمپیوٹر کو اسکین کرے گا اور ڈرائیوروں میں کسی بھی پریشانی کا پتہ لگائے گا۔

- پر کلک کریں۔ اپ ڈیٹ خود بخود ڈرائیور کا درست ورژن ڈاؤن لوڈ کرنے کے لیے جھنڈے والے گرافکس کارڈ ڈرائیور کے ساتھ بٹن، پھر آپ اسے دستی طور پر انسٹال کر سکتے ہیں (آپ مفت ورژن کے ساتھ ایسا کر سکتے ہیں)۔
یا کلک کریں۔ تمام تجدید کریں کا درست ورژن خود بخود ڈاؤن لوڈ اور انسٹال کرنے کے لیے تمام وہ ڈرائیور جو آپ کے سسٹم پر غائب یا پرانے ہیں۔ (اس کے لیے پرو ورژن کی ضرورت ہے جو مکمل سپورٹ اور 30 دن کی منی بیک گارنٹی کے ساتھ آتا ہے۔ جب آپ اپ ڈیٹ آل پر کلک کریں گے تو آپ کو اپ گریڈ کرنے کا اشارہ کیا جائے گا۔)

اگر آپ کو مدد کی ضرورت ہو تو براہ کرم رابطہ کریں۔ ڈرائیور ایزی کی سپورٹ ٹیم پر support@drivereasy.com .
آپ اپنے کمپیوٹر کو دوبارہ شروع کر سکتے ہیں اور چیک کر سکتے ہیں کہ آیا آپ کا گرافکس کارڈ اب ڈیوائس مینیجر میں ظاہر ہوتا ہے۔ اگر اس سے آپ کا مسئلہ حل نہیں ہوتا ہے تو اگلا حل کرنے کی کوشش کریں۔
درست کریں 3: تازہ ترین ونڈوز اپ ڈیٹس کو چیک کریں۔
اپنے سسٹم کو اپ ٹو ڈیٹ رکھنا ضروری ہے۔ بہت سے صارفین کی رپورٹس کے مطابق، ہم نے محسوس کیا ہے کہ تازہ ترین Windows اپ ڈیٹس کو انسٹال کرنے سے یہ مسئلہ حل ہو سکتا ہے۔ دریں اثنا، کچھ صارفین نے یہ بھی بتایا کہ انہیں اپنے OS کو اپ ڈیٹ کرنے کے بعد اس خرابی کا سامنا کرنا پڑا، اور اپ ڈیٹ کو رول بیک کرنے سے ان کا مسئلہ حل ہوگیا۔
دونوں صورتوں میں، آپ کو ونڈوز کے تازہ ترین اپ ڈیٹس کو چیک کرنے اور فیصلہ کرنے کی ضرورت ہوگی کہ آیا آپ کو اپ ڈیٹ یا رول بیک کی ضرورت ہے۔ ذیل میں ونڈوز اپ ڈیٹس کو انسٹال اور ان انسٹال کرنے کے اقدامات ہیں:
آپ کو مندرجہ ذیل عمل کے دوران اپنے کمپیوٹر کو دوبارہ شروع کرنے کے لیے کہا جا سکتا ہے۔ اس بات کو یقینی بنائیں کہ آپ اپنے کام اور اہم فائلوں کو پہلے سے محفوظ کر لیں۔تازہ ترین ونڈوز اپ ڈیٹس انسٹال کریں:
- اپنے اسٹارٹ بٹن کے آگے سرچ بار میں ٹائپ کریں۔ اپ ڈیٹ ، پھر C پر کلک کریں۔ اپ ڈیٹس کے لئے ہیک .

- ونڈوز دستیاب اپ ڈیٹس کے لیے اسکین کرے گا۔ اگر موجود ہیں۔ نہیں دستیاب اپڈیٹس، آپ کو ایک ملے گا۔ آپ اپ ٹو ڈیٹ ہیں۔ نشان آپ کلک بھی کر سکتے ہیں۔ تمام اختیاری اپ ڈیٹس دیکھیں اور اگر ضرورت ہو تو انسٹال کریں۔

- اگر دستیاب اپ ڈیٹس ہیں، تو Windows انہیں خود بخود آپ کے لیے ڈاؤن لوڈ کر دے گا۔ انسٹالیشن مکمل کرنے کے لیے ہدایات پر عمل کریں۔

تازہ ترین ونڈوز اپ ڈیٹ ان انسٹال کریں۔
- اپنے اسٹارٹ بٹن کے آگے سرچ بار میں، ٹائپ کریں۔ تاریخ کو اپ ڈیٹ کریں۔ ، پھر کلک کریں۔ اپنی تازہ کاری کی تاریخ دیکھیں .

- پاپ اپ ونڈو میں، کلک کریں۔ اپ ڈیٹس اَن انسٹال کریں۔ .

- کلک کریں۔ انسٹال ہو گیا۔ تاریخ کے لحاظ سے اشیاء کو ترتیب دینا۔ آپ نے جو تازہ ترین اپ ڈیٹ انسٹال کیا ہے اسے منتخب کریں، پھر کلک کریں۔ ان انسٹال کریں۔ .

- اپ ڈیٹ ان انسٹال ہونے کے بعد، اپنے پی سی کو ریبوٹ کریں اور ڈیوائس مینیجر کو چیک کریں۔
اگر آپ اب بھی ڈیوائس مینیجر میں اپنا AMD گرافکس کارڈ نہیں دیکھ سکتے ہیں، تو ایک اور فکس ہے جسے آپ آزما سکتے ہیں۔
درست کریں 4: BIOS کو بحال کریں۔
اگر اوپر دی گئی اصلاحات سے آپ کا مسئلہ حل نہیں ہوتا ہے، تو آپ کو اپنے کمپیوٹر پر BIOS سیٹنگز کو بحال کرنے کی ضرورت پڑسکتی ہے۔ یہ BIOS سیٹنگز کو ڈیفالٹ میں صاف کر دے گا لیکن آپ کے پی سی پر کوئی ڈیٹا نہیں مٹائے گا۔ یہاں ہے کیسے:
- دبائیں ونڈوز کی چابی تلاش کے مینو کو لانے کے لیے، ٹائپ کریں۔ بحالی ، پھر کلک کریں۔ بازیابی کے اختیارات .

- ایڈوانسڈ اسٹارٹ اپ کے تحت، کلک کریں۔ اب دوبارہ شروع .

- کلک کریں۔ خرابی کا سراغ لگانا .

- کلک کریں۔ اعلی درجے کے اختیارات .

- کلک کریں۔ UEFI فرم ویئر کی ترتیبات .

- کلک کریں۔ دوبارہ شروع کریں .

- UEFI (BIOS) مینو میں داخل ہونے کے بعد، منتخب کریں۔ بنیادی سیٹ اپ کو لاد ین . انٹرفیس اور فقرے مختلف ہو سکتے ہیں، اس لیے آپ کو ارد گرد گھومنے پھرنے اور درج ذیل تاثرات یا اس سے ملتے جلتے الفاظ تلاش کرنے کی ضرورت پڑ سکتی ہے: پہلے سے طے شدہ اختیارات لوڈ کریں۔ , سیٹ اپ ڈیفالٹس , ڈیفالٹس پر ری سیٹ کریں۔ ، یا آپٹمائزڈ ڈیفالٹس لوڈ کریں۔ .
- اپنی تبدیلیاں محفوظ کریں اور اپنے کمپیوٹر کو دوبارہ شروع کریں۔
یہ زیادہ پیچیدہ ہو گا لہذا میں پیشہ ورانہ مدد حاصل کرنے کا مشورہ دوں گا۔ آپ اس لائیو چیٹ سپورٹ سروس کو آزما سکتے ہیں۔ ایک تصدیق شدہ ٹیک ماہر سے مدد حاصل کریں۔ یا اپنے لیپ ٹاپ کو مقامی سروس سنٹر میں لے جائیں۔
امید ہے کہ یہ مضمون مدد کرے گا! اگر آپ کے کوئی سوالات یا مشورے ہیں تو براہ کرم ہمیں ایک تبصرہ چھوڑیں۔

















![[حل شدہ] نامعلوم USB ڈیوائس (ڈیوائس ڈسکرپٹر کی درخواست میں ناکامی)](https://letmeknow.ch/img/other/48/p-riph-rique-usb-inconnu.jpg)

![[ڈاؤن لوڈ کریں] ونڈوز 10/8/7 کے لئے جیفورس جی ٹی ایکس 1650 ڈرائیور](https://letmeknow.ch/img/driver-install/12/geforce-gtx-1650-driver.jpg)