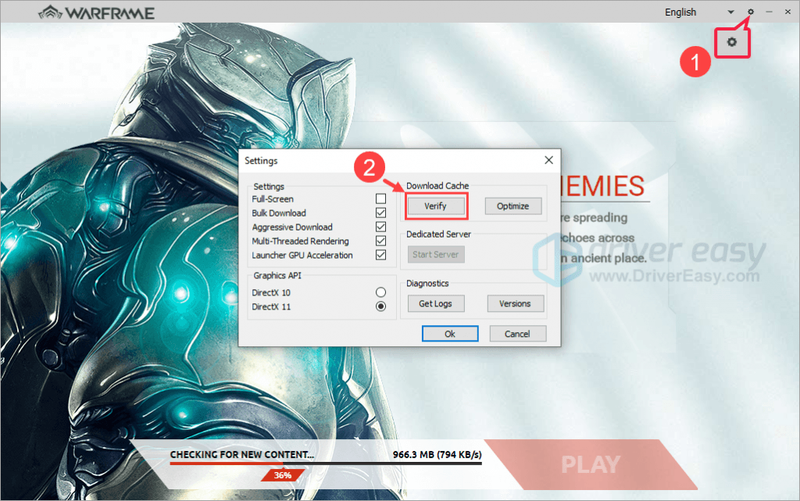100% ڈسک کا استعمال (یا ڈسک کا زیادہ استعمال) ہمیشہ آپ کے Windows 11 کے تجربے کو روکتا ہے۔ اگر Windows 11 ٹاسک مینیجر 100% ڈسک کے استعمال کو ظاہر کرتا ہے، تو کوئی چیز آپ کی ہارڈ ڈرائیو کو زیادہ کام کرنے کا سبب بن رہی ہے۔
اس مکمل گائیڈ میں آپ کی کوشش کرنے کے لیے سب سے مؤثر اصلاحات شامل ہیں۔ اسے پڑھنے کے بعد، آپ کو Windows 11 100% ڈسک کے استعمال کے مسئلے کو خود جلدی اور آسانی سے حل کرنے کے قابل ہونا چاہیے!
ان اصلاحات کو آزمائیں۔
یہاں وہ سب سے مؤثر اصلاحات ہیں جنہوں نے دوسرے صارفین کو اپنے Windows 11 100% ڈسک کے استعمال کے مسئلے کو حل کرنے میں مدد کی ہے۔ آپ کو ان سب کو آزمانے کی ضرورت نہیں ہو سکتی ہے۔ بس فہرست کے نیچے اپنے راستے پر کام کریں جب تک کہ آپ کو ایسا نہ مل جائے جو آپ کے لیے کارآمد ہو۔
- اپنے کی بورڈ پر، دبائیں۔ ونڈوز لوگو کی کلید اور آر ایک ہی وقت میں دعوت دینے کے لئے رن ڈائیلاگ قسم |_+_| اور دبائیں درج کریں۔ سروسز ونڈو کھولنے کے لیے۔

- مقام تک نیچے سکرول کریں۔ سیسمین سروس اس پر دائیں کلک کریں اور منتخب کریں۔ رک جاؤ سیسمین سروس بند کرنے کے لیے۔

- چند منٹ انتظار کریں اور پھر دبائیں۔ ای ایس سی , شفٹ اور Ctrl کھولنے کے لیے ایک ہی وقت میں اپنے کی بورڈ پر ٹاسک مینیجر . دیکھیں کہ کیا 100% ڈسک uasge کا مسئلہ برقرار رہتا ہے۔

- ڈرائیور ایزی کو چلائیں اور کلک کریں۔ جائزہ لینا بٹن ڈرائیور ایزی پھر آپ کے کمپیوٹر کو اسکین کرے گا اور ڈرائیوروں میں کسی بھی پریشانی کا پتہ لگائے گا۔

- پر کلک کریں۔ اپ ڈیٹ اس ڈرائیور کا درست ورژن خود بخود ڈاؤن لوڈ اور انسٹال کرنے کے لیے کسی بھی جھنڈے والے آلے کے ساتھ والا بٹن (آپ یہ مفت ورژن کے ساتھ کر سکتے ہیں)۔
یا کلک کریں۔ تمام تجدید کریں کا درست ورژن خود بخود ڈاؤن لوڈ اور انسٹال کرنے کے لیے تمام وہ ڈرائیور جو آپ کے سسٹم پر غائب یا پرانے ہیں (اس کی ضرورت ہے۔ پرو ورژن - جب آپ اپ ڈیٹ آل پر کلک کریں گے تو آپ کو اپ گریڈ کرنے کا اشارہ کیا جائے گا)۔

- ٹاسک مینیجر کو کھولیں اور ڈسک کالم کے اوپری حصے میں % دیکھیں۔ دیکھیں کہ آیا آپ کے Windows 11 کمپیوٹر پر ڈسک کا استعمال 100% ہے۔ اگر یہ اب 100% نہیں ہے، تو آپ نے اس مسئلے کو حل کر لیا ہے۔

- اپنے کی بورڈ پر، دبائیں۔ ونڈوز لوگو کی کلید اور آر ایک ہی وقت میں دعوت دینے کے لئے رن ڈائیلاگ قسم |_+_| اور دبائیں درج کریں۔ کھولنے کے لئے سسٹم پراپرٹیز ونڈو .

- پر کلک کریں ترتیبات… میں بٹن کارکردگی کارکردگی کے اختیارات دیکھنے کے لیے سیکشن۔

- پرفارمنس آپشنز ونڈو میں، پر جائیں۔ اعلی درجے کی ٹیب پھر کلک کریں۔ تبدیلی… بٹن میں ورچوئل میموری سیکشن

- ایک بار جب آپ نے اپنی ورچوئل میموری کی قدریں درج کر لیں، کلک کریں۔ سیٹ ، پھر کلک کریں۔ ٹھیک ہے جاری رکھنے کے لئے.

- اپنے کمپیوٹر پر عارضی فائلوں کو صاف کریں۔ ایسا کرنے کے لیے، اپنے کی بورڈ پر، دبائیں۔ ونڈوز لوگو کی کلید اور آر ایک ہی وقت میں رن ڈائیلاگ کو کھولنے کے لیے۔ قسم |_+_| اور دبائیں درج کریں۔ . یہ آپ کے Temp فولڈر کے کھلنے کے ساتھ ہی ونڈوز ایکسپلورر کو داخل کرے گا۔

- ٹیمپ فولڈر میں تمام فائلوں کو منتخب کریں اور انہیں حذف کریں۔

- اپنے کمپیوٹر پر ڈسک کے استعمال کو دوبارہ چیک کریں۔ اگر یہ 100% نہیں ہے، تو یہ تجویز کرتا ہے کہ یہ مسئلہ حل ہو گیا ہے۔
- اپنے کی بورڈ پر، دبائیں۔ ونڈوز لوگو کی کلید اور ایکس ایک ہی وقت میں اور منتخب کریں ونڈوز ٹرمینل (ایڈمن) ونڈوز ٹرمینل کو بطور ایڈمنسٹریٹر کھولنے کے لیے۔

- ونڈوز ٹرمینل ونڈو میں، درج ذیل کمانڈ میں ٹائپ کریں:
|_+_| - اپنے کی بورڈ پر Enter دبائیں، پھر Y ٹائپ کرکے تصدیق کریں کہ اگلی بار جب آپ اپنے کمپیوٹر کو دوبارہ شروع کریں گے تو آپ ڈسک چیک کرنا چاہیں گے۔

نوٹ: ڈسک چیک مکمل ہونے میں کچھ وقت لگ سکتا ہے۔ جب آپ دوبارہ شروع کرتے ہیں، اگر آپ کے پاس ڈسک چیک مکمل ہونے کا انتظار کرنے کا وقت نہیں ہے، تو آپ اسے چھوڑ سکتے ہیں۔ آپ کو اسے دوبارہ شیڈول کرنے کی ضرورت ہوگی، جیسا کہ اوپر بیان کیا گیا ہے۔ - اپنے کمپیوٹر کو دوبارہ شروع کرنے اور ڈسک کی جانچ مکمل کرنے کے بعد، ڈسک کے استعمال کو دوبارہ چیک کرنے کے لیے ٹاسک مینیجر کو کھولیں۔
- اپنے کی بورڈ پر، دبائیں۔ ونڈوز لوگو کی کلید اور آر ایک ہی وقت میں دعوت دینے کے لئے رن ڈائیلاگ قسم |_+_| اور دبائیں درج کریں۔ کھولنے کے لئے سسٹم کنفیگریشن کھڑکی

- پر تشریف لے جائیں۔ خدمات ٹیب، چیک کریں مائیکروسافٹ کی تمام خدمات کو چھپائیں۔ اور پھر کلک کریں سبھی کو غیر فعال کریں۔ .

- منتخب کریں۔ شروع ٹیب اور کلک کریں ٹاسک مینیجر کھولیں۔ .

- پر شروع ٹیب میں ٹاسک مینیجر ، ان پروگراموں کو غیر فعال کریں جو آپ کے خیال میں 100% ڈسک کے استعمال کے مسئلے کا باعث بن رہے ہیں۔ کام کرنے کے بعد، ٹاسک مینیجر کو بند کریں۔

- پر واپس جائیں۔ سسٹم کنفیگریشن ونڈو اور کلک کریں۔ ٹھیک ہے .

- کلک کریں۔ دوبارہ شروع کریں اپنے پی سی کو دوبارہ شروع کرنے کے لیے۔

- ونڈوز 11
درست کریں 1: سپر فیچ سروس بند کرو (Sysmain)
Windows Visita میں متعارف کرایا گیا، Superfetch اب Windows 11 اور Windwos 10 کے تازہ ترین ورژن میں Sysmain کے نام سے جانا جاتا ہے۔ Superfetch (Sysmain) سروس کی آفیشل تفصیل میں کہا گیا ہے کہ یہ وقت کے ساتھ ساتھ سسٹم کی کارکردگی کو برقرار رکھتی اور بہتر کرتی ہے۔ یہ پس منظر میں چلنے والی ونڈوز سروس ہے جو پیش گوئی کر سکتی ہے کہ آپ کونسی ایپلی کیشنز Nect چلائیں گے اور ضروری ڈیٹا کو آپ کی میموری میں پہلے سے لوڈ کر دے گا۔
بہت سے ونڈوز صارفین کے مطابق، Superfect اکثر SSD کو سست کر دیتا ہے اور زیادہ ڈسک کے استعمال کا مسئلہ پیدا کرتا ہے۔ اگر آپ 100% ڈسک کے استعمال کے مسئلے کا سامنا کر رہے ہیں، تو آپ کو یہ سروس بند کر دینی چاہیے:
اگر اب یہ 100% نہیں ہے تو مبارک ہو! آپ نے یہ مسئلہ حل کر دیا ہے! اگر 100% ڈسک کا استعمال برقرار رہتا ہے تو، ذیل میں اگلا درست کرنے کی کوشش کریں۔
درست کریں 2: اپنے ڈیوائس ڈرائیورز کو اپ ڈیٹ کریں۔
آپ کے 100% ڈسک کے استعمال کا مسئلہ بھی ڈیوائس ڈرائیور کی وجہ سے ہو سکتا ہے۔ اگر اوپر کے اقدامات سے آپ کے ونڈوز 11 میں ڈسک کے استعمال کا 100% مسئلہ حل نہیں ہوتا ہے، تو آپ کو اپنے ڈرائیورز کو اپ ڈیٹ کرنا چاہیے۔
آپ خود بخود اپنے تمام ڈیوائس ڈرائیورز کو تازہ ترین درست ورژن کے ساتھ اپ ڈیٹ کر سکتے ہیں۔ ڈرائیور آسان .
ڈرائیور ایزی خود بخود آپ کے سسٹم کو پہچان لے گا اور اس کے لیے صحیح ڈرائیور تلاش کر لے گا۔ آپ کو یہ جاننے کی ضرورت نہیں ہے کہ آپ کا کمپیوٹر کون سا سسٹم چل رہا ہے، آپ کو غلط ڈرائیور کو ڈاؤن لوڈ اور انسٹال کرنے کا خطرہ مول لینے کی ضرورت نہیں ہے، اور آپ کو انسٹال کرتے وقت غلطی کرنے کی فکر کرنے کی ضرورت نہیں ہے۔
آپ ڈرائیور ایزی کے مفت یا پرو ورژن کے ساتھ اپنے ڈرائیوروں کو خود بخود اپ ڈیٹ کر سکتے ہیں۔ لیکن پرو ورژن کے ساتھ یہ صرف 2 کلکس لیتا ہے (اور آپ کو مکمل تعاون اور 30 دن کی رقم واپس کرنے کی گارنٹی ملتی ہے):
اگر 100% ڈسک کے استعمال کا مسئلہ برقرار رہتا ہے، تو ذیل میں اگلا حل کرنے کی کوشش کریں۔
درست کریں 3: ورچوئل میموری کو دوبارہ ترتیب دیں۔
ورچوئل میموری، یا پیجنگ فائل، ہارڈ ڈرائیو پر ایک ایسا علاقہ ہے جسے ونڈوز اس طرح استعمال کرتا ہے جیسے یہ RAM ہو۔ جب آپ کی فزیکل میموری کم ہو رہی ہو تو، ونڈوز عارضی طور پر فائلوں کو ورچوئل میموری میں اسٹور کرے گا، پھر ضرورت پڑنے پر انہیں واپس RAM میں تبدیل کر دے گا۔
ونڈوز 11 کے کچھ صارفین نے محسوس کیا کہ 100% ڈسک کے استعمال کا مسئلہ ورچوئل میموری کو دوبارہ ترتیب دے کر حل کیا جا سکتا ہے۔ ورچوئل میموری کو دوبارہ ترتیب دینے کے لیے:
- ابتدائی سائز - اگر آپ کو یقین نہیں ہے کہ کون سی قدر استعمال کرنی ہے، تو بس جو بھی نمبر ہے درج کریں۔ تجویز کردہ قسم.
- زیادہ سے زیادہ سائز - زیادہ سے زیادہ سائز آپ کی جسمانی RAM کے سائز کا تقریباً 1.5 گنا ہونا چاہیے۔ مثال کے طور پر، 8 GB (8,192 MB) RAM والے PC میں تقریباً 12,288 MB ورچوئل میموری (8192 MB x 1.5) سے زیادہ نہیں ہونی چاہیے۔
اگر 100% ڈسک کے استعمال کا مسئلہ باقی رہتا ہے، تو ذیل میں اگلا حل کرنے کی کوشش کریں۔
4 درست کریں: ڈسک چیک کریں۔
ہارڈ ڈرائیو کی غلطیاں بھی 100% ڈسک کے استعمال کے مسائل کا باعث بن سکتی ہیں۔ اگر آپ کو یقین نہیں ہے کہ آپ کی ہارڈ ڈرائیو میں خرابیاں ہیں یا نہیں، تو آپ ہارڈ ڈرائیو کی غلطیوں کا تجزیہ کرنے اور مرمت خود بخود چلانے کے لیے بلٹ ان CHKDSK (چیک ڈسک) فیچر استعمال کر سکتے ہیں۔
ڈسک چیک کرنے کے لیے، درج ذیل مراحل پر عمل کریں:
دیکھیں کہ کیا ڈسک چیک کے بعد بھی ڈسک کا استعمال 100% ہے، فکر نہ کریں۔ ذیل میں اگلی اصلاح کرنے کی کوشش کریں۔
درست کریں 5: کلین بوٹ ونڈوز 11
100% ڈسک کے استعمال کا مسئلہ کچھ مشکل ایپلی کیشنز یا خدمات کی وجہ سے بھی ہو سکتا ہے۔ اگر آپ نہیں جانتے کہ کون سی ایپلیکیشن اس مسئلے کا سبب بن رہی ہے، تو آپ اسے تلاش کرنے کے لیے کلین بوٹ کر سکتے ہیں۔
کلین بوٹ ونڈوز 11 OS کو صرف مطلوبہ پروگراموں اور ڈرائیوروں کے ساتھ شروع کرتا ہے، جو آپ کو 100% ڈسک کے استعمال کے پیچھے کی وجہ کی شناخت میں مدد کرتا ہے۔
یہ درستگی وقت طلب ہو سکتی ہے، اس لیے اس کا ذکر آخری حل کے طور پر کیا جاتا ہے۔ونڈوز 11 کو صاف کرنے کے لیے نیچے دی گئی ہدایات پر عمل کریں:
دوبارہ شروع کریں اپنے پی سی کو کھولیں اور ٹاسک مینیجر کو یہ چیک کرنے کے لیے کھولیں کہ آیا 100% ڈسک کا استعمال برقرار ہے۔ اگر ڈسک کے زیادہ استعمال کا مسئلہ دوبارہ ظاہر ہوتا ہے، تو یہ تجویز کرتا ہے کہ یہ پروگرام یا ڈرائیور نہیں ہے، بلکہ کوئی اور چیز ہے جو اس مسئلے کا سبب بن رہی ہے۔
تاہم، اگر زیادہ تر وقت ڈسک کا استعمال معمول کی سطح پر رہتا ہے، تو یہ ان خدمات یا پروگراموں میں سے ایک ہو سکتا ہے جنہیں آپ نے پہلے غیر فعال کر دیا تھا جس نے اس مسئلے کو جنم دیا۔ اس صورت میں، آپ کو ان کو ایک وقت میں ایک فعال کرنے کی ضرورت ہے جب تک کہ آپ پریشانی والے کی شناخت نہ کر لیں۔
ایک بار جب آپ کو مشکل پروگرام کا پتہ لگ جاتا ہے جو 100% ڈسک کے استعمال کے مسائل کا سبب بن رہا ہے، تو آپ کر سکتے ہیں ان انسٹال مستقبل میں اس مسئلے سے بچنے کے لیے۔
امید ہے کہ مندرجہ بالا اصلاحات میں سے ایک نے آپ کو Windows 11 کمپیوٹر پر 100% ڈسک کے استعمال کے مسائل کو حل کرنے میں مدد کی ہے۔ اگر آپ کے پاس کوئی مشورے یا سوالات ہیں تو، نیچے تبصرہ کے علاقے میں ایک لائن چھوڑنے کے لئے آزاد محسوس کریں۔ پڑھنے کا شکریہ!